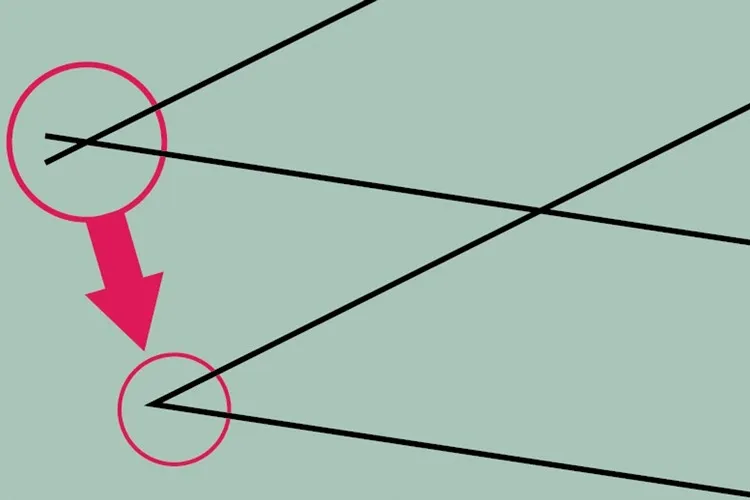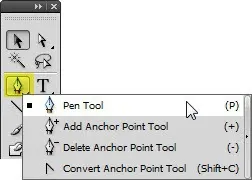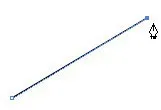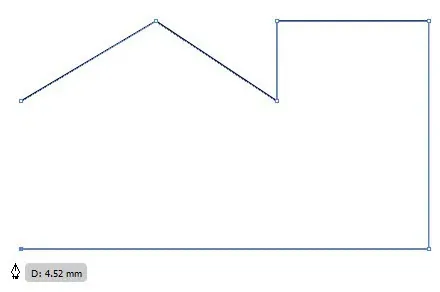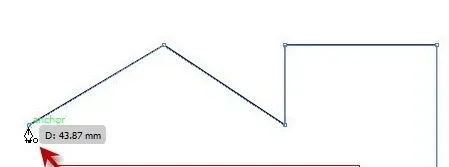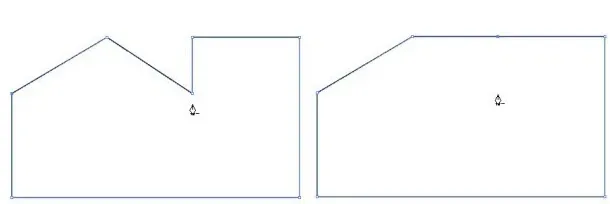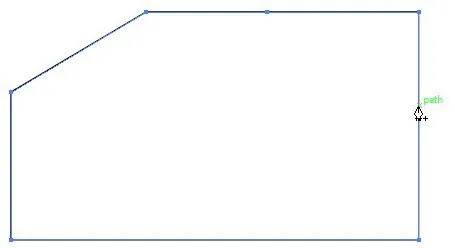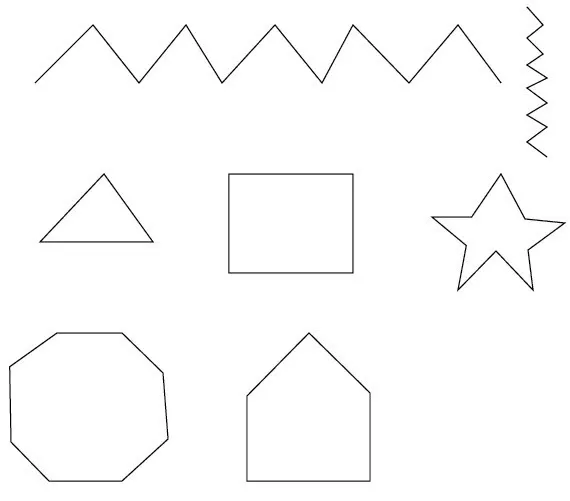Vẽ đường thẳng trong Adobe Illustrator (AI) là một thao tác cơ bản, mà bất kì ai đang học hoặc sử dụng Adobe Illustrator cũng cần phải nắm được. Hãy cùng Blogkienthuc.edu.vn tìm hiểu ngay cách vẽ đường thẳng trong AI chi tiết nhất qua bài viết sau đây nhé!
Việc vẽ đường thẳng trong AI sẽ tạo tiền đề giúp bạn có thể tạo nhiều hơn nữa các sản phẩm ở trình độ cao hơn.
Bạn đang đọc: Hướng dẫn vẽ đường thẳng trong Adobe Illustrator chi tiết và dễ hiểu nhất
Cách vẽ đường thẳng trong Adobe Illustrator
Bước 1: Tại giao diện chính > Chọn công cụ Pen Tool từ hộp công cụ (Phím tắt P). Để thấy được các công cụ Pen Tool còn ẩn, trong lúc click, bạn hãy đồng thời giữ chuột tại công cụ này khoảng 1 giây.
Chọn biểu tượng Pen Tool
Khi chọn công cụ Pen Tool, một biểu tượng dấu x nhỏ sẽ hiển thị bên cạnh con trỏ. Khi thấy xuất hiện biểu tượng x nhỏ này tức là bạn đã có thể bắt đầu vẽ đường dẫn mới.
Bước 2: Tại bảng vẽ, bạn click chuột một lần tại vị trí bất kỳ để thêm điểm cố định đầu tiên của đường thẳng. Lưu ý, ở thao tác này bạn sẽ không được kéo và di chuyển chuột.
Nếu bạn đã vô tình kéo và thấy các đường chỉ hiển thị, thì hãy nhấn tổ hợp phím Ctrl + Z đối với Windows hoặc Cmd + Z đối với Mac để hoàn tác và click lại.
Bước 3: Click lần nữa để tạo điểm cố định tiếp theo. Khoảng cách giữa hai điểm tùy thuộc vào độ dài đường thẳng mà bạn muốn tạo.
Tạo điểm cố định tiếp theo
Khi click chuột, bạn đừng quên nhấn và giữ phím Shift để hạn chế tạo ra đoạn thẳng có bội số 45 độ nhé!
Lưu ý: Điểm cố định đầu tiên mà bạn tạo khi click vào bảng vẽ sẽ rỗng, còn điểm cuối cùng là biểu tượng khối hình vuông đặc.
Bước 4: Click thêm vào các vị trí khác trên bảng vẽ để tạo ra các điểm cố định khác, còn đường dẫn ở giữa AI sẽ tự tạo cho bạn, mà bạn không cần phải kéo nối từ điểm này sang điểm khác.
Tạo các điểm cố định khác
Nếu bạn muốn lấp đầy một khu vực, thì bạn hãy nghĩ đến giải pháp đóng đường dẫn. Để có thể đóng một đường dẫn, bạn chỉ cần nhấp vào điểm đầu tiên bạn đã tạo. Sau đó, một biểu tượng hình tròn nhỏ sẽ xuất hiện trên màn hình nằm bên cạnh con trỏ công cụ bút, dấu hiệu này cũng cho biết đường dẫn sẽ bị đóng.
Biểu tượng hình tròn nhỏ xuất hiện
Tìm hiểu thêm: Bắt trend tạo ảnh phong cách anime cực hot cùng Loopsie
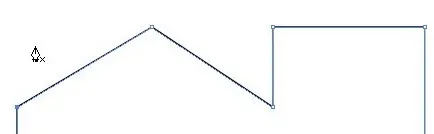
Đường dẫn đã bị đóng
Ngay sau khi đóng đường dẫn, ngay lập tức con trỏ sẽ thay đổi để cho biết rằng, bạn đã có thể tạo một đường dẫn mới.
Xem thêm: Bật mí 2 cách tạo viền chữ trong AI chi tiết và dễ hiểu nhất
Thêm vào xóa các điểm cố định
Trong quá trình vẽ chúng ta sẽ gặp các trường hợp phải thêm vào hoặc xóa đi những điểm cố định không cần thiết.
Xóa điểm cố định
Để có thể xóa các điểm cố định, bạn chọn công cụ Delete Anchor Point Tool từ hộp công cụ, công cụ này ẩn trong công cụ Pen Tool hoặc bạn có thể nhấn dấu (-) trên bàn phím. Sau đó click chuột vào điểm mà bạn muốn xóa.
Trước và sau khi xóa điểm cố định
Sau khi xóa xong 1 điểm cố định nào đó, các đường thẳng còn lại sẽ tự động nối lại với nhau.
Thêm điểm cố định
Để có thể thêm các điểm cố định, bạn click chuột vào vị trí bất kỳ dọc theo đường thẳng bằng công cụ Add Anchor Point Tool.
Thêm điểm cố định trên đường thẳng
Thông thường, hình dạng đường dẫn có thể sẽ không thay đổi nhiều sau khi bạn thêm một điểm trên đường thẳng. Tuy nhiên, sau khi chỉnh sửa điểm đó, thì bạn sẽ thấy nó có sự khác biệt.
Chỉ với vài bước cơ bản, bạn đã có thể tiến hành vẽ đường thẳng trong AI một cách dễ dàng. Chắc hẳn, những thao tác này không quá khó và bạn có thể áp dụng những bước hướng dẫn trên để vẽ và tạo ra các hình dạng khác nhau.
>>>>>Xem thêm: Hướng dẫn cách báo cáo tài khoản vi phạm khi sử dụng tính năng hẹn hò trên Facebook
Tạo ra nhiều hình dạng khác nhau
Lời kết
Hi vọng rằng, những thông tin có trong bài viết trên đây sẽ cung cấp cho bạn những thông tin hữu ích về cách vẽ đường thẳng trong AI một cách chi tiết và dễ dàng nhất. Bạn có thể để lại ý kiến và phản hồi của mình trong phần bình luận bên dưới bài nhé! Chúc bạn thành công.
Xem thêm: Mách bạn 3 cách cắt hình trong AI chi tiết, dễ hiểu