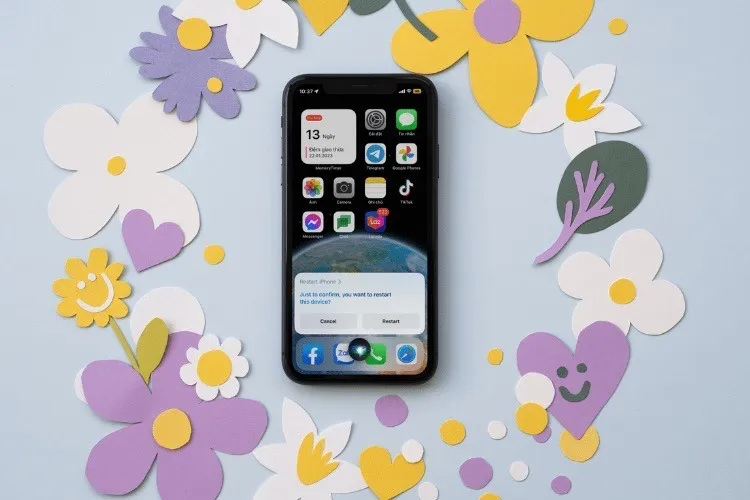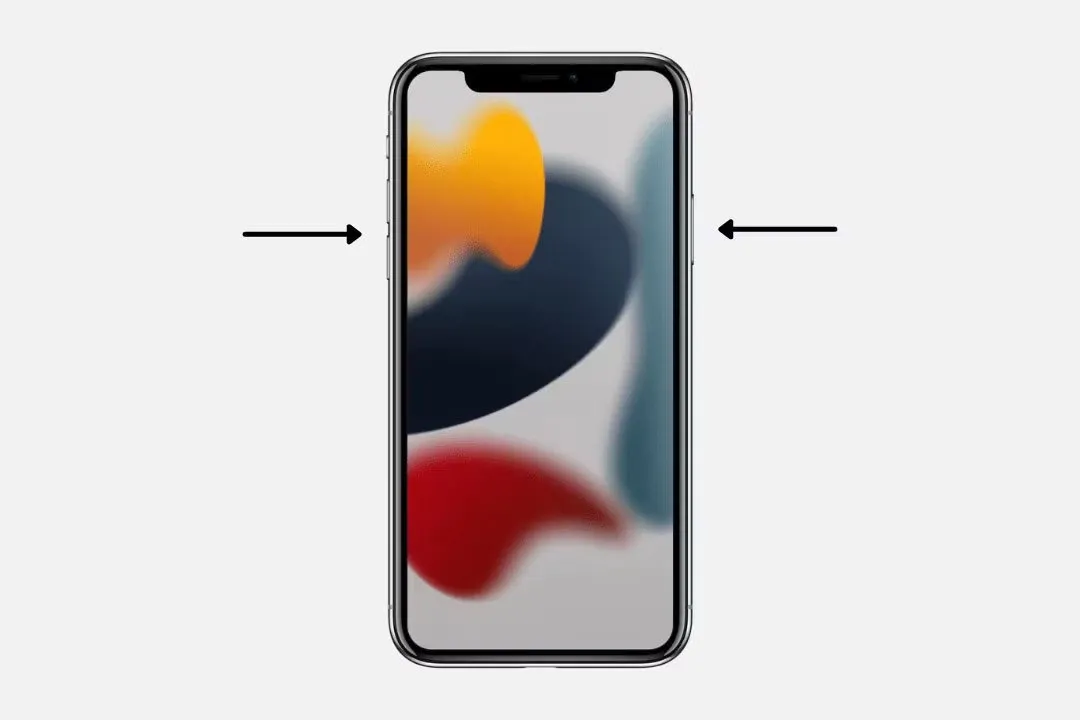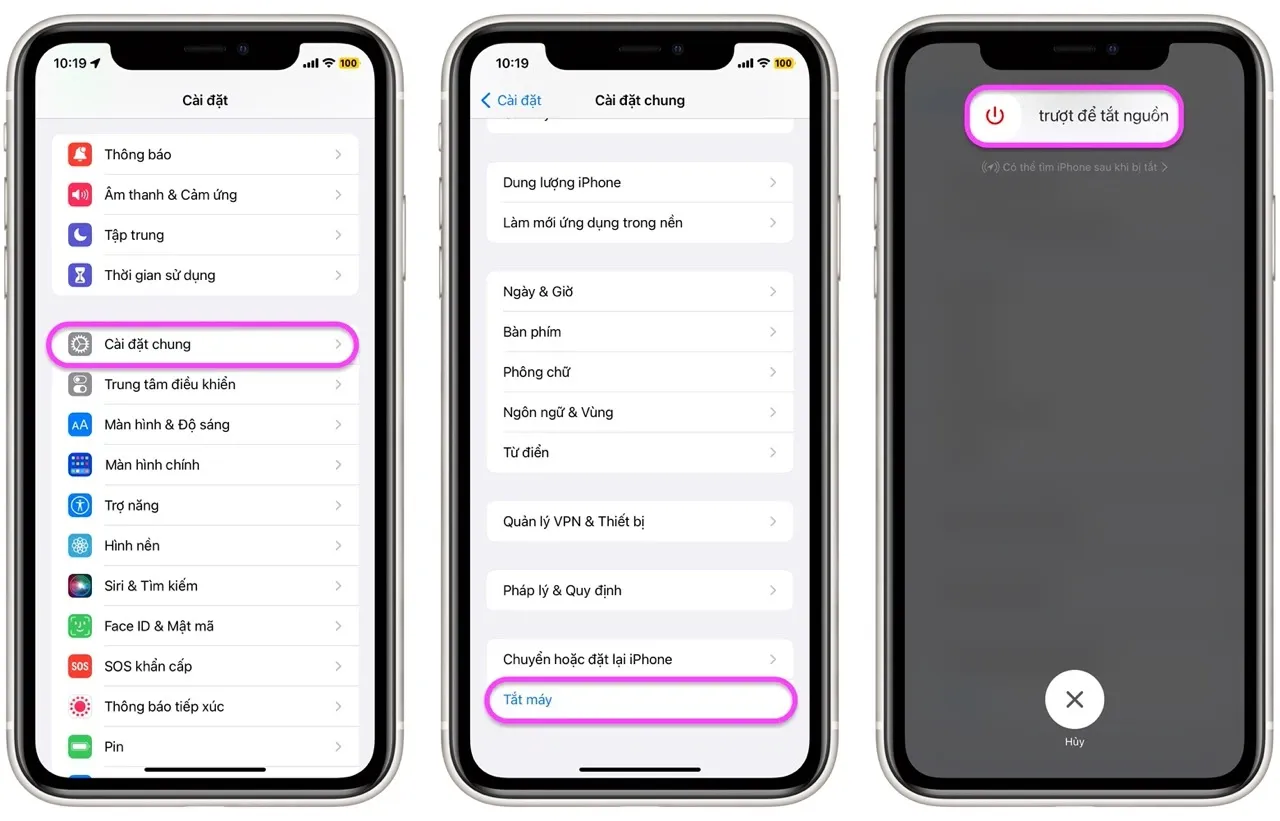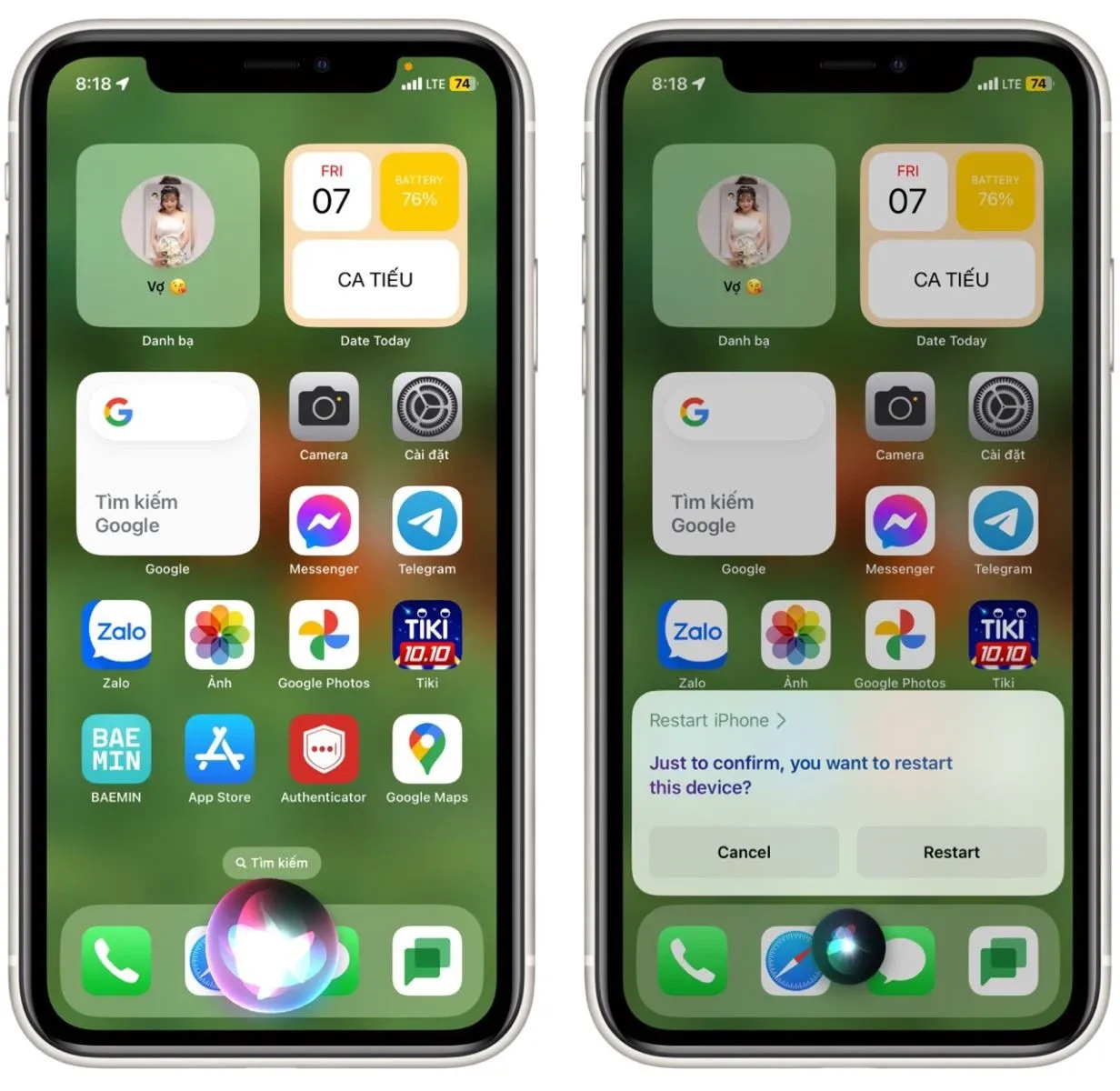Thao tác khởi động lại iPhone cần các nút bấm vật lý. Vậy, nếu các nút bấm vật lý của iPhone bị hỏng, bạn phải làm thế nào? Đừng lo, Apple cung cấp nhiều cách khởi động lại iPhone ngay cả khi các nút vật lý bị hỏng. Bài viết giới thiệu đến bạn 2 cách như vậy.
Bạn đang đọc: 2 cách khởi động lại iPhone bị hỏng nút nguồn hoặc nút âm lượng
Khởi động lại thiết bị là thao tác thường được các nhân viên kĩ thuật yêu cầu thực hiện mỗi khi thiết bị gặp vấn đề. Để khởi động lại iPhone cần sử dụng nút nguồn, nút tăng hoặc giảm âm lượng. Tuy nhiên, nếu chẳng may những nút bấm này bị hỏng hay không hoạt động, bạn phải làm thế nào? May thay, Apple cung cấp nhiều cách khởi động lại iPhone không cần sử dụng đến các nút bấm vật lý.
2 cách khởi động lại iPhone không cần sử dụng các nút bấm vật lý
Mỗi thế hệ iPhone có một cách khởi động lại thiết bị khác nhau. Chúng tôi sẽ hướng dẫn bạn cách khởi động lại (restart) tất cả các thế hệ iPhone. Bên cạnh đó là 2 cách khởi động lại iPhone khi các nút bấm vật lý bị hỏng.
1. Cách khởi động lại iPhone có Face ID
Bạn có thể làm theo các bước dưới đây để khởi động lại các dòng iPhone có Face ID như iPhone X Series, iPhone XR Series hoặc các dòng iPhone mới với tai thỏ hoặc Dynamic Island như iPhone 11 Series, iPhone 12 Series, iPhone 13 Series, iPhone 14 Series.
Bước 1: Nhấn và giữ đồng thời các nút Side (Nguồn) ở cạnh phải của iPhone và nút tăng hoặc giảm âm lượng ở cạnh bên trái. Thả các nút này ra khi bạn thấy màn hình Slide to Power Off (Tắt nguồn) xuất hiện.
Bước 2: Kéo thanh trượt Slide to Power Off (trượt để tắt nguồn) sang bên phải. Thao tác này sẽ tắt nguồn iPhone.
Bước 3: Đợi khoảng 30 giây.
Bước 4: Bấm nút Side (Nguồn) và thả nó ra khi bạn thấy logo Apple xuất hiện trên màn hình.
2. Cách khởi động lại iPhone có nút Home
Bạn hãy làm theo các bước sau để khởi động lại iPhone 6, 6S, 7, 8, và SE (thế hệ thứ hai).
Bước 1: Bấm và giữ nút Side (Nguồn) cho đến khi bạn thấy màn hình Slide to Power Off (trượt để tắt nguồn).
Bước 2: Kéo thanh trượt Slide to Power Off (trượt để tắt nguồn) sang bên phải. Thao tác này sẽ tắt nguồn iPhone.
Bước 3: Đợi khoảng 30 giây.
Bước 4: Bấm và giữ nút Side (Nguồn) cho đến khi bạn thấy logo Apple xuất hiện trên màn hình.
3. Cách khởi động lại iPhone có nút nguồn ở cạnh trên cùng
Nếu bạn đang sử dụng iPhone SE (thế hệ thứ nhất), 5S, 5C, 5, 4S, 4 hoặc các model cũ hơn, các bước khởi động lại thiết bị cũng tương tự với dòng iPhone có nút Home ở trên. Điểm khác biệt nằm ở chỗ thay vì bấm nút Side (Nguồn) ở cạnh bên phải, bạn hãy bấm nút Power (Nguồn) ở cạnh trên cùng của thiết bị.
Tìm hiểu thêm: 1 tấn bằng bao nhiêu kg, cách chuyển đổi đơn vị đo lường nhanh chóng

Cách khởi động lại iPhone khi các nút bấm vật lý bị hỏng hay không hoạt động
Trong phần trên, chúng tôi đã hướng dẫn bạn các khởi động lại một chiếc iPhone sử dụng các nút bấm vật lý. Tuy nhiên, nếu các nút bấm vật lý này bị hỏng, bạn có hai cách để khởi động lại iPhone, và chúng không cần sử dụng bất kỳ nút bấm vật lý nào.
Cách 1: Khởi động lại iPhone từ ứng dụng Settings (Cài đặt)
Cách đầu tiên là khởi động lại iPhone thông qua ứng dụng Settings (Cài đặt). Để thực hiện, bạn làm như sau:
Bước 1: Mở ứng dụng Settings (Cài đặt) và chọn General (Cài đặt chung), sau đó di chuyển xuống dưới cùng, và chọn tùy chọn Shut Down (Tắt máy).
Bước 2: Kéo thanh trượt Slide to Power Off (trượt để tắt nguồn) sang bên phải để tắt nguồn iPhone.
Bước 3: Đợi khoảng 30 giây.
Bước 4: Cuối cùng, để bật iPhone, hãy kết nối nó với bộ sạc.
Cách 2: Cách khởi động lại iPhone bằng Siri
Cách tiếp theo là khởi động lại iPhone bằng Siri. Với cách này bạn thậm chí không cần chạm tay vào thiết bị. Thay vào đó, trợ lý ảo Siri sẽ làm mọi thứ thay bạn. Nhược điểm là tính năng này chỉ khả dụng trên iOS 16 trở lên. Để khởi động lại iPhone bằng Siri, bạn làm như sau:
Bước 1: Bật tùy chọn Listen for “Hey Siri” (Lắng nghe “Hey Seri”) trong Settings (Cài đặt) → Siri & Search (Siri & Tìm kiếm) và đảm bảo iPhone đang có kết nối Internet.
Bước 2: Đọc lệnh “Hey Siri, Restart my iPhone”.
Bước 3: Ngay lập tức, Siri sẽ hỏi bạn có muốn khởi động lại iPhone không, bạn chỉ cần đọc lệnh Yes. iPhone sẽ tự động tắt nguồn và tự động bật nguồn trở lại.
>>>>>Xem thêm: Cách hiển thị cùng lúc 2 múi giờ trên điện thoại Samsung cực dễ
Bao lâu thì bạn nên khởi động lại iPhone một lần?
Câu trả lời tùy thuộc vào thói quen sử dụng thiết bị của từng người. Một số người không cần khởi động lại thiết bị trong nhiều tuần, trong khi những người khác thường xuyên khởi động lại thiết bị. Hầu hết người dùng khởi động lại iPhone khi họ thấy nó chạy chậm, các ứng dụng bị treo hay văng….
Để có trải nghiệm sử dụng iPhone tốt hơn, bạn nên khởi động lại iPhone ít nhất mỗi tuần một lần, tốt nhất là mỗi 3 ngày một lần. Bằng cách này iPhone sẽ có thời gian nghỉ và làm mát chính mình. Ngoài ra, các file tạm sẽ bị xóa, các vấn đề nhỏ sẽ được xử lý tự động.
Buộc khởi động lại iPhone khi thao tác khởi động lại bình thường không hiệu quả
Trên đây là khởi động lại iPhone thông thường. Như bạn thấy, thao tác rất dễ và đơn giản. Tuy nhiên, nếu iPhone bị đơ, bị đen màn hình, bị kẹt tại màn hình logo Apple, hoặc màn hình cảm ứng không hoạt động, thao tác khởi động lại bình thường sẽ không hiệu quả. Gặp phải những lỗi như thế này, bạn hãy sử dụng thao tác khởi động lại nóng (force restart hay hard reset) iPhone. Bạn có thể xem cách thực force restart trong bài viết sau của chúng tôi.
Như vậy, bài viết đã hướng dẫn bạn cách khởi động lại iPhone bằng các nút bấm vật lý, cũng như 2 cách khởi động lại iPhone không cần nút bấm vật lý. Hy vọng bài viết hữu ích với bạn.
Xem thêm:
Những dấu hiệu cho thấy iPhone của bạn đã bị hỏng pin
Năm lỗi nhỏ trên iPhone có thể khiến bạn gặp rắc rối lớn
Những giải pháp thay thế khi iPhone không may bị hỏng nút nguồn
Cách tắt và bật iPhone khi nút nguồn bị hỏng
2 mẹo cực hay giúp tắt máy nhanh khi nút nguồn iPhone bị hỏng
Làm gì khi phím vật lý trên iPhone của bạn bị hỏng