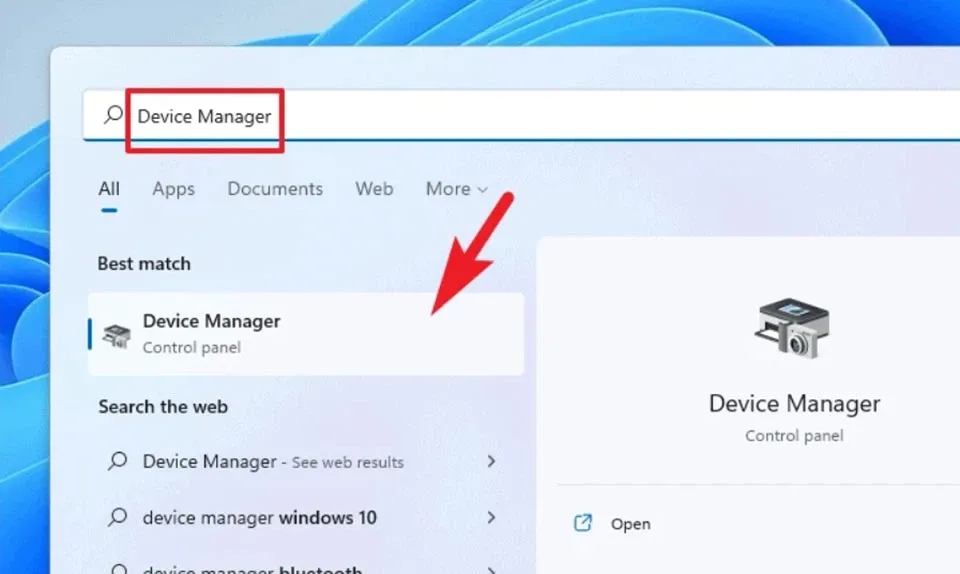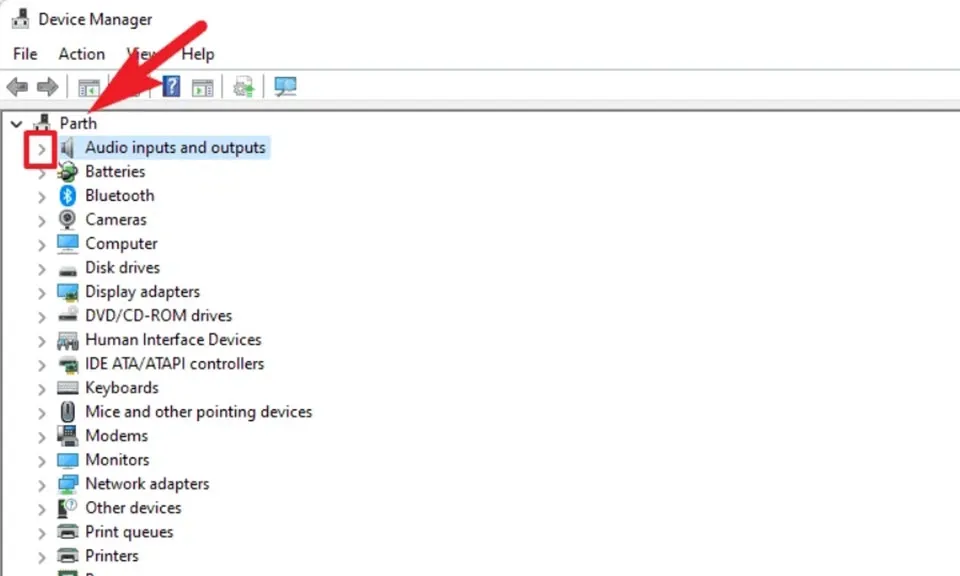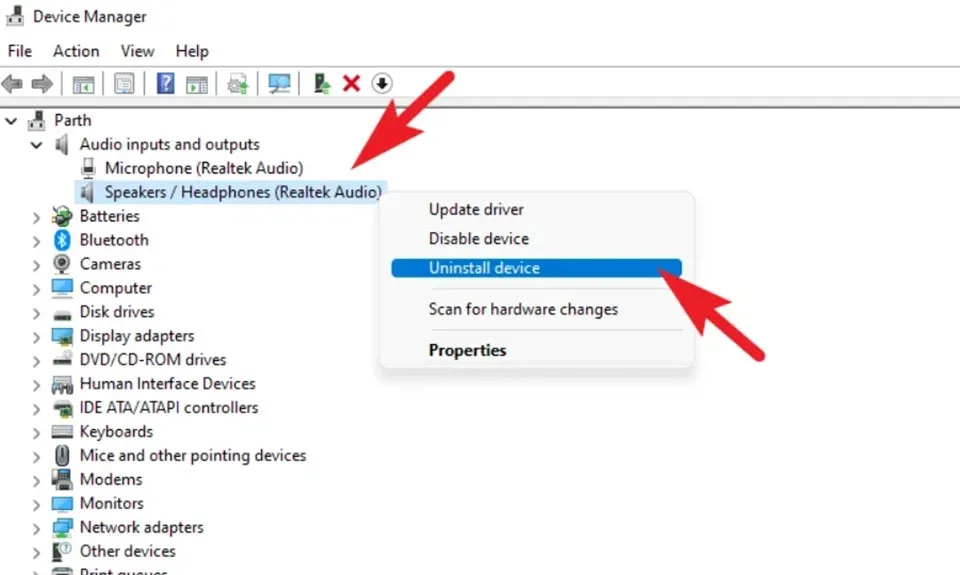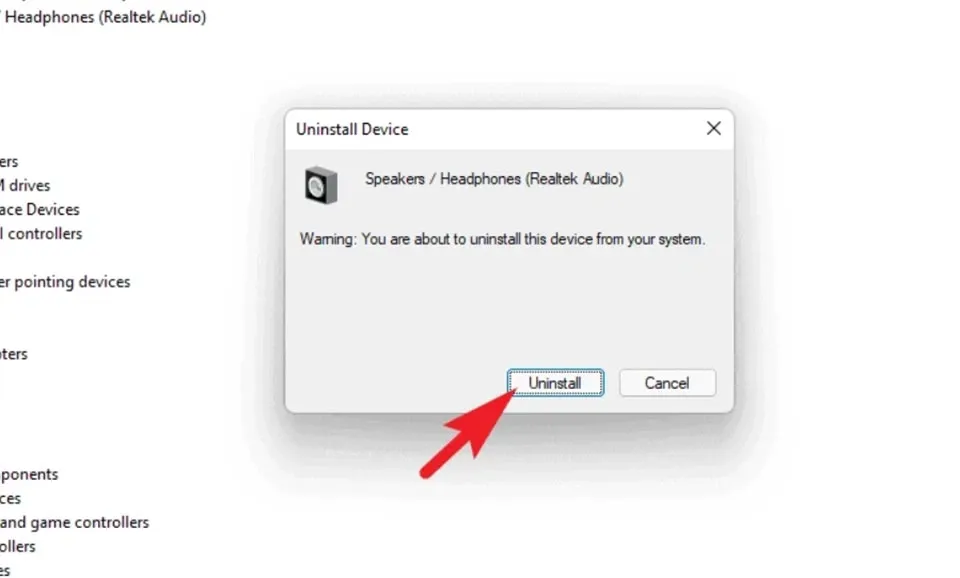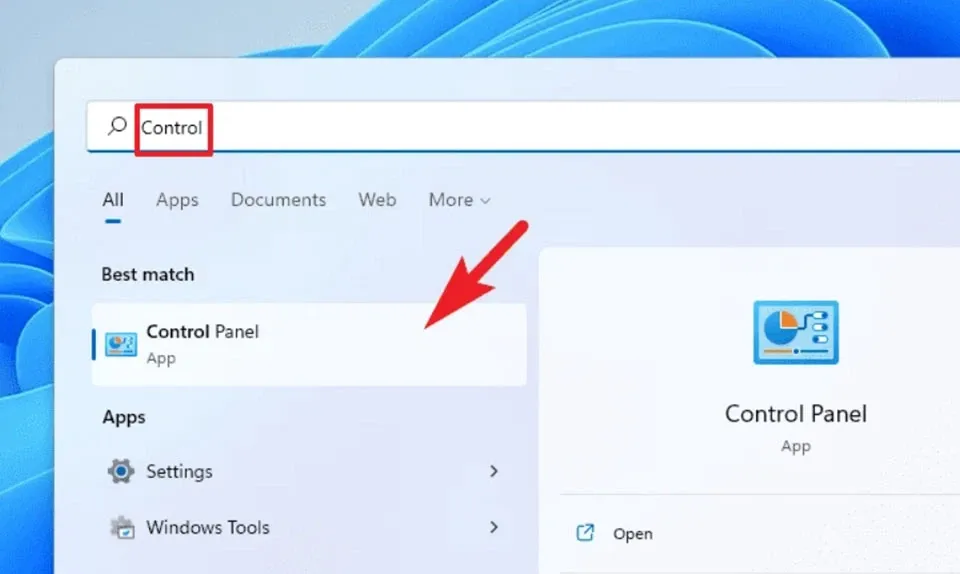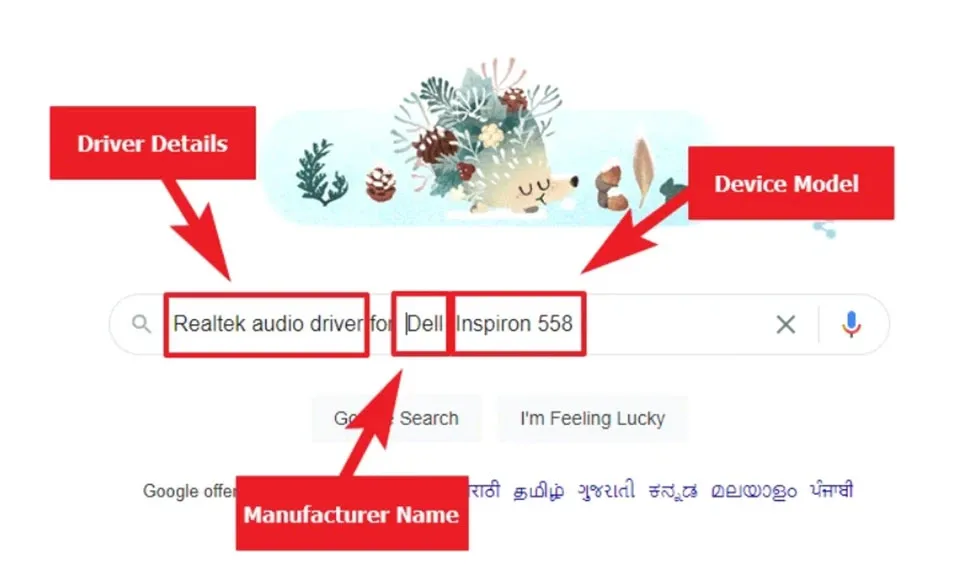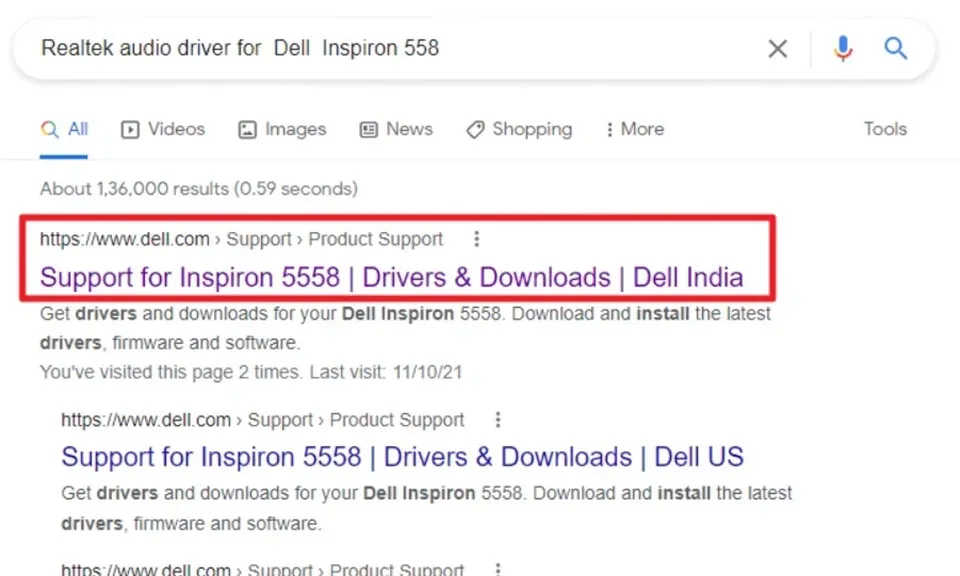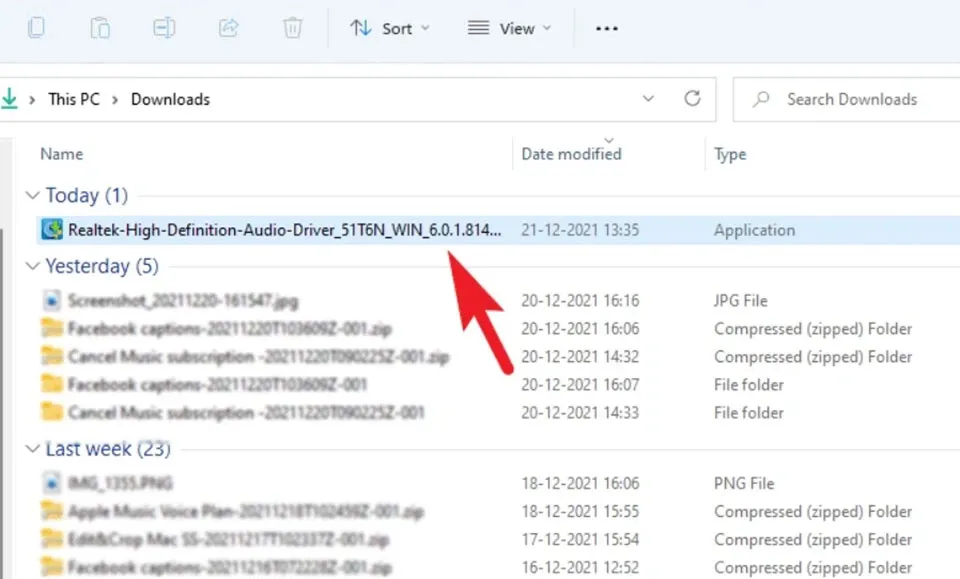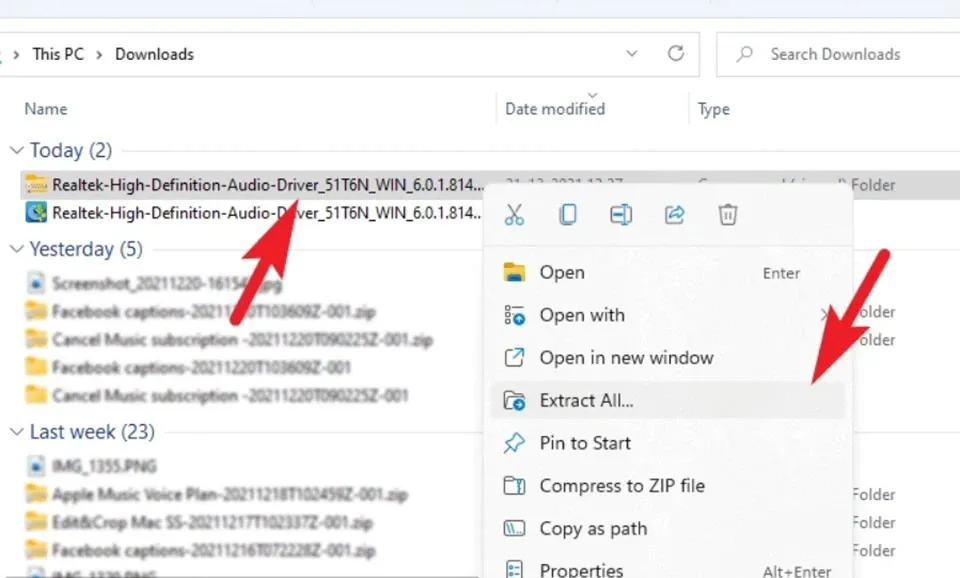Khi bạn gặp những sự cố liên quan đến âm thanh trên máy tính của mình, bạn có thể cài đặt lại driver âm thanh Windows 11 để khắc phục sự cố. Bạn sẽ tìm thấy hướng dẫn chi tiết để làm việc đó ở trong bài viết này.
Đối với bất kỳ phần cứng nào có trong hệ thống, bạn bắt buộc phải cài đặt driver (trình điều khiển) cụ thể để chúng có thể hoạt động bình thường. Trong đó, driver âm thanh là một trong những thành phần rất quan trọng vì nó cho phép loa của hệ thống hoạt động bình thường cùng với việc nhận dạng và phát âm thanh đến bất kỳ thiết bị ngoại vi bên ngoài (loa, tai nghe…) nào nếu chúng được kết nối với máy tính.
Bạn đang đọc: 3 cách cài lại driver âm thanh Windows 11 mà không phải ai cũng biết
Nói chung, Windows thường xử lý tất cả các sự cố liên quan đến trình điều khiển trong các bản cập nhật mới để đảm bảo bạn có trình điều khiển mới nhất cho tất cả phần cứng. Tuy nhiên, có thể có những trường hợp như trình điều khiển bị hỏng hoặc trục trặc và bạn cần cài đặt lại trình điều khiển để đảm bảo hệ thống hoạt động bình thường.
Trong bài viết này, Blogkienthuc.edu.vn sẽ hướng dẫn bạn cách cài đặt lại driver âm thanh Windows 11 để khắc phục những sự cố âm thanh trên hệ thống mà bạn có thể gặp phải trong quá trình sử dụng.
Sử dụng Device Manager để cài lại driver âm thanh Win 11
Có nhiều cách để bạn có thể gỡ cài đặt trình điều khiển và sử dụng Device Manager là một trong số đó. Như tên gọi, Device Manager là nơi cho phép bạn tiếp cận mọi driver của Windows. Vì vậy, một khi bạn đã hiểu rõ về nó, bạn có thể cài đặt lại driver âm thanh Windows 11 một cách dễ dàng. Các bước thực hiện như sau:
Bước 1. Đầu tiên, bạn hãy mở Start Menu và gõ Device Manager để tìm kiếm trình quản lý driver của Windows 11. Sau đó, trong số các kết quả tìm kiếm xuất hiện, bạn hãy nhấn mở Device Manager.
Bước 2. Sau đó, trên cửa sổ Device Manager, bạn hãy tìm phần Audio inputs and outputs và nhấn đúp vào nó hoặc nhấn vào biểu tượng mũi tên hướng sang phải để mở rộng danh sách các trình điều khiển âm thanh có trên Windows 11.
Bước 3. Nếu bạn gặp sự cố với các thiết bị ngoại vi liên quan đến âm thanh, bạn hãy nhấn chuột phải vào tuỳ chọn Speakers. Mặt khác, nếu micro của máy tính không hoạt động, bạn hãy nhấn chuột phải vào tuỳ chọn Microphone. Trong cả hai trường hợp, bạn hãy lựa chọn Uninstall Device trong menu của chuột phải. Thao tác này sẽ mở ra một khung cửa sổ riêng trên màn hình máy tính.
Bước 4. Tại cửa sổ mới, bạn hãy đánh dấu tích vào hộp kiểm Attempt to remove the drive for this device, sau đó chọn Uninstall.
Bây giờ bạn hãy khởi động lại máy tính Windows 11 từ Start Menu. Sau đó, hệ thống sẽ tự động phát hiện driver còn thiếu và cài đặt lại driver mới nhất hiện có cho máy tính của bạn.
Sử dụng Control Panel để cài lại driver âm thanh Win 11
Bên cạnh Device Manager, Control Panel cũng là một công cụ mạnh mẽ cho phép bạn quản lý sâu bên trong hệ thống của Windows 11. Vì vậy, bạn hoàn toàn có thể sử dụng Control Panel để cài đặt lại driver âm thanh Windows 11. Các bước thực hiện như sau:
Bước 1. Để cài đặt lại driver âm thanh Windows 11 bằng Control Panel, bạn hãy mở Start Menu và gõ Control Panel vào thanh tìm kiếm, sau đó chọn Control Panel từ kết quả tìm kiếm.
Tìm hiểu thêm: Cách thay đổi chất lượng nghe nhạc, tải nhạc trên ứng dụng Nhaccuatui cực dễ
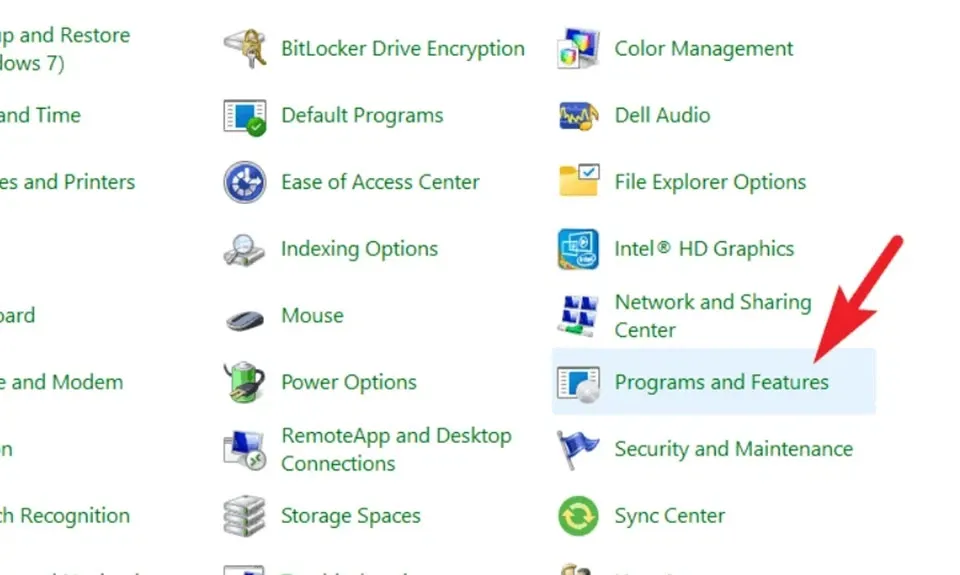
Bước 2. Sau đó, bạn hãy xác định vị trí và nhấn mở tuỳ chọn Programs & Features.
Bước 3. Trong danh sách các chương trình đã cài đặt trên máy tính, bạn hãy tìm kiếm driver âm thanh và nhấn chuột trái để chọn. Sau đó, bạn hãy nhấn vào nút Uninstall ở trên thanh tuỳ chọn để gỡ cài đặt driver âm thanh ra khỏi hệ thống của bạn.
Tương tự như phương pháp trên, bạn chỉ cần khởi động lại máy tính và Windows 11 sẽ tự động cài đặt lại các trình điều khiển còn thiếu cho phần cứng âm thanh.
Cài lại driver âm thanh Win 11 theo cách thủ công
Về cơ bản, Windows có thể tự động phát hiện và cài đặt các trình điều khiển bị thiếu trong hệ thống. Tuy nhiên, đôi khi Windows cũng không thể thực hiện được điều đó. Lúc này, bạn buộc phải cài đặt trình điều khiển theo cách thủ công.
Tương tự như nhiều trình điều khiển khác, bạn cũng có thể tự tải xuống trình điều khiển âm thanh và cài đặt nó trên hệ thống của mình. Các bước thực hiện như sau:
Bước 1. Để tải xuống gói trình điều khiển, trước tiên bạn phải tìm gói đó. Thông thường, bạn chỉ cần truy cập trình tìm kiếm của Google trên trình duyệt và nhập trình điều khiển âm thanh của hệ thống theo dạng tên driver trước tên thiết bị (như trong ảnh chụp màn hình) và nhấn Enter để tìm kiếm.
Bước 2. Từ kết quả tìm kiếm, bạn sẽ có thể nhận được liên kết trực tiếp cho trình điều khiển âm thanh nằm trong trang web hỗ trợ của nhà sản xuất.
Bước 3. Bây giờ, bạn chỉ cần tải xuống gói trình điều khiển từ trang web. Sau khi tải xuống, hãy chuyển đến thư mục tải xuống và nhấp mở tệp nếu nó có định dạng .EXE để chạy trình cài đặt.
>>>>>Xem thêm: Chi tiết cách tra cứu tờ khai hải quan đơn giản, chính xác và cực kỳ thuận tiện
Bước 4. Trong trường hợp tệp đã tải xuống là một thư mục .ZIP, bạn hãy nhấp chuột phải vào thư mục đó và chọn tùy chọn Extract all từ menu ngữ cảnh. Sau khi nội dung được trích xuất xong, bạn hãy xác định vị tệp .EXE và nhấp đúp vào tệp để cài đặt trình điều khiển âm thanh.
Đây là một số cách cài lại driver âm thanh Win 11 dành cho bạn. Blogkienthuc.edu.vn hy vọng bạn sẽ tìm thấy phương pháp phù hợp và dễ dàng nhất cho mình. Chúc bạn luôn có một trải nghiệm vui vẻ trên hệ điều hành mới nhất của Microsoft.
Xem thêm:
Mách bạn 8 cách để mở ứng dụng Services trên Windows 11
Những điều bạn cần biết trước khi sửa file host Windows 11