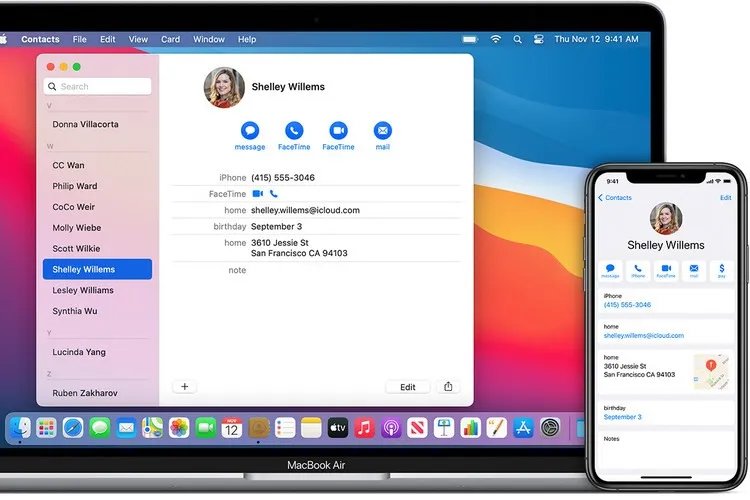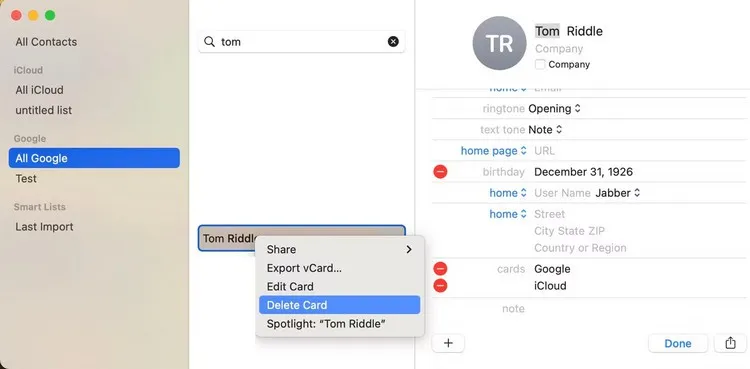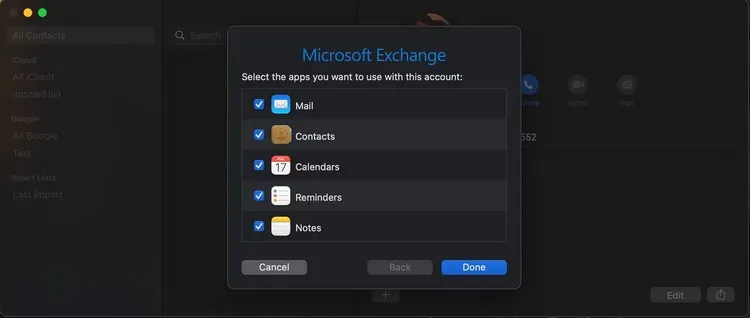Điều ngạc nhiên là việc quản lý danh bạ của bạn trên máy Mac dễ dàng hơn trên iPhone. Và trong bài này sẽ hướng dẫn các bạn làm thế nào để thực hiện điều đó.
Một trong nhiều điều thú vị khi sở hữu thiết bị Apple là khả năng đồng bộ hóa liền mạch mà bạn có thể tận hưởng trên tất cả các thiết bị của mình. Đồng bộ hóa này mở rộng cho cả máy Mac, cho phép bạn sử dụng tài khoản Apple ID của mình để đồng bộ hóa danh bạ giữa iPhone, iPad và máy Mac. Bằng cách này, bạn có thể quản lý danh bạ của mình với giao diện người dùng rộng hơn của macOS.
Bạn đang đọc: Hướng dẫn thêm, xóa và đồng bộ hóa danh bạ mới trên máy Mac
Mặc dù bạn có thể thực hiện nhiều việc khác với ứng dụng danh bạ Contacts tích hợp trong macOS, nhưng ở đây chúng tôi sẽ chỉ cho bạn những điều cơ bản như thêm, xóa và đồng bộ hóa danh bạ trên máy Mac của mình.
Cách thêm một liên hệ trên máy Mac
Thêm một số liên lạc là một trong những bước chính để quản lý các số liên lạc trên máy tính Mac của bạn. Các bước này khá khác so với thực hiện trên iPhone và bạn có thể gặp khó khăn nếu cho rằng điều này được thực hiện tương tự vì cả hai đều là các thiết bị của Apple.
Vì vậy, hãy thực hiện theo các bước sau để thêm liên hệ trên máy Mac của bạn khi cần:
Bước 1: Khởi chạy ứng dụng Contacts từ thanh Dock hoặc tìm kiếm từ Spotlight trên máy Mac (Command + Space).
Bước 2: Từ cửa sổ ứng dụng Contacts hiển thị, ở phía cuối cửa sổ bạn sẽ thấy biểu tượng dấu cộng (+). Kích vào dấu cộng này để hiển thị danh sách xổ xuống.
Bước 3: Kích tùy chọn New Contact từ danh sách hiển thị.
Bước 4: Thao tác này sẽ thêm một liên hệ chưa được đặt tên mới vào danh sách liên hệ hiện tại của bạn.
Bước 5: Điền thông tin cần thiết vào các trường yêu cầu và bấm nút Done khi bạn hoàn tất.
Bạn cũng có thể thêm các trường bổ sung vào liên hệ mới bằng cách kích lại vào biểu tượng dấu cộng và chọn bất kỳ trường nào muốn thêm. Hãy sáng tạo và sắp xếp các liên hệ của bạn theo ý muốn và bạn có thể thêm bất cứ thông tin gì vào liên lạc mới để dễ dàng quản lý và sử dụng sau này.
Cách xóa liên hệ khỏi máy Mac
Chức năng thứ hai của việc quản lý các liên hệ là xóa các liên hệ hiện có mà bạn không cần nữa. Vì vậy, nếu cho rằng mình có một số liên lạc không còn cần thiết thì dưới đây là các bước để xóa thông tin đó khỏi danh sách:
Bước 1: Khi đang ở trong ứng dụng Contacts, hãy cuộn xuống danh sách liên hệ của bạn cho đến khi tìm thấy liên hệ mà mình muốn xóa.
Ngoài ra, bạn có thể chỉ cần tìm kiếm liên hệ muốn xóa bằng thanh tìm kiếm nằm ở đầu danh sách.
Bước 2: Sau khi tìm thấy liên hệ, kích chuột phải vào số liên lạc đó và chọn Delete.
Nếu bạn có nhiều danh sách và liên hệ của bạn có thể nằm trên nhiều danh sách, thì nên chọn tùy chọn All Contacts từ khung bên trái và lặp lại quy trình trên.
Tuy nhiên sẽ mất rất nhiều thời gian để xóa các liên hệ không cần thiết nếu danh sách bạn quản lý có nhiều liên hệ trùng lặp. Có một cách dễ dàng hơn để thực hiện việc này đó là kích tùy chọn Card trên thanh menu (khi đang ở trong ứng dụng Contacts) và chọn Look for Duplicates.
Cách đồng bộ hóa danh bạ trên máy Mac
Vì máy Mac của bạn thường không phải là nơi chính để tạo danh sách liên hệ nên đồng bộ hóa danh bạ là một cách tương đối dễ dàng để nhập danh bạ của bạn từ các thiết bị của Apple và trang web khác sang máy Mac. Điều thú vị hơn là những thay đổi bạn thực hiện trên thẻ liên hệ trong ứng dụng Contacts cũng sẽ đồng bộ hóa trên tất cả các tài khoản và thiết bị được kết nối của bạn.
Đây là một trong những lý do chính mà bạn nên sử dụng Apple ID trên máy Mac mới thay vì sử dụng khi đã đăng xuất. Vì các nguồn liên hệ phổ biến nhất là từ thiết bị iPhone và Android, chúng tôi sẽ chỉ cho bạn cách đồng bộ hóa danh bạ không chỉ từ Apple ID mà còn từ tài khoản Google của bạn.
Thực hiện theo các bước sau để thêm Apple ID của bạn trên máy Mac:
Bước 1: Khởi chạy System Settings từ menu Apple (kích vào logo Apple trên thanh menu).
Bước 2: Kích vào tên người dùng của bạn trong ngăn bên trái và đăng nhập bằng tài khoản Apple ID của bạn.
Tìm hiểu thêm: Mời tải về Spectre: Ứng dụng iPhone xóa người, di chuyển đối tượng bằng AI
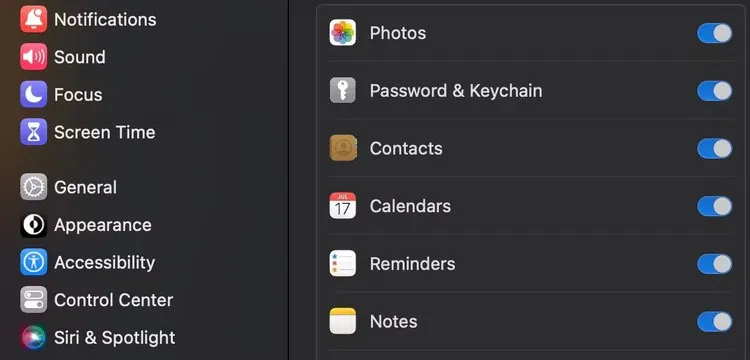
Bước 3: Khi đã đăng nhập, hãy kích tùy chọn iCloud ở bên phải và đảm bảo rằng thiết lập của ứng dụng Contacts được chuyển sang trạng thái On.
Nếu bạn không có tài khoản Apple ID, hãy tham khảo bài viết Hướng dẫn tạo ID Apple không cần thẻ tín dụng đơn giản để tạo nhanh tài khoản mới trên thiết bị của Apple.
Đối với Google hoặc bất kỳ tài khoản email bên thứ ba nào khác, hãy làm theo các bước sau:
Bước 1: Khởi chạy ứng dụng Contacts và di chuột qua thanh menu và kích chọn thẻ Contacts.
Bước 2: Chọn tùy chọn Add Account từ menu xổ xuống.
Bước 3: Một cửa sổ nhỏ sẽ xuất hiện với danh sách các ứng dụng email phổ biến của bên thứ ba. Hãy kích chọn dịch vụ email bạn muốn sử dụng và làm theo hướng dẫn.
>>>>>Xem thêm: Hướng dẫn chia sẻ dữ liệu bằng Notion dễ hiểu
Bước 4: Sau khi bạn thêm tài khoản email của mình xong, hãy đảm bảo tùy chọn mục Contacts được chọn để đồng bộ danh bạ.
Ngay sau khi thêm tài khoản vào, ứng dụng Contacts sẽ tạo một danh sách mới với tài khoản mới được thêm của bạn. Bạn có thể truy cập danh sách bằng cách kiểm tra tùy chọn này từ khung bên trái.
Mặc dù máy Mac không phải là giải pháp mà bạn có thể tưởng tượng khi muốn quản lý và tổ chức sắp xếp danh bạ của mình, nhưng rõ ràng là nó có thể tốt hơn để quản lý chúng so với các thiết bị khác. Phương pháp thực hiện ngắn gọn, giao diện người dùng tương đối đơn giản và màn hình có thể lớn như bạn muốn. Vì vậy, nếu bạn muốn quản lý danh bạ của mình và sắp xếp chúng một cách khoa học, rộng rãi thì nên chọn máy Mac thay vì iPhone.
Xem thêm:
Cách đặt ảnh hồ sơ tùy chỉnh cho danh bạ trên Telegram bằng điện thoại và máy tính cực dễ
Hướng dẫn cách đồng bộ danh bạ từ iPhone lên Gmail
Cách chuyển danh bạ từ Android sang iPhone cực dễ dàng