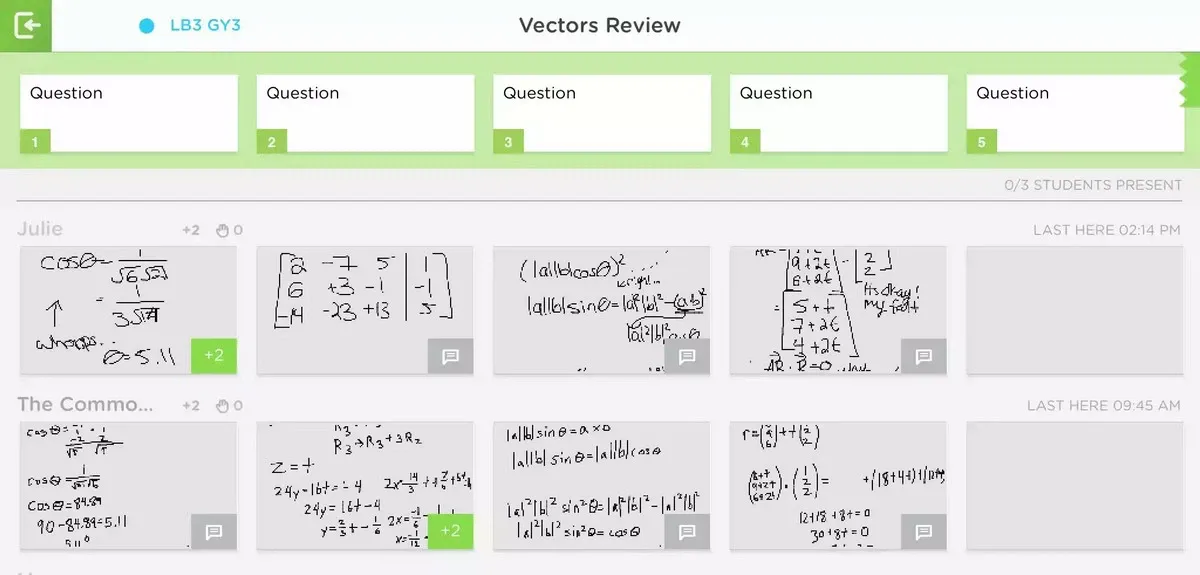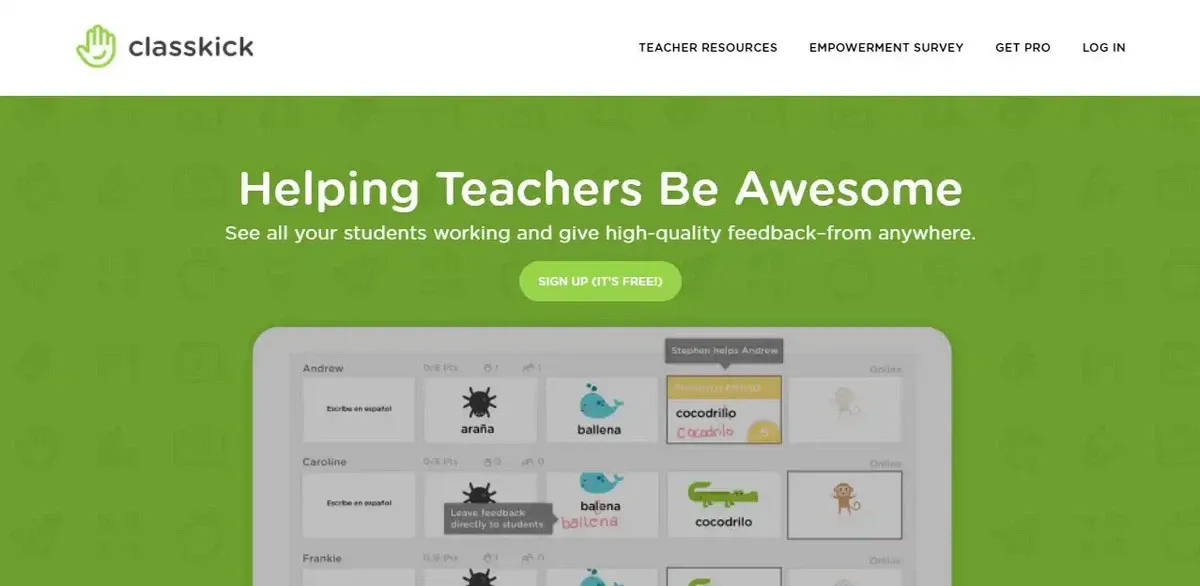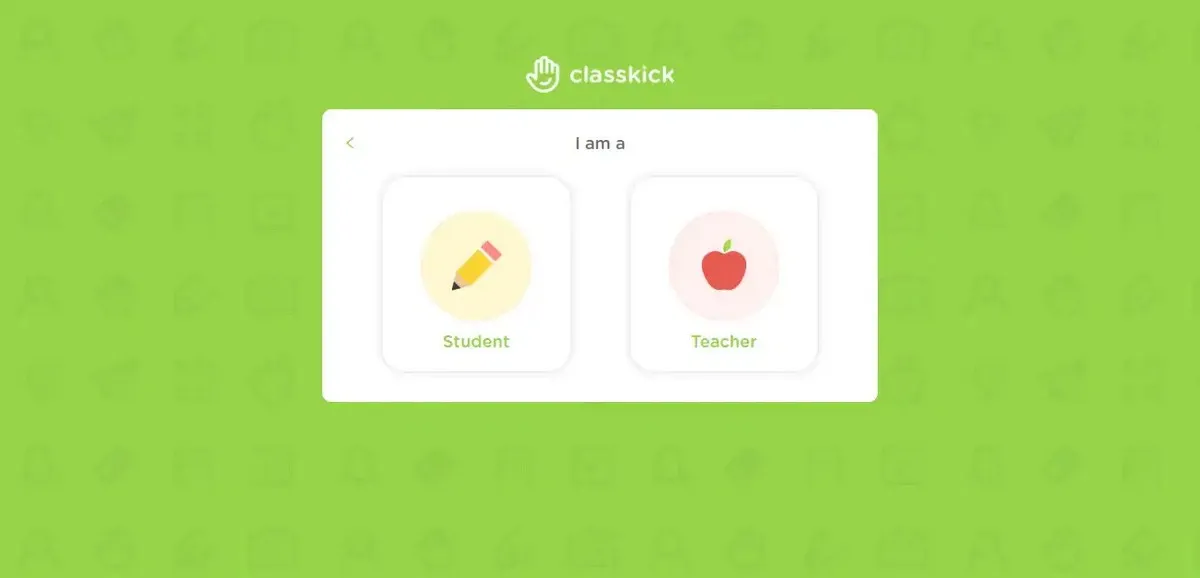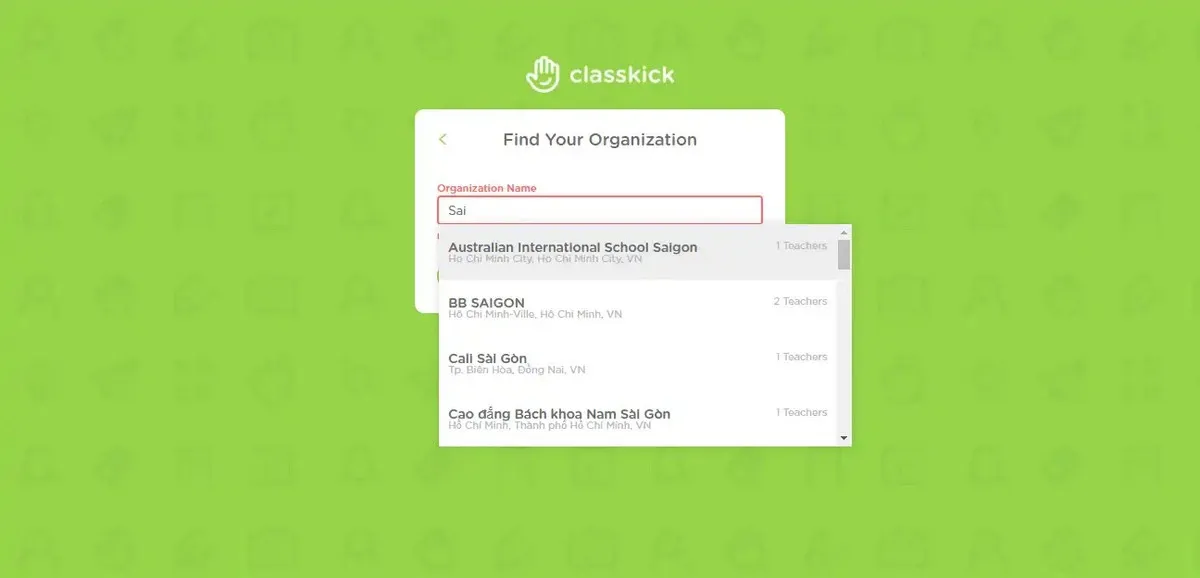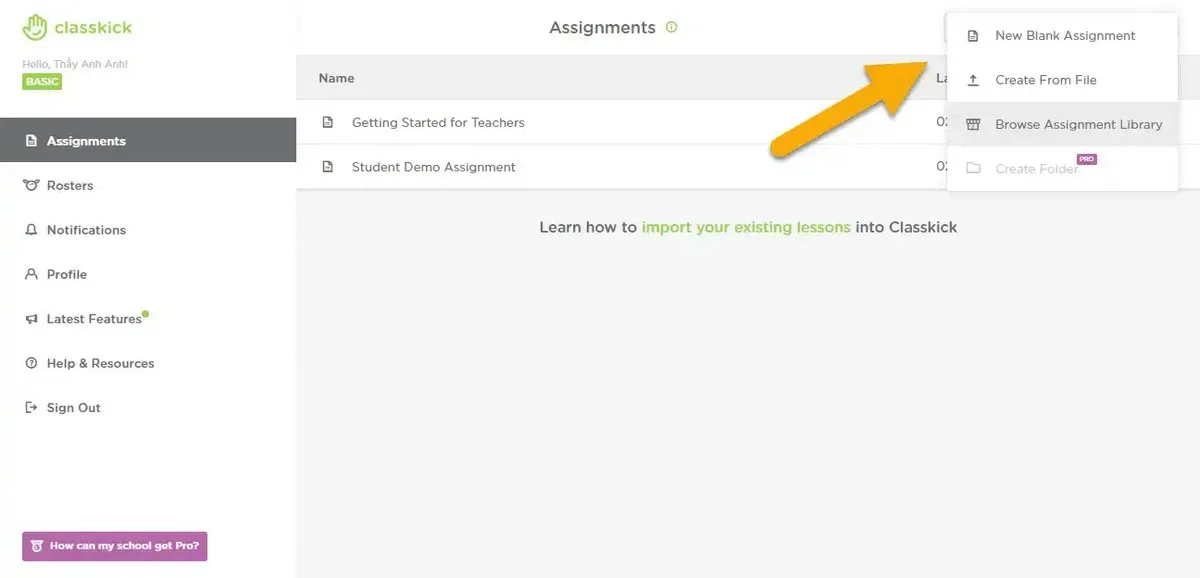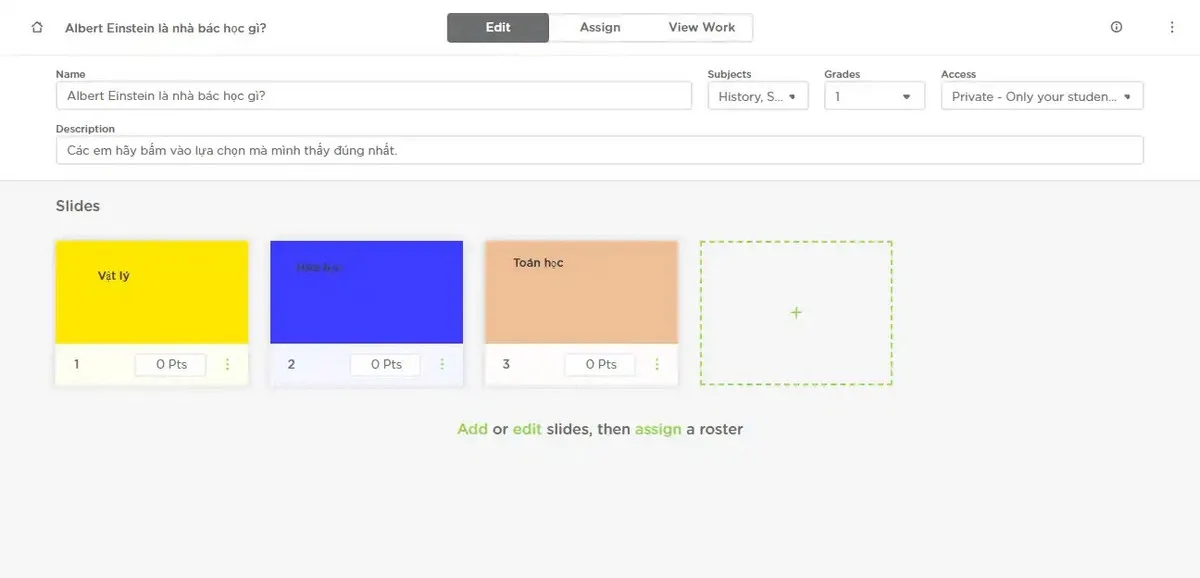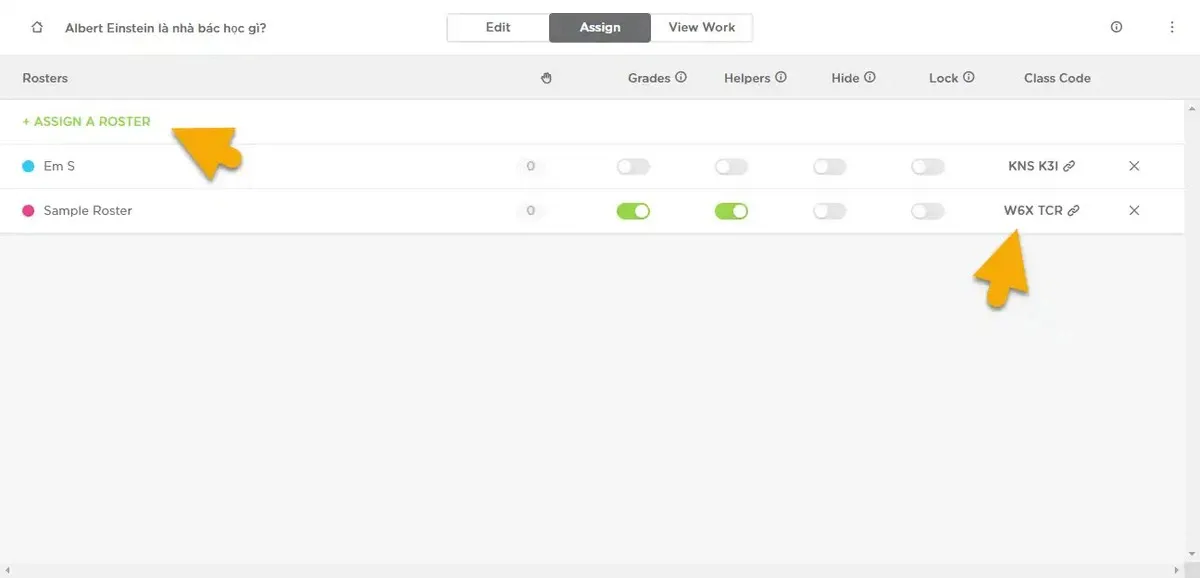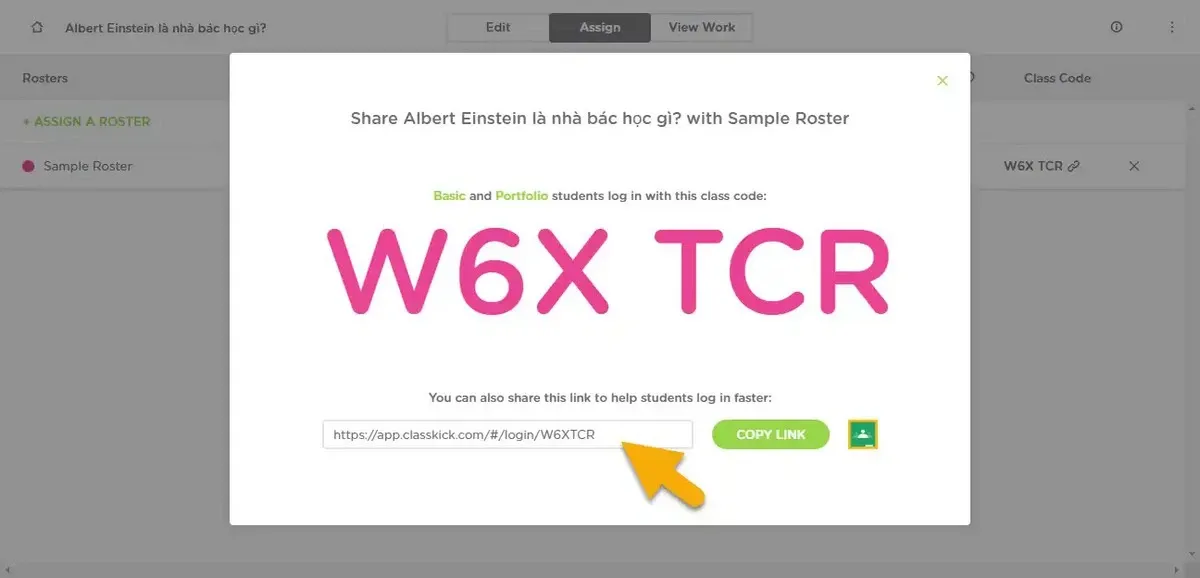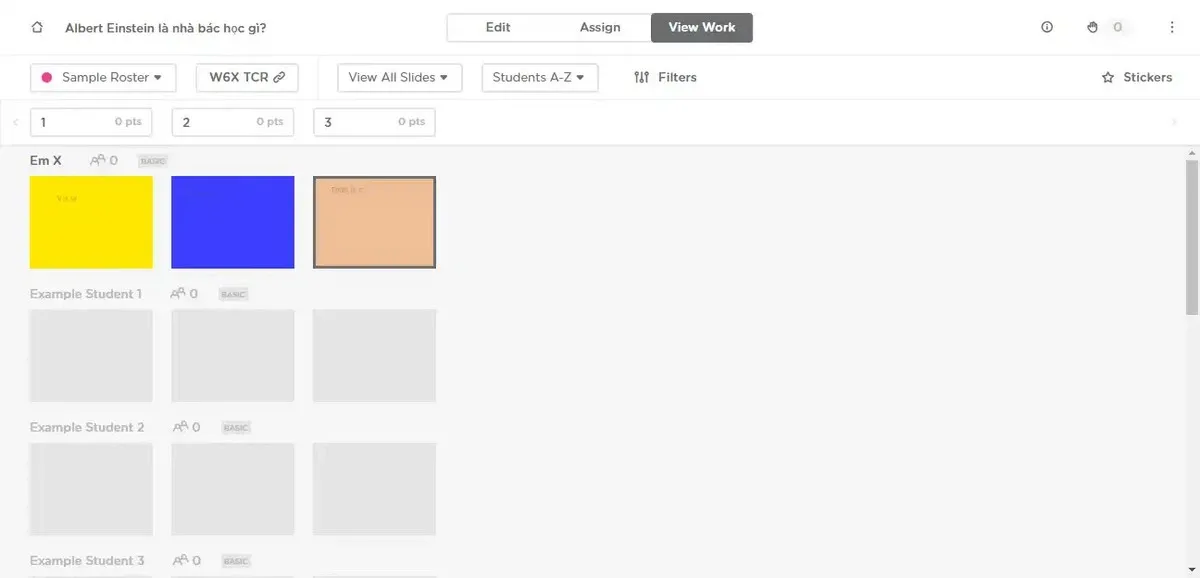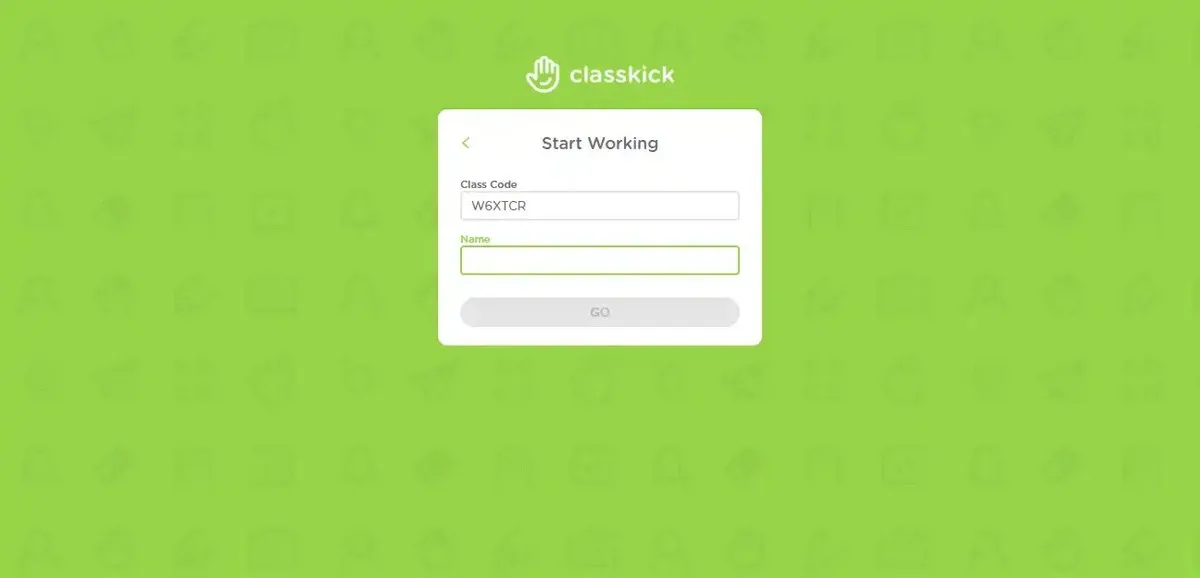Classkick là một nền tảng học trực tuyến trên web khá nổi tiếng nhưng có lẽ một số giáo viên, học sinh vẫn chưa nắm rõ về nó. Nếu biết tận dụng, đây chắc chắn là một công cụ hiệu quả giúp nâng cao chất lượng dạy và học tốt hơn. Bài viết dưới đây sẽ giải đáp Classkick là gì, cũng như hướng dẫn chi tiết cách dùng Classkick để tạo bài tập, làm bài và tương tác trong thời gian thực dễ dàng nhất!
Ứng dụng Classkick là một nền tảng học trực tuyến trên web, nơi giáo viên và học sinh có khả năng tương tác và làm việc cùng nhau trong thời gian thực. Song, không phải ai cũng nắm được Classkick là gì, cách sử dụng ra sao. Bài viết dưới đây sẽ mách bạn tất tần tật về Classkick, cách sử dụng Classkick để tạo bài tập, làm bài và tương tác trong thời gian thực một cách dễ dàng.
Bạn đang đọc: Classkick là gì? Hướng dẫn chi tiết cách dùng Classkick để tạo bài tập, làm bài và tương tác trong thời gian thực dễ dàng
1. Classkick là gì?
Classkick là một dịch vụ web quốc tế được thiết kế để hỗ trợ quá trình học tập và làm việc trực tuyến, đặc biệt là phù hợp cho môi trường giáo dục tại trường học. Nó cung cấp một nền tảng hữu ích cho giáo viên để tạo ra các bài tập và hướng dẫn cụ thể, cũng như hỗ trợ học sinh rất tốt trong quá trình làm bài. Học sinh có thể tương tác với nhau hoặc hỏi giáo viên của mình khi gặp khó khăn trong việc làm bài.
Chính vì lý do đó, Classkick nhanh chóng được nhiều giáo viên Việt ứng dụng vào trong giảng dạy, giúp tăng sự hứng thú của học viên đối với môn học và tương tác thầy – trò tốt hơn.
2. Cách sử dụng Classkick tạo bài tập
Hướng dẫn tạo bài tập với Ứng dụng Classkick cho giáo viên như sau:
Đăng ký tài khoản
Truy cập trang chủ của Classkick ở link sau và nhấn vào Sign up. (Lưu ý: Giao diện web có thể thay đổi theo thời gian, hình minh họa của Blogkienthuc.edu.vn chỉ mang tính tham khảo).
Chọn loại tài khoản là Teacher.
Để đăng ký, bạn có thể sử dụng tài khoản Google hoặc Clever, hoặc nhấn Sign up with email để tạo tài khoản bằng địa chỉ email. Ứng dụng sẽ yêu cầu nhập các thông tin cá nhân, bao gồm tên, họ và Prefix (danh xưng như thầy/cô) để hiển thị cho học sinh biết.
Tiếp đó là nơi làm việc. Hãy chọn tổ chức/cơ quan mà bạn đang làm việc.
Lưu ý: Classkick hoạt động tốt nhất trên trình duyệt web Google Chrome, tuy nhiên vẫn có thể sử dụng trên các trình duyệt khác như FireFox, Opera, Edge… mà không gặp vấn đề gì.
Tạo bài tập
Trước khi bắt đầu, hãy làm quen sơ lược với quy trình tạo và thực hiện bài tập trên ứng dụng Classkick. Nền tảng này cho phép bạn tạo các bài tập với câu hỏi và ô trả lời trên các slide. Sau đó, bạn có thể thiết lập điểm cho bài tập, thêm học sinh và theo dõi tiến độ làm bài. Học sinh chỉ cần sử dụng liên kết phòng học để tham gia vào bài học và làm bài.
Trên giao diện chính của ứng dụng Classkick, bạn có thể nhấn vào nút dấu cộng (+) màu xanh để tạo bài tập với ba tùy chọn:
- New Blank Assignments: Tạo bài tập với nội dung trống.
- Create From File: Chọn câu hỏi từ tệp có sẵn (thường là PDF).
- Browse Assignments Library: Sử dụng câu hỏi từ thư viện của Classkick.
Ở đây, Blogkienthuc.edu.vn sẽ chọn New Blank Assignments để hướng dẫn tạo câu hỏi cho bài tập. Trong giao diện này, có ba phần là Edit, Assign, và View work. Chúng ta sẽ bắt đầu tạo câu hỏi trong phần Edit.
- Name: Nhập nội dung của câu hỏi.
- Description: Thêm mô tả cho câu hỏi.
- Subjects: Chọn chủ đề của câu hỏi.
- Grades: Thiết lập điểm cho câu hỏi.
- Access: Chọn cách hiển thị cho câu hỏi.
- Slides: Nhập nội dung bài tập vào các ô trống này.
Khi tạo nội dung cho câu hỏi, bạn có nhiều công cụ để sử dụng như chèn liên kết, hình ảnh/video/âm thanh, tạo câu hỏi dạng danh sách hoặc ô trống để điền… Bạn cũng có thể thay đổi màu sắc nền hoặc ô kẻ trên trang bằng cách nhấn vào Background.
Nội dung sẽ được tự động lưu, bạn có thể nhấn nút mũi tên ở góc trên bên trái ( để quay lại giao diện Edit. Mỗi slide, bạn có thể chỉnh sửa, thêm hoặc xóa một cách dễ dàng, và bạn có thể thấy điều này trong nút ba chấm của mỗi slide.
Để thêm một slide mới, bạn chỉ cần nhấn nút dấu cộng. Hoặc bạn cũng có thể xuất các slide ra dưới dạng tệp PDF bằng cách nhấn nút ba chấm ở trên góc phải → chọn Export Slides to PDF.
Tìm hiểu thêm: Hướng dẫn đăng ký cấp lại online khi bị mất thẻ Bảo hiểm Y tế
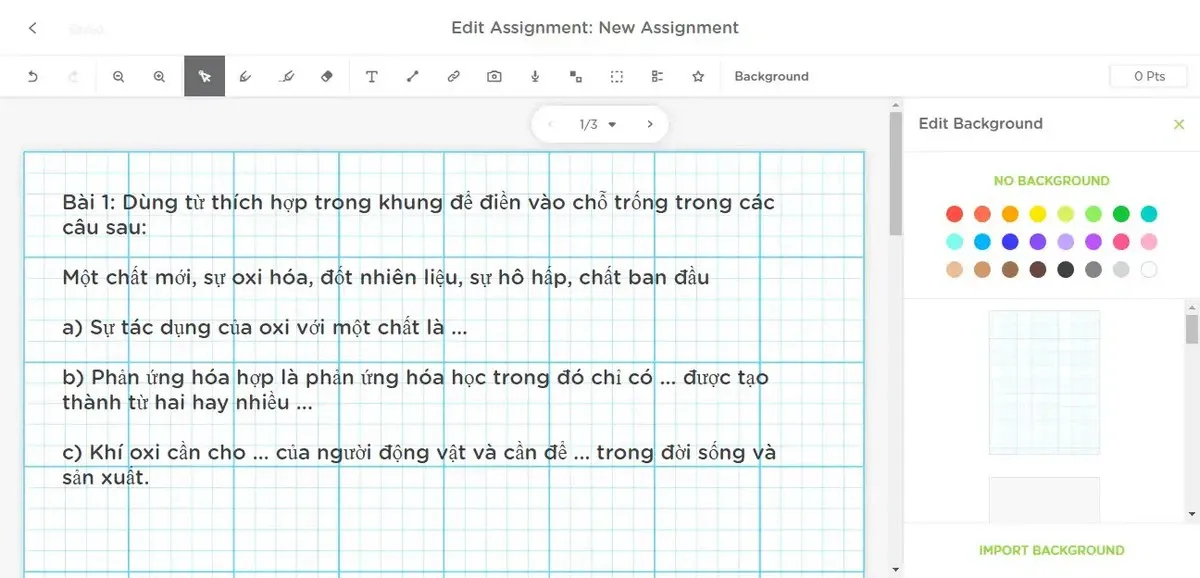
Thêm học sinh vào lớp
Sau khi hoàn thành việc tạo câu hỏi và nội dung, bạn nhấn vào phần Assign để thêm học sinh vào lớp. Bạn chọn Assign a roster → Create a new roster → đặt tên và chọn màu sắc đại diện cho lớp học. Classkick hỗ trợ tính năng lấy danh sách học sinh từ Google Classroom, nhưng tiếc là tính năng này chỉ dành cho người dùng Pro (có trả phí).
Nếu lớp học của bạn có 10 học sinh, bạn cần tạo 10 roster như vậy. Mỗi roster sẽ có một mã truy cập vào phòng làm bài, nhưng tính năng này chỉ có sẵn trong phiên bản Pro. Bạn có thể nhấn vào mã để sao chép liên kết truy cập vào phòng làm bài tập. Qua đó, học sinh có thể tham gia vào bài tập một cách bình thường.
Trước khi chia sẻ, bạn có thể thiết lập các thuộc tính cho từng học sinh như:
- Grades: Bật chấm điểm cho học sinh này.
- Helpers: Cho phép học sinh này nhận trợ giúp từ giáo viên.
- Hide: Nếu không bật tính năng này, học sinh sẽ không thể truy cập vào phòng làm bài.
- Lock: Chặn học sinh này.
Theo dõi tiến độ làm bài
Classkick ghi nhận mọi bước tiến của từng học sinh trong quá trình làm bài, và bạn có thể theo dõi những gì họ đã làm trong phần View Work.
Ứng dụng Classkick mặc định sẽ hiển thị tất cả các bảng slide bài tập của học sinh. Bạn có thể sắp xếp và lọc bảng slide theo tên, loại bài tập, và nhiều tiêu chí khác.
Trên cùng của giao diện có biểu tượng bàn tay (Help inbox), cho phép bạn xem lại tin nhắn và trợ giúp từ học sinh. Khi muốn quay lại giao diện trang quản lý, bạn chỉ cần nhấn vào biểu tượng Home (hình ngôi nhà) ở góc trên bên trái là được.
3. Cách sử dụng Classkick tham gia, làm bài tập
Đối với học sinh, việc tham gia và làm bài tập trên Classkick cũng không hề khó khăn. Học sinh chỉ cần truy cập vào đường link mà giáo viên đã gửi, nhập tên của mình và nhấn Go.
Bảng slide đầu tiên của bài tập sẽ hiện ra. Học sinh chỉ cần trả lời các câu hỏi tuỳ thuộc vào yêu cầu của giáo viên. Nếu là dạng bài tập chọn trong danh sách, họ chọn vào câu trả lời đúng; nếu là dạng câu hỏi tự điền, họ sẽ nhập vào ô trống.
>>>>>Xem thêm: Màn hình bị chảy mực phải làm sao? Hướng dẫn cách khắc phục đơn giản tại nhà
Nếu cần hỏi đáp gì với giáo viên, học sinh có thể nhấn vào biểu tượng bàn tay Raise hand. Trong thanh giao diện bên phải, có hai nút:
- Please help: Kêu gọi sự trợ giúp từ giáo viên. Học sinh và giáo viên sẽ trao đổi qua hộp tin nhắn bên dưới.
- Please check: Yêu cầu giáo viên kiểm tra bài làm. Học sinh cũng có thể trao đổi với giáo viên qua hộp tin nhắn này.
Lưu ý: Ngoài phiên bản web, Classkick cũng có sẵn trên Mac và iPad. Bạn có thể truy cập vào AppStore để cài đặt ứng dụng rất tiện lợi.
4. Tạm kết
Ứng dụng Classkick thực sự là công cụ giáo dục kỹ thuật số hữu ích trong quá trình học tập trực tuyến và từ xa. Nó mang lại cho cả giáo viên và học sinh trải nghiệm học tập năng động, linh hoạt và tương tác, đồng thời tạo điều kiện thuận lợi cho việc trao đổi kiến thức và thông tin giữa hai bên.
Hy vọng qua bài viết, các bạn đã biết được Classkick là gì, cách sử dụng Classkick để tạo bài tập, làm bài và tương tác trong thời gian thực một cách đơn giản, dễ dàng rồi nhé!
Nếu bạn muốn mua laptop học tập, Blogkienthuc.edu.vn là một trong những địa chỉ hàng đầu cho việc mua laptop tại Việt Nam với một loạt các sản phẩm từ các thương hiệu uy tín như Apple, Dell, Asus, Lenovo, HP và nhiều thương hiệu khác, đảm bảo cung cấp cho bạn sự lựa chọn đa dạng phù hợp với nhu cầu sử dụng và ngân sách. Tham khảo các sản phẩm laptop giá tốt nhất tại đây.
Máy tính xách tay.
Xem thêm:
Chi tiết về cách đăng nhập, học trực tuyến trên lớp học kết nối
Cách đổi mật khẩu Microsoft Teams đơn giản và nhanh chóng