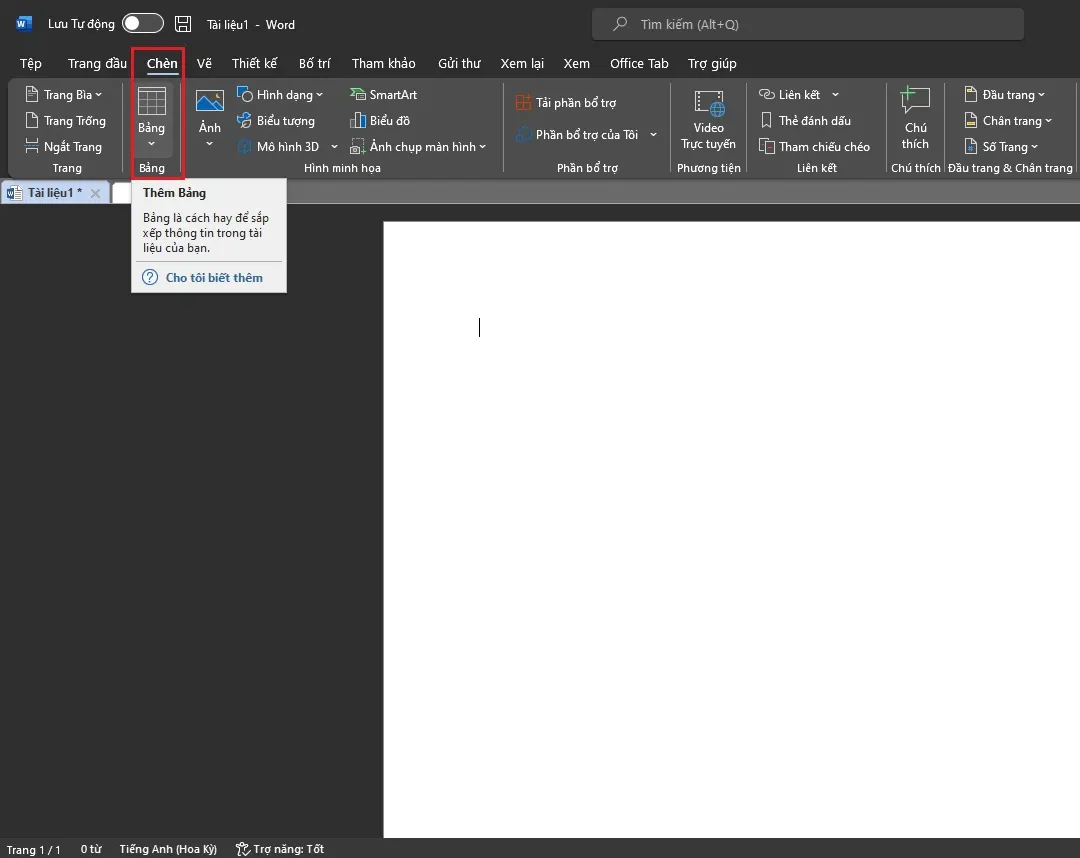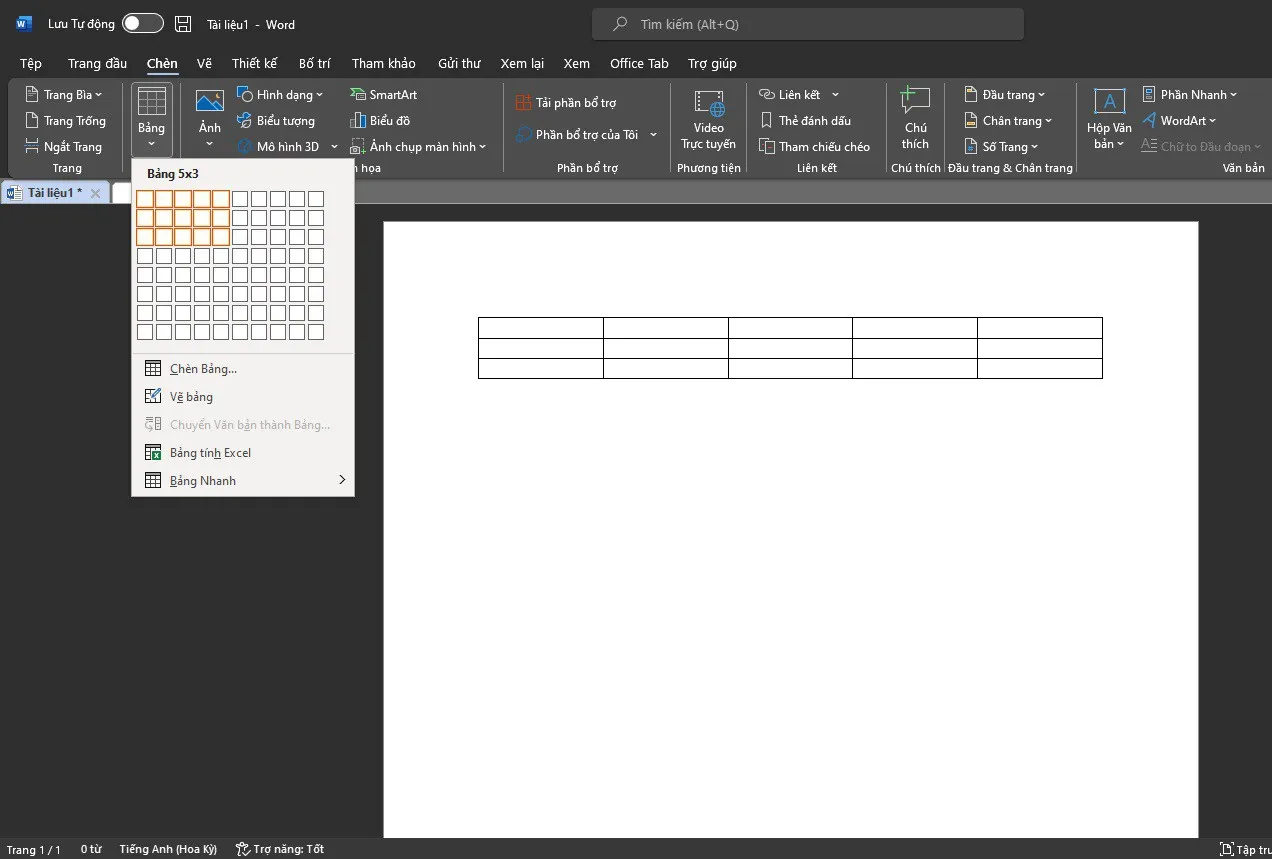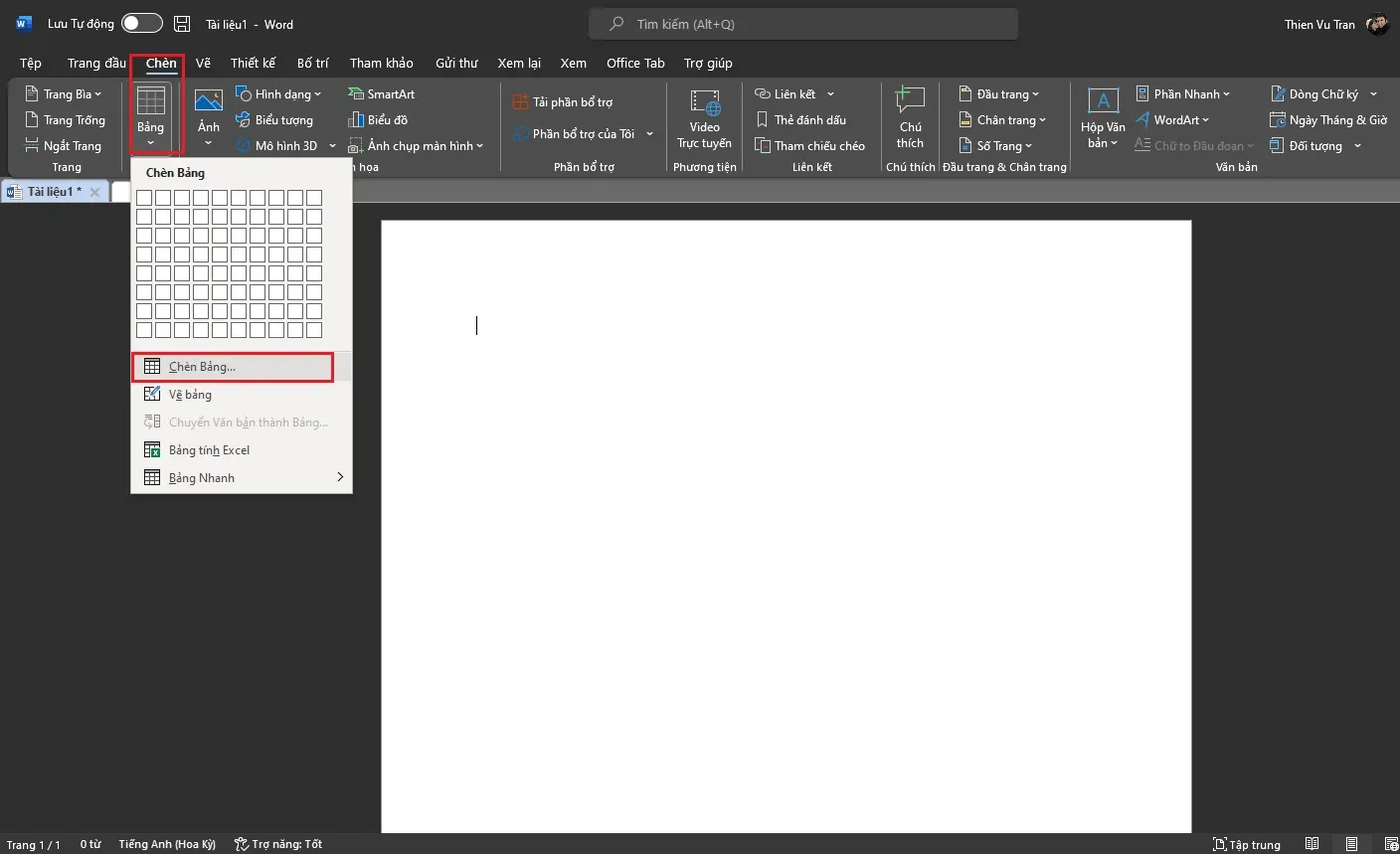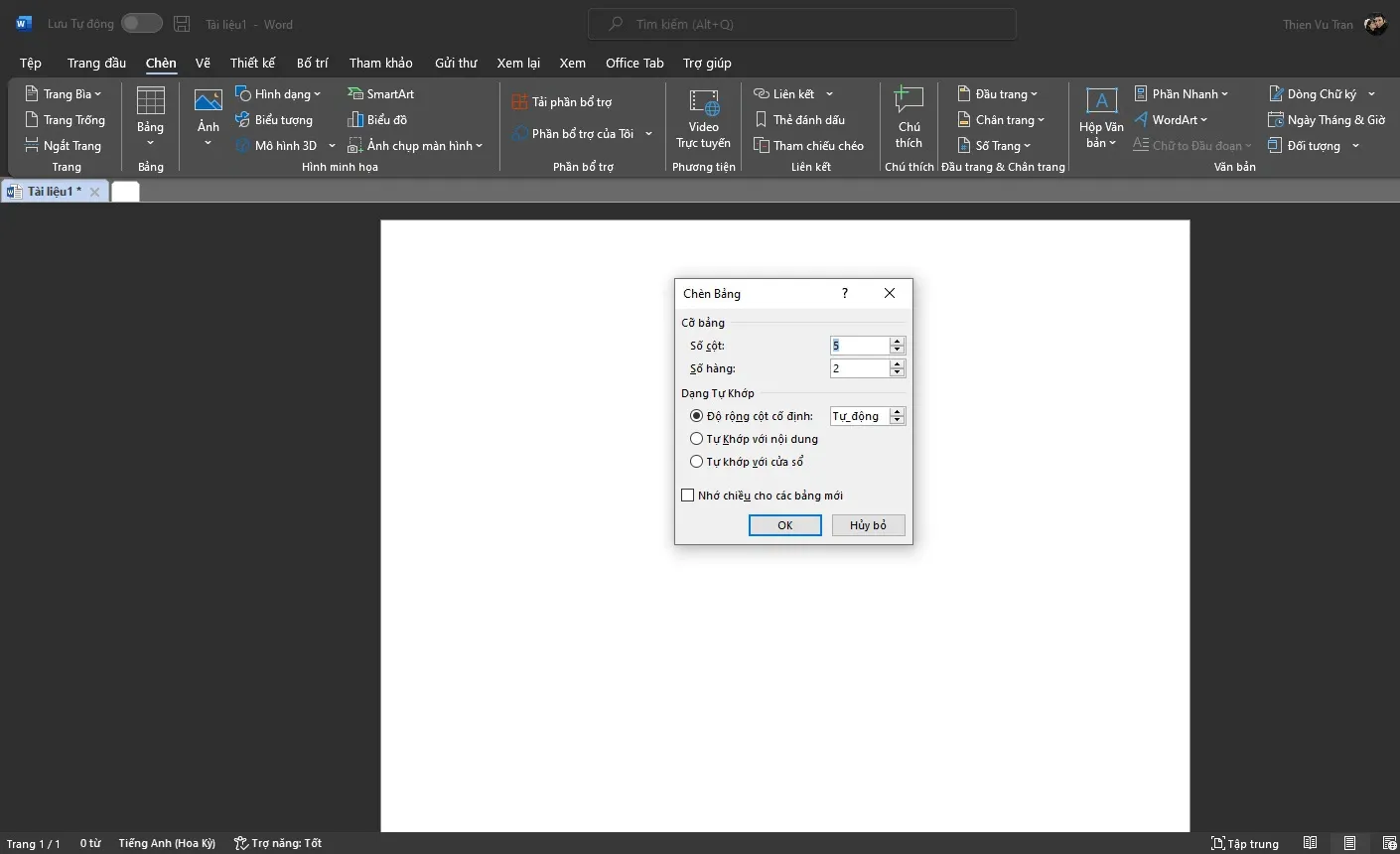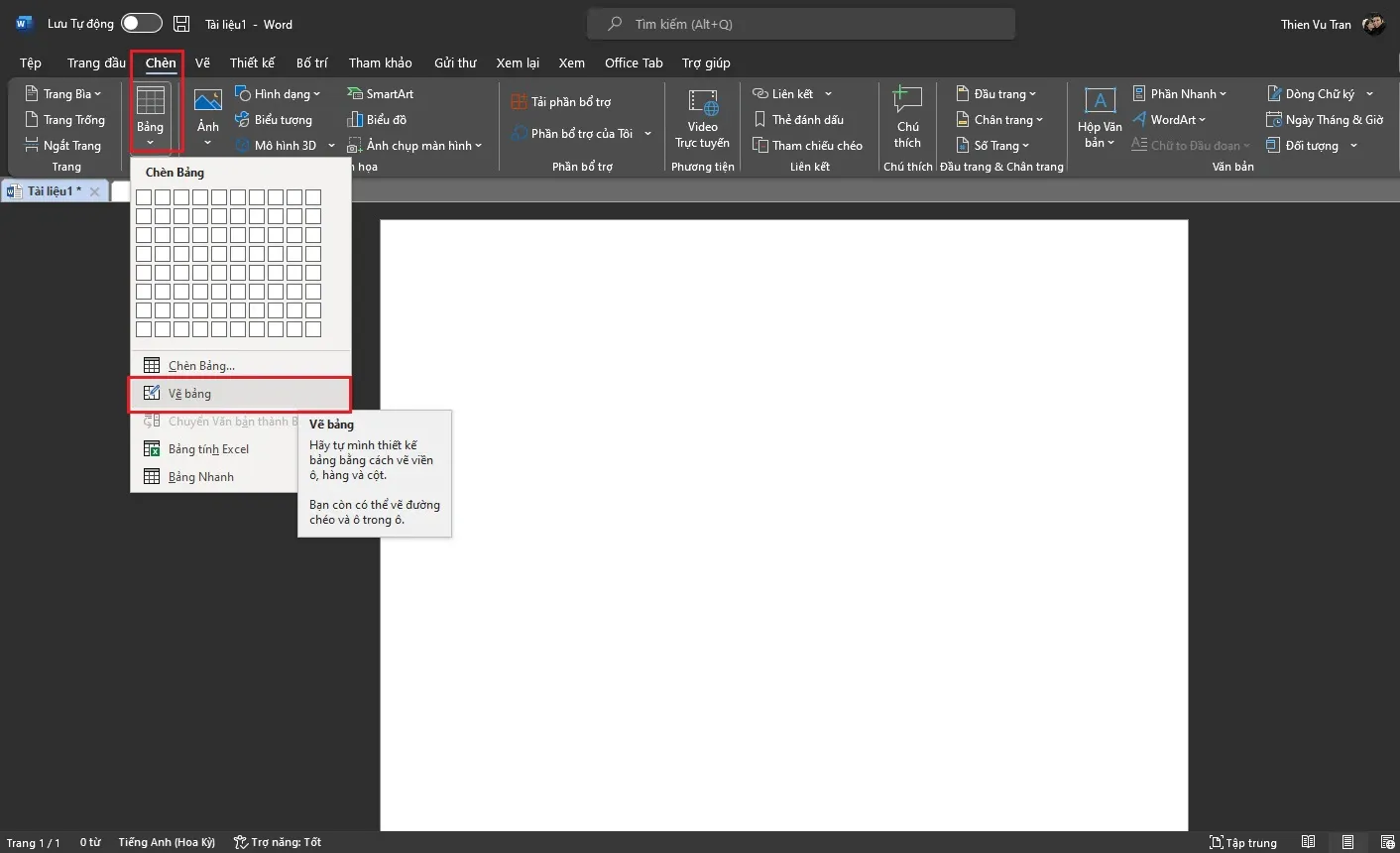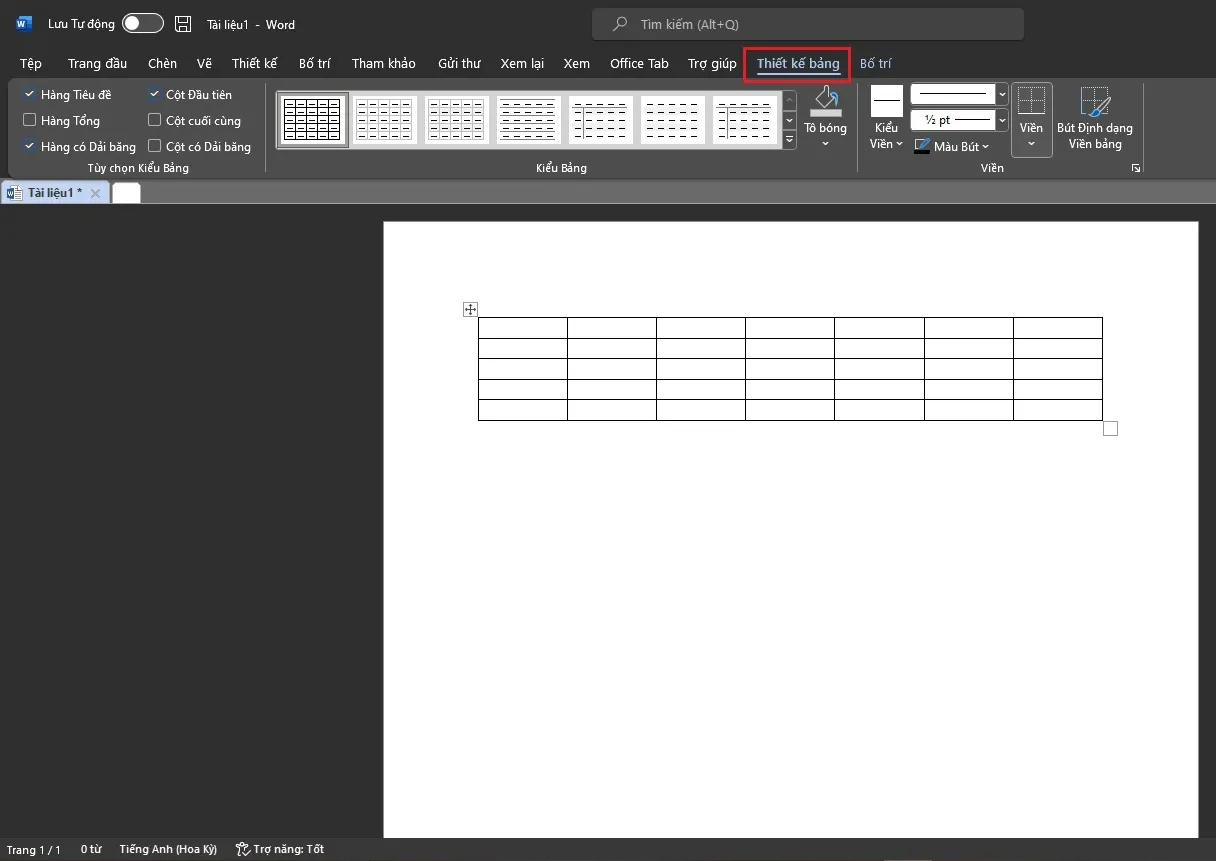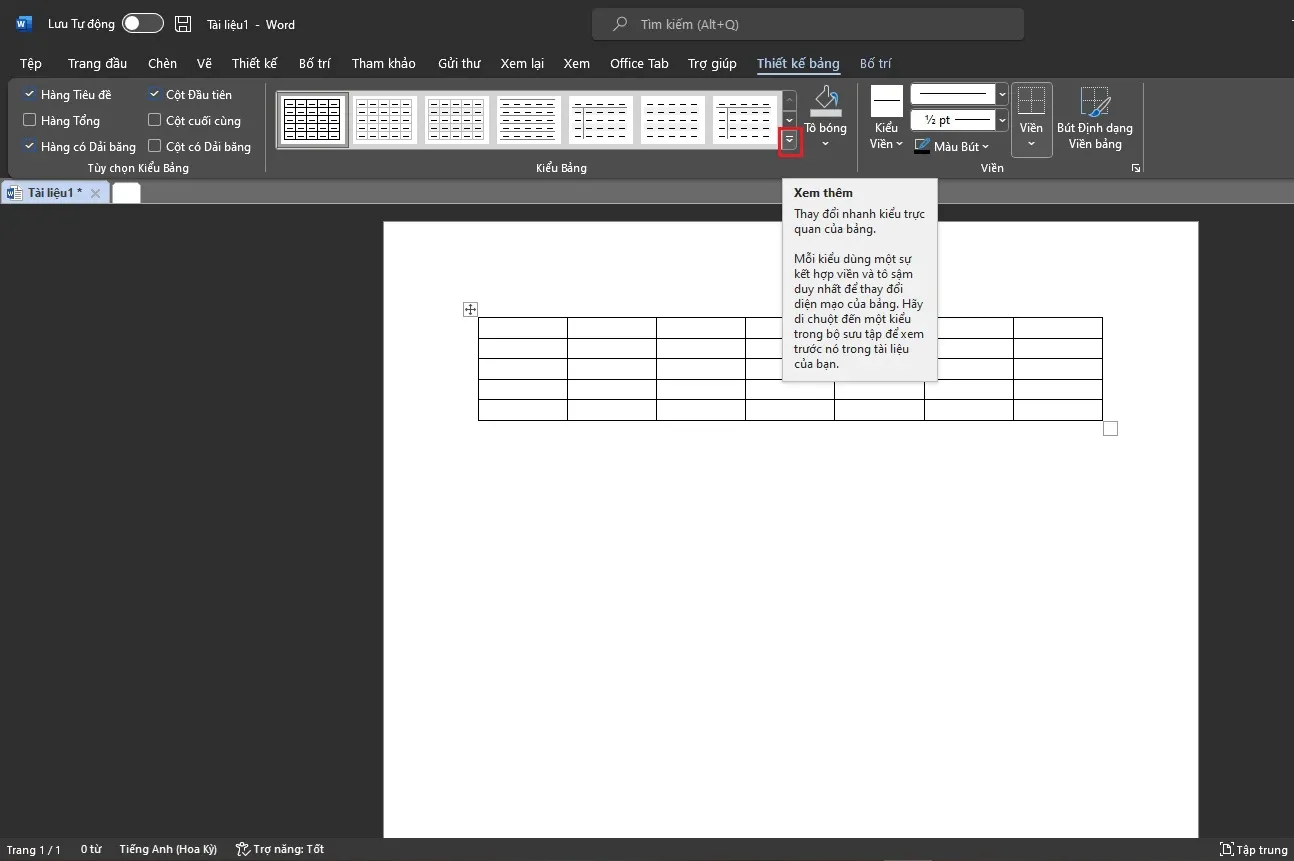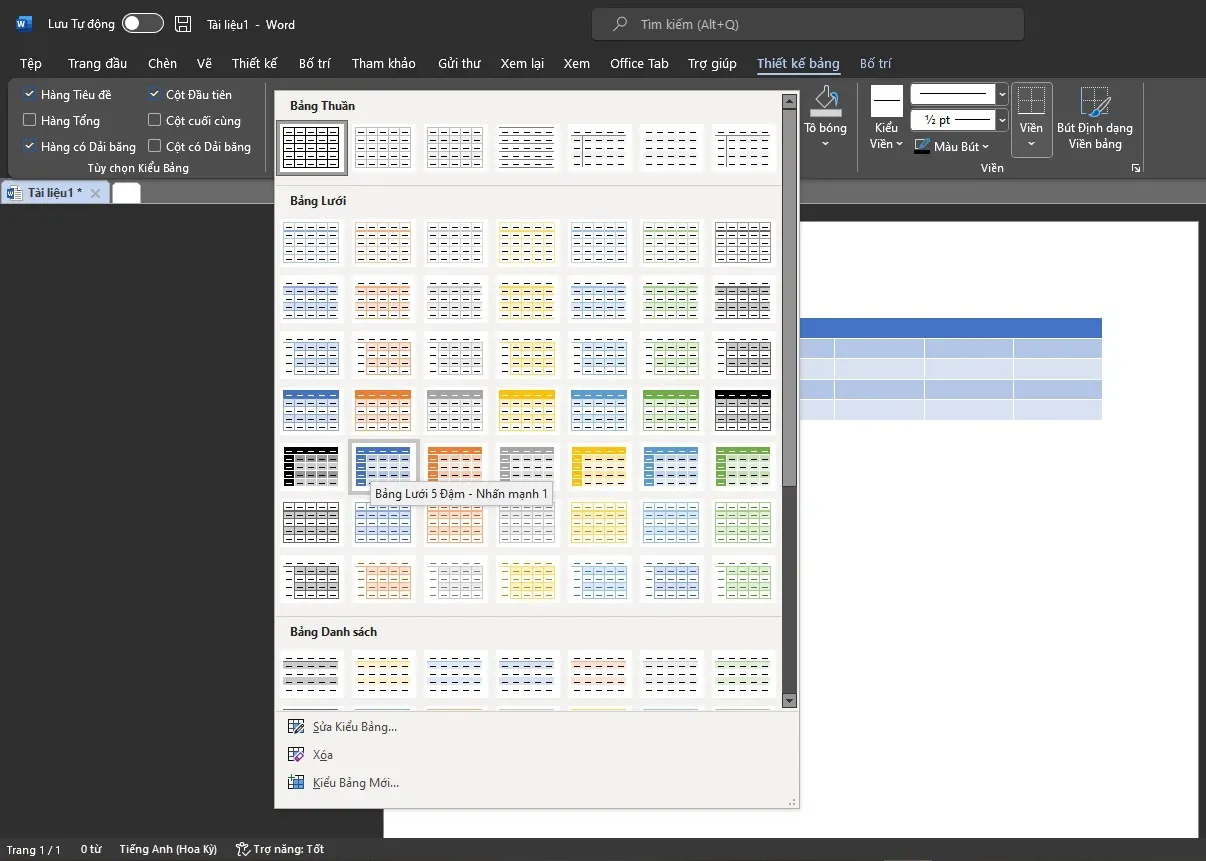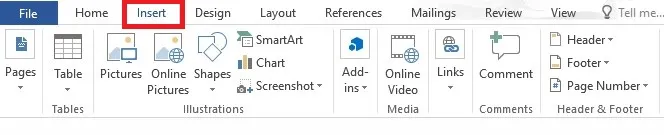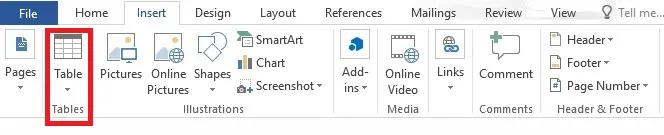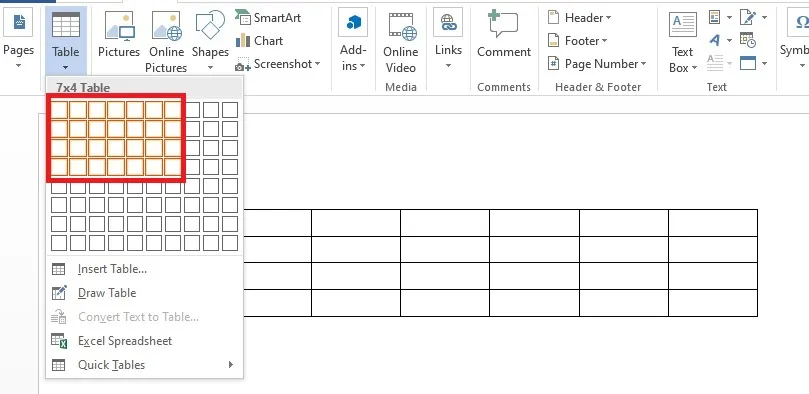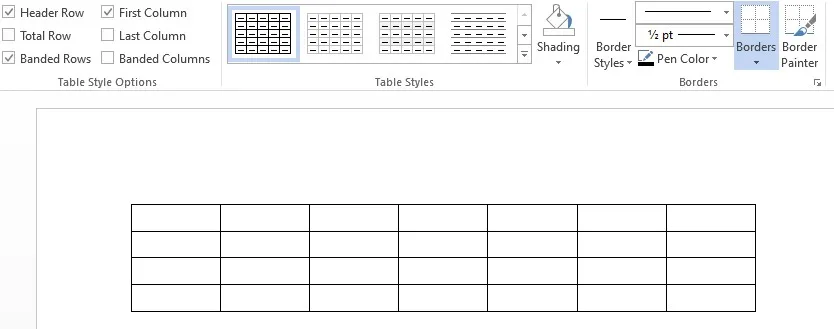Bảng trong Word là một công cụ cực kì hữu ích để phân loại, chia thông tin theo nhiều mục hoặc tiêu chí khác nhau. Bài viết này sẽ cho bạn biết cách tạo bảng trong Word.
Một trong những phần mềm được ưa chuộng nhất, được sử dụng nhiều nhất trong các văn phòng trên toàn thế giới nói chung và Việt Nam nói riêng không đâu khác chính là Microsoft Word. Công cụ soạn thảo này tích hợp vô số các tính năng hữu ích mà bất kì nhân viên văn phòng nào cũng cần biết. Vậy bạn có biết cách tạo bảng trong Word chưa? Hãy cùng Blogkienthuc.edu.vn tìm hiểu.
Bạn đang đọc: Đây là cách tạo bảng trong Word dành cho dân văn phòng
Tạo bảng trong Word để làm gì?
Bảng trong Word là công cụ cực kì hữu ích để biên soạn, biên tập tài liệu. Với một bảng được tạo ra thì bạn có thể:
- Sắp xếp các đoạn văn bản, những dãy số, hình ảnh vào trong một ô.
- Tạo được form. Bạn có thể dùng bảng để lưu trữ danh sách nhiều số điện thoại, thông tin của khách hàng v.v…
- Chia sẻ thông tin giữa các chương trình nằm trong bộ phần mềm Office 365 như Excel hoặc Access.
- Quản lý được lượng thông tin đưa vào theo nhiều mục, nhiều tiêu chí khác nhau.
Sau khi nắm được mục đích sử dụng, dưới đây sẽ là những cách tạo bảng trong Word rất dễ thực hiện.
Cách tạo bảng trong Word
Cách 1: Sử dụng menu Chèn
Đây là cách cơ bản nhất để tạo bảng trong Word. Từ phiên bản Word 2013 trở đi, menu chèn bảng này đã trở nên trực quan và dễ thao tác hơn phiên bản 2010 trở về trước. Bạn có thể thực hiện như sau:
- Truy cập vào menu Chèn, sau đó chọn nút Bảng ở ngay bên dưới như hình.
- Một cửa sổ mới sẽ hiện ra để bạn tạo bảng trong Word với số hàng ngang và số cột dọc chi tiết. Trong ví dụ minh họa này, bảng sẽ có 5 cột dọc và 3 hàng ngang nên nó được đánh dấu là 5×3.
Cách 2: Sử dụng nút Chèn Bảng
Nút Chèn Bảng… cũng là một nơi để bạn có thể tạo bảng trong Word rất nhanh chóng và gọn gàng nếu bạn đã quen với kiểu tạo bạng cũ trước đây. Để thực hiện thì bạn hãy:
- Tiếp tục bấm vào Chèn -> Bảng rồi chọn Chèn Bảng… là được.
- Cửa sổ Chèn Bảng mới sẽ hiện ra với các thông tin bắt buộc cần có gồm Số cột, Số hàng. Bạn cũng có thể chọn thêm các mục khác bên dưới sao cho phù hợp với nhu cầu khi tạo bảng trong Word. Bấm OK để hoàn tất bảng mới tạo.
Cách 3: Sử dụng tùy chọn Vẽ bảng
Với tùy chọn vẽ bảng này, bạn sẽ có thêm một cách thực hiện nữa và nó yêu cầu bạn phải tự tay vẽ bảng bằng chuột.
- Tiếp tục chọn mục như cũ là Chèn -> Bảng rồi sau đó chọn tiếp Vẽ bảng như hình.
- Lúc này con trỏ chuột của bạn sẽ biến thành biểu tượng bút chì, bạn có thể kéo và thả biểu tượng bút chì này để tạo bảng trong Word theo ý mình.
Cách 4: Sử dụng tùy chọn Bảng Nhanh theo mẫu có sẵn
Với tùy chọn Bảng Nhanh này, bạn sẽ chọn 1 trong số các mẫu có sẵn của Word rồi nhập nội dung vào trong bảng. Cách thực hiện như sau:
- Vẫn theo các tùy chọn cũ là Chèn -> Bảng rồi chọn tiếp Bảng Nhanh.
Tìm hiểu thêm: Hướng dẫn các bước sạc laptop Asus hiệu quả, đúng cách, hạn chế bị chai pin

- Ở cửa sổ Dựng sẵn mới hiện ra, bạn có thể chọn 1 trong những mẫu bất kì hiện có.
Cách trang trí bảng trong Word
Về cơ bản, bạn đã hoàn thành việc tạo bảng trong Word. Nếu muốn bảng của mình đẹp mắt hơn, độc đáo hơn thì bạn có thể chỉnh sửa thiết kế của nó đôi chút bằng các bước dưới đây:
- Sau khi đã tạo xong bảng, bạn hãy truy cập vào tab Thiết kế bảng ở menu phía trên.
- Để thay đổi kiểu thiết kế của bảng, bạn có thể bấm vào nút Xem thêm trong mục Kiểu Bảng.
- Bạn có thể tùy ý lựa chọn bất kì kiểu thiết kế nào trong danh sách vừa mới hiện ra theo nhu cầu. Thay đổi này sẽ được áp dụng ngay lập tức cho bảng của bạn.
Vậy là bạn đã biết được cách chèn bảng trong Word. Nếu thấy bài viết hay và có ích, đừng quên chia sẻ cho người khác cùng đọc nhé.
Xem thêm:
- Hướng dẫn cách chèn ảnh vào Word nhanh chóng, dễ thực hiện
- Cách chuyển file PDF sang Word
Thêm bảng bằng công cụ Insert trong Word
Trên thanh công cụ của Word, bạn click chọn mục Insert.
Lập bảng bằng tùy chọn Table
Tại mục Insert, bạn tiếp tục nhấn vào ô Table để kích hoạt tùy chọn lập bảng.
Chọn số ô và số cột
Bạn chỉ cần đưa chuột vào giao diện Table để chọn số cột và số hàng của bảng, Word sẽ hiển thị ví dụ minh họa thực tế ngay lập tức.
Hoàn tất
Sau khi chọn được số hàng, số cột chính xác, bạn click và Word sẽ hiển thị bảng tại đúng nơi bạn để con trỏ trước đó.
>>>>>Xem thêm: mtr là gì trên TikTok? Ý nghĩa của từ mtr trên TikTok?