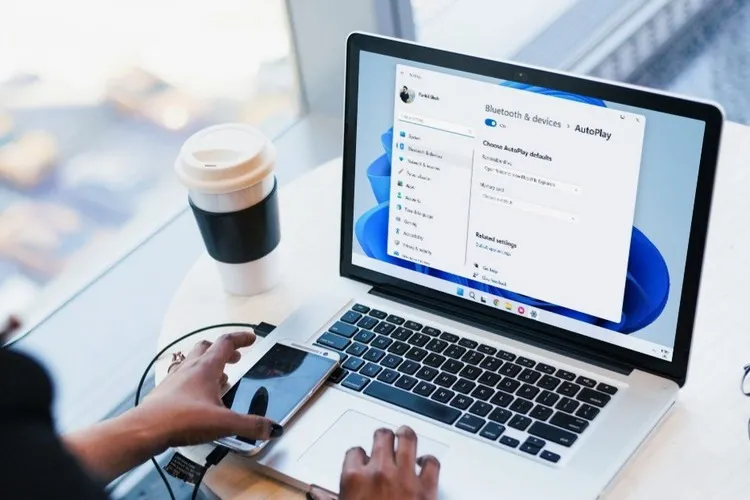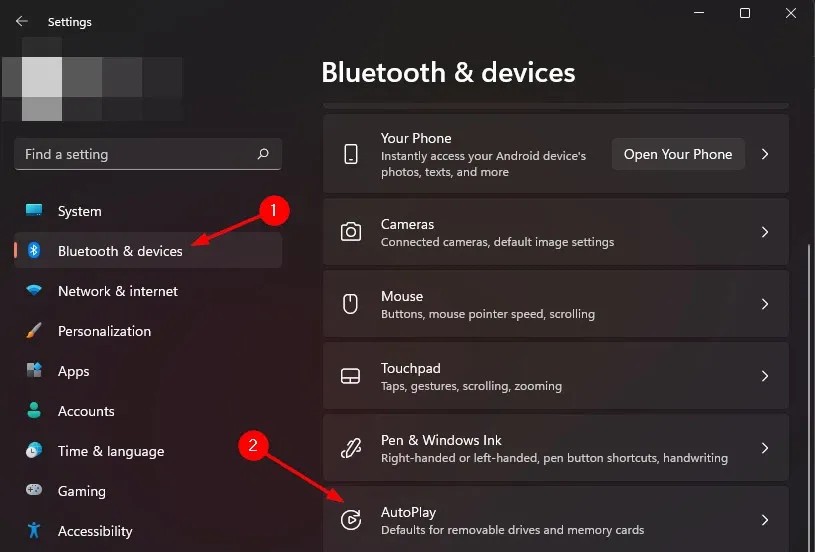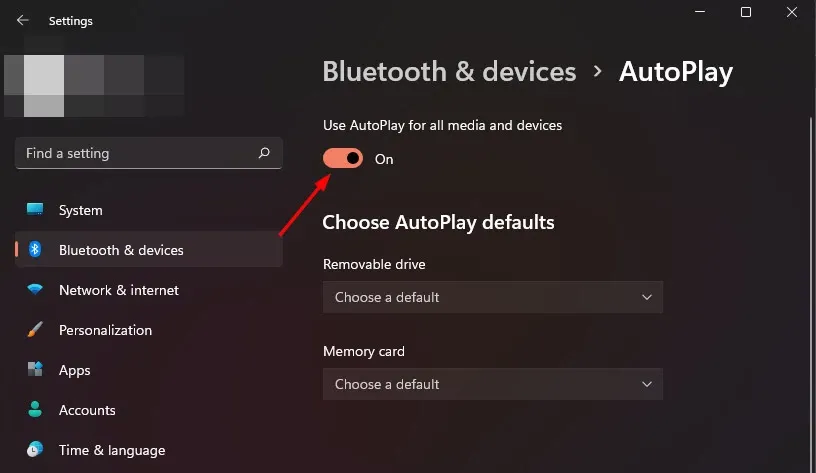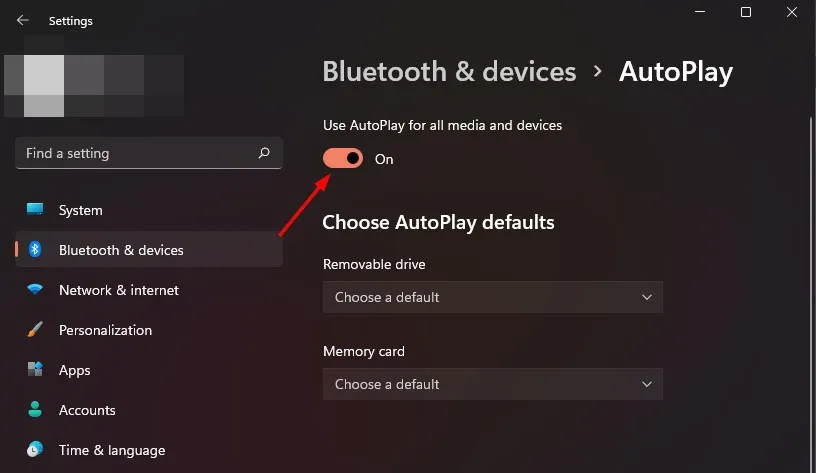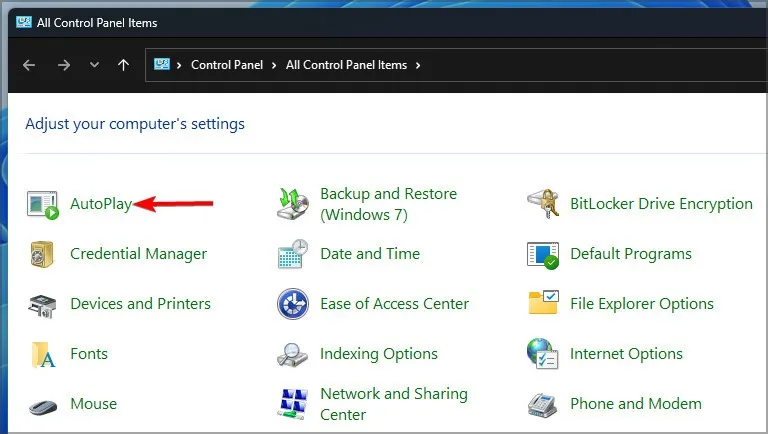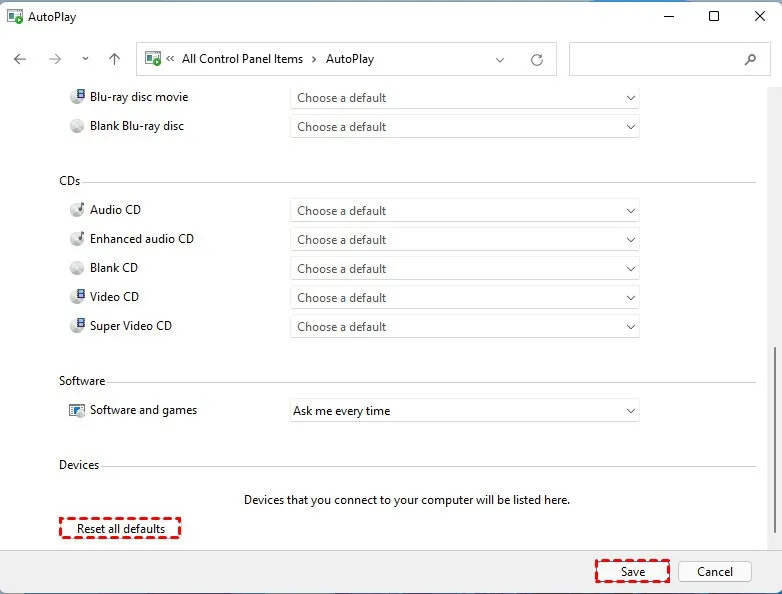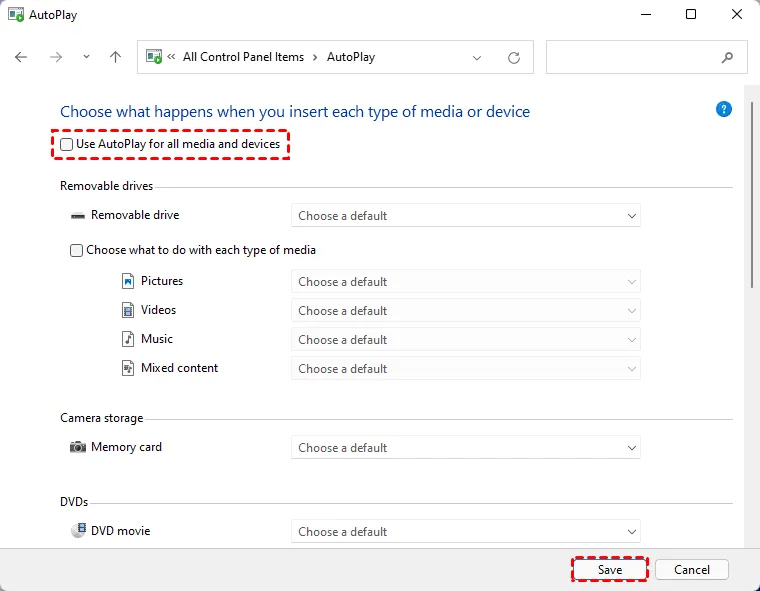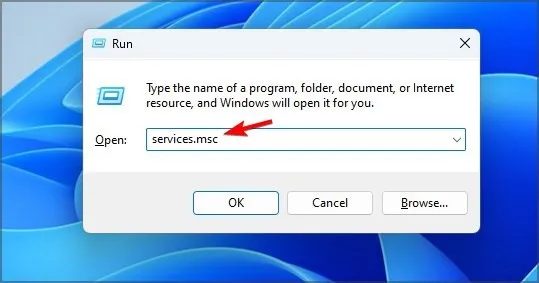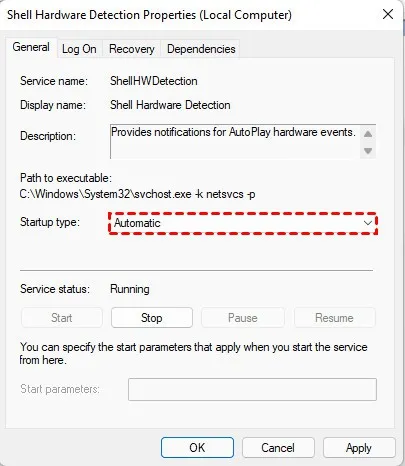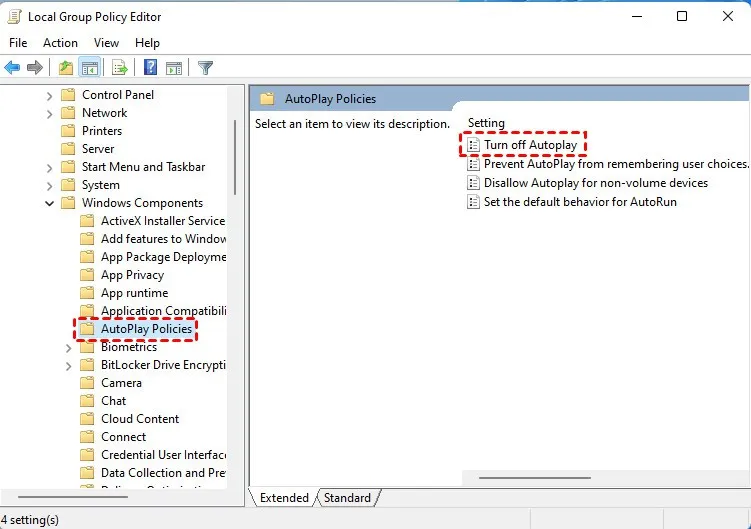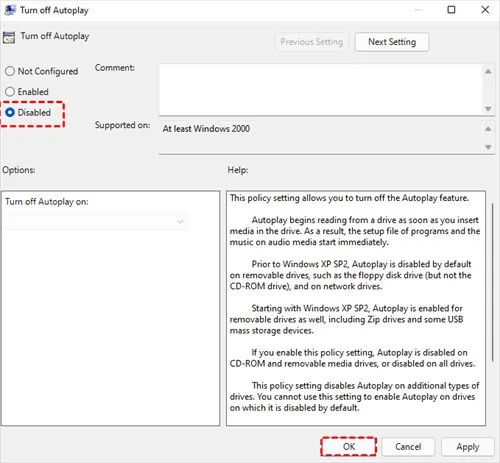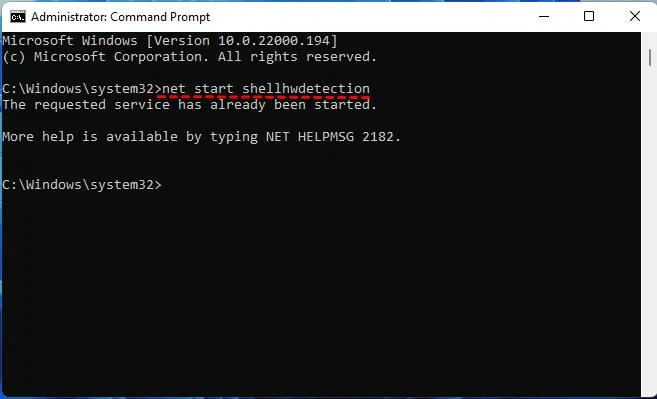AutoPlay trên Windows 11 có khả năng tự động phát hiện và thực hiện các hành động đặt trước khi người dùng kết nối thiết bị lưu trữ di động với máy tính. Nhưng nếu tính năng này không hoạt động như mong muốn thì dưới đây là cách để khắc phục vấn đề.
Tắt và bật lại tính năng AutoPlay
Đôi khi cách khắc phục đơn giản nhất để tính năng AutoPlay hoạt động trở lại mà không nhiều người dùng nghĩ tới, đó là tắt và bật lại tính năng này trên Windows 11.
Bạn đang đọc: Mẹo sửa lỗi AutoPlay không hoạt động trên Windows 11
Bước 1: Truy cập menu Start > Settings.
Bước 2: Trong cửa sổ mới hiển thị, kích chọn mục Bluetooth & devices ở khung bên trái.
Bước 3: Kích tùy chọn AutoPlay ở khung bên phải.
Bước 4: Sang cửa sổ mới, bạn chỉ cần chuyển thiết lập của tính năng AutoPlay dưới mục Use Autoplay for all media and devices từ On sang Off. Sau đó bật lại bằng cách chuyển từ Off sang On.
Bước 5: Bây giờ hãy kiểm tra xem tính năng AutoPlay đã hoạt động trở lại hay chưa.
Reset AutoPlay về cài đặt mặc định
Đôi khi trong quá trình sử dụng, bạn vô tình thay đổi thiết lập nào đó của tính năng AutoPlay, dẫn đến tính năng này không hoạt động như mong muốn. Vậy thì bạn có thể thử reset lại thiết lập của AutoPlay về cài đặt mặc định ban đầu. Thực hiện bằng cách.
Bước 1: Truy cập vào menu Start, nhập Control Panel vào khung tìm kiếm phía trên và bấm nút Open.
Bước 2: Trong cửa sổ Control Panel hiển thị, tìm và kích hoạt mục AutoPlay lên.
Bước 3: Di chuyển xuống phía dưới cùng trong cửa sổ mới, sau đó bấm nút Reset all defaults ở góc dưới cùng bên trái. Sau đó bấm nút Save để lưu lại thay đổi.
Bật tính năng AutoPlay trong Control Panel
Bước 1: Nhấn tổ hợp phím Windows + R để mở hộp thoại Run.
Bước 2: Nhập control vào khung trống và bấm nút OK.
Bước 3: Ở góc trên bên phải của cửa sổ Control Panel, thay đổi chế độ xem thành large icon và nhấn vào tùy chọn AutoPlay.
Bước 4: Tích bỏ tùy chọn Use AutoPlay for all media and devices ở phía trên, sau đó đợi 60 giây và kích chọn lại tùy chọn này.
Bước 5: Bấm nút Save ở góc dưới cùng bên phải. Đóng cửa sổ Control Panel, khởi động lại máy tính và kiểm tra xem tính năng AutoPlay đã hoạt động hay chưa.
Đảm bảo thông báo AutoPlay được bật
Bước 1: Truy cập vào menu Start > Settings.
Bước 2: Chọn mục System ở khung bên trái trong cửa sổ mới, sau đó kích tùy chọn Notifications ở khung bên phải.
Tìm hiểu thêm: Cách xem ai thường xuyên vào TikTok của mình để biết được ai đang quan tâm đến mình
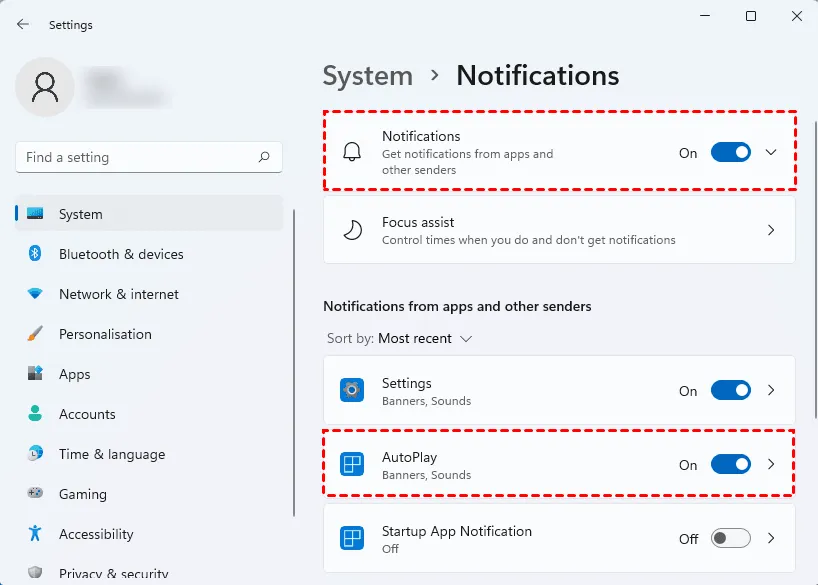
Bước 3: Trong cửa sổ mới, di chuyển xuống phía dưới tìm mục AutoPlay trong danh sách và đảm bảo tính năng này được bật (On).
Đảm bảo tính năng Shell Hardware được bật
Tính năng AutoPlay phụ thuộc vào một dịch vụ Windows cụ thể và nếu nó bị dừng hoặc lỗi vì lý do nào đó, AutoPlay sẽ không hoạt động. Đó là lý do tại sao bạn nên kiểm tra dịch vụ Shell Hardware Detection và khởi động lại nếu cần.
Bước 1: Nhấn tổ hợp phím Windows + R để mở hộp thoại Run.
Bước 2: Nhập services.msc vào khung trống và bấm nút OK.
Bước 3: Trong cửa sổ Services hiển thị, từ khung ngoài cùng bên phải bạn di chuyển xuống phía dưới tìm và kích đúp vào dịch vụ Shell Hardware Detection.
Bước 4: Chọn thẻ General trong hộp thoại mới hiển thị, thay đổi mục Startup Type thành Automatic và bấm nút OK > Apply để lưu lại thay đổi.
Sử dụng Local Group Policy Editor
Local Group Policy Editor cho phép bạn kiểm soát và thay đổi cài đặt tài khoản của người dùng trên máy tính. Nếu bạn muốn khắc phục sự cố AutoPlay không hoạt động trên Windows 11 thì có thể khôi phục tính năng AutoPlay bằng cách thay đổi thiết lập trong Local Group Policy Editor.
Bước 1: Nhấn tổ hợp phím Windows + R để mở hộp thoại Run.
Bước 2: Nhập gpedit.msc vào khung trống và bấm nút OK.
Bước 3: Trong cửa sổ Group Policy Editor hiển thị, điều hướng đến mục Computer Configuration > Administrative Templates > Windows Components.
Bước 4: Tìm và kích chọn thư mục AutoPlay Policies ở khung bên trái. Sau đó kích đúp vào mục Turn off AutoPlay ở khung bên phải.
Bước 5: Thay đổi cài đặt Turn off AutoPlay thành Disabled, sau đó bấm nút OK > Apply. Đóng cửa sổ Local Group Policy Editor, khởi động lại máy tính để thay đổi có hiệu lực.
Sử dụng Command Prompt
Ngoài cách trên, bạn cũng có thể sử dụng chính cửa sổ lệnh Command Prompt để khắc phục sự cố AutoPlay không hoạt động trên Windows 11, cách thực hiện như sau:
Bước 1: Bấm tổ hợp phím Windows + S để mở thanh công cụ tìm kiếm, nhập cmd vào khung trống và bấm nút Run as administrator.
Bước 2: Trong cửa sổ Command Prompt hiển thị, nhập lệnh dưới đây và nhấn Enter.
net start shellhwdetection
>>>>>Xem thêm: Ứng dụng Zenly là gì? Hướng dẫn cách sử dụng Zenly chi tiết và dễ hiểu nhất
Bước 3: Chờ cho lệnh thực thi thành công, sau đó khởi động lại máy tính để thay đổi có hiệu lực.