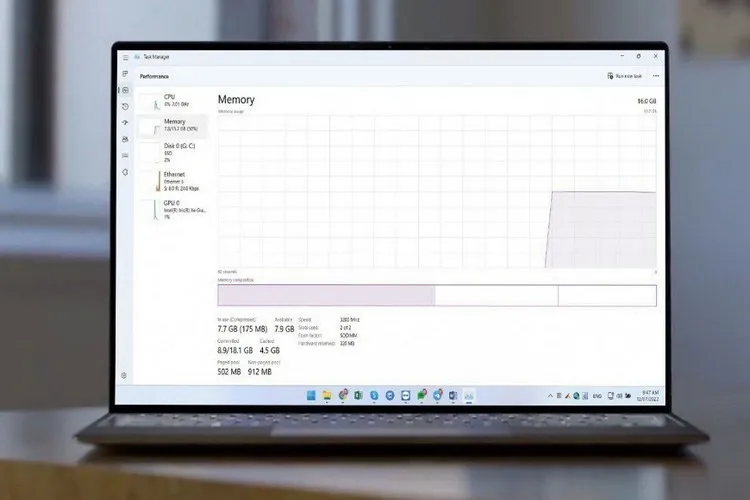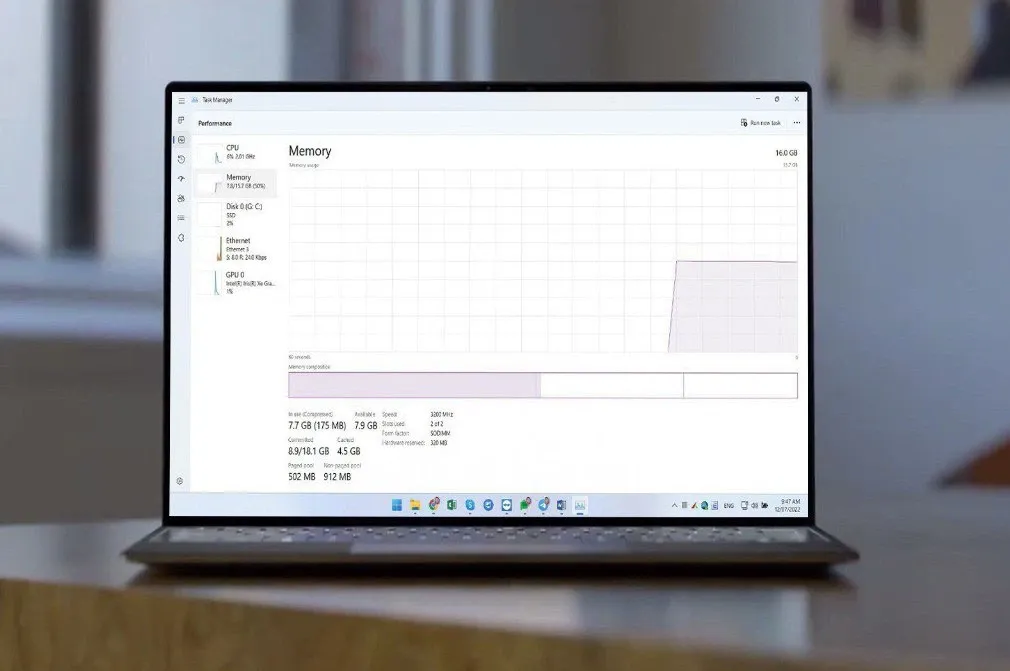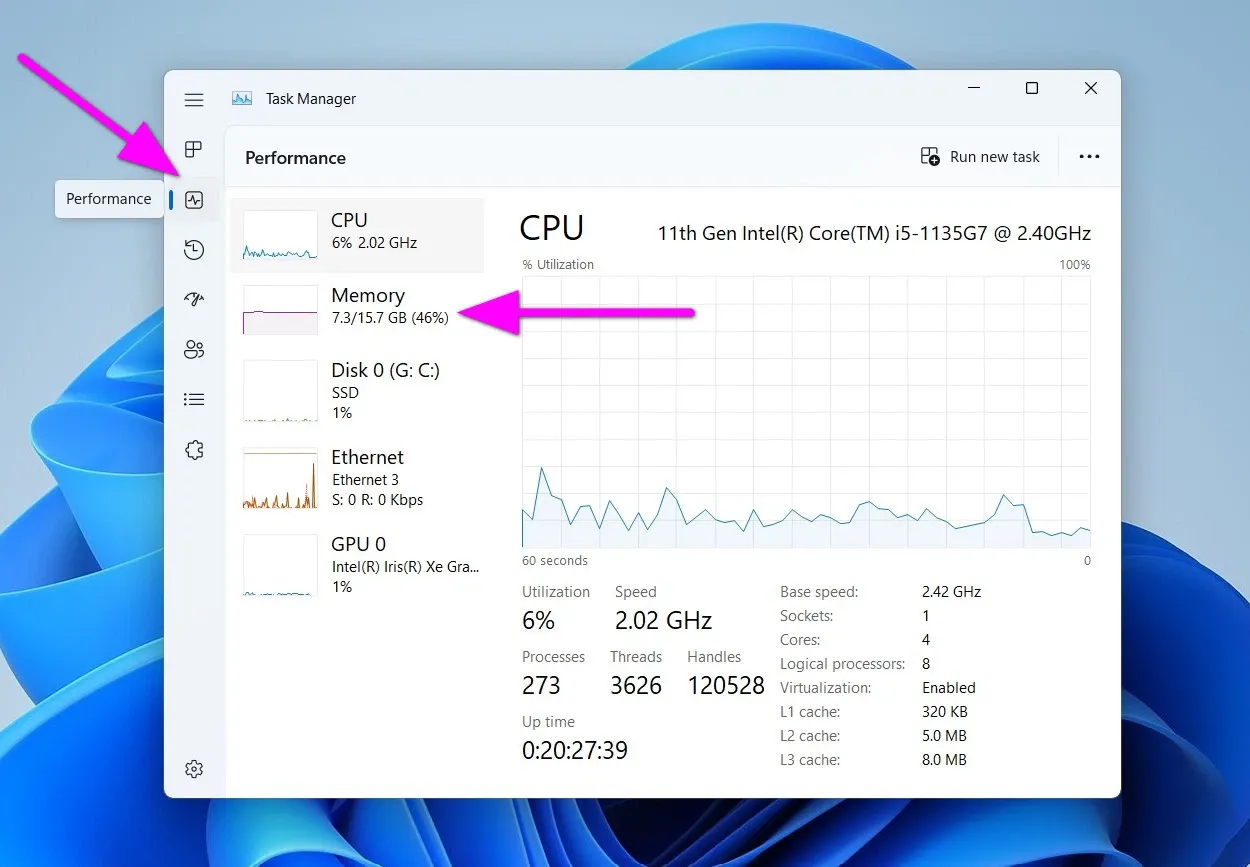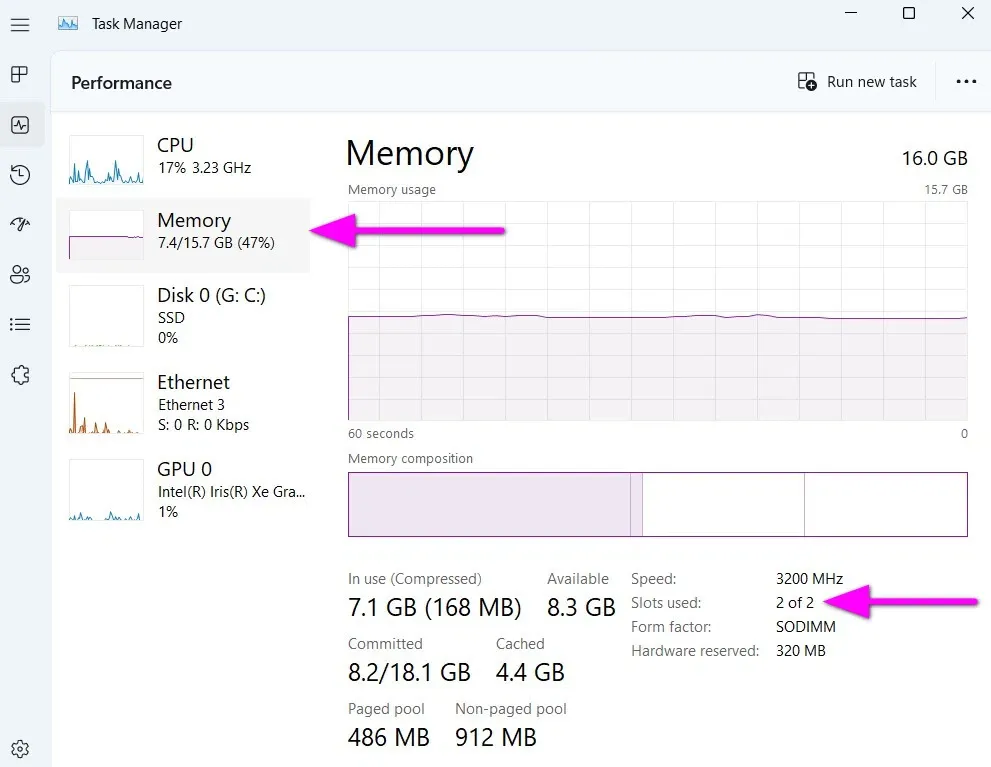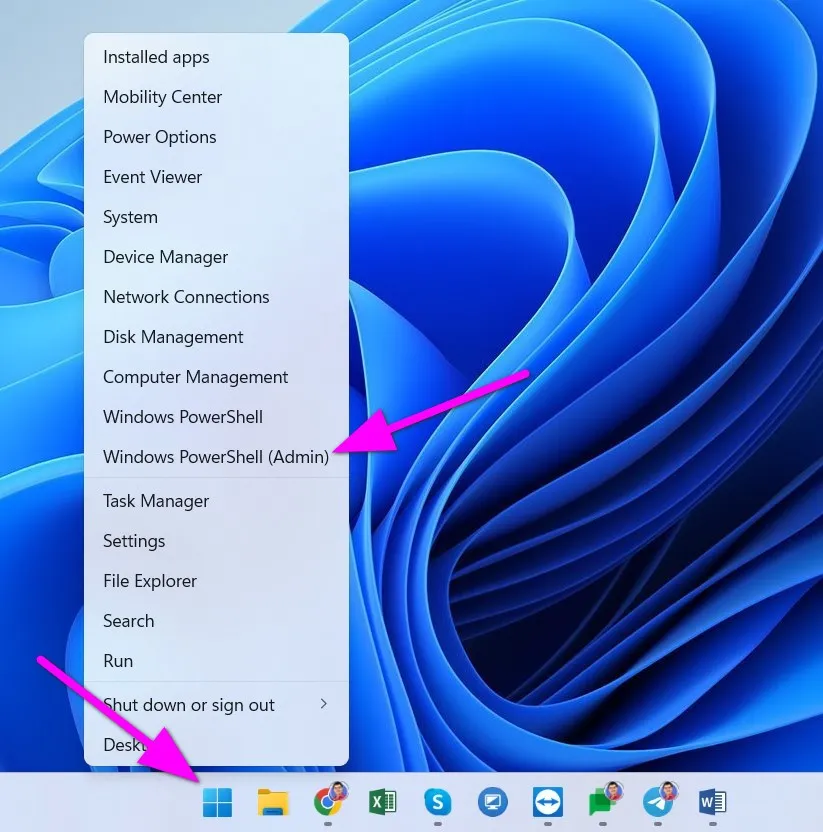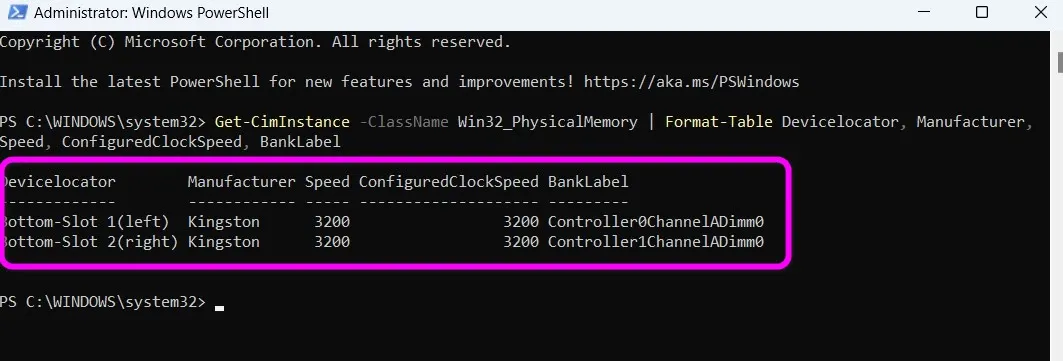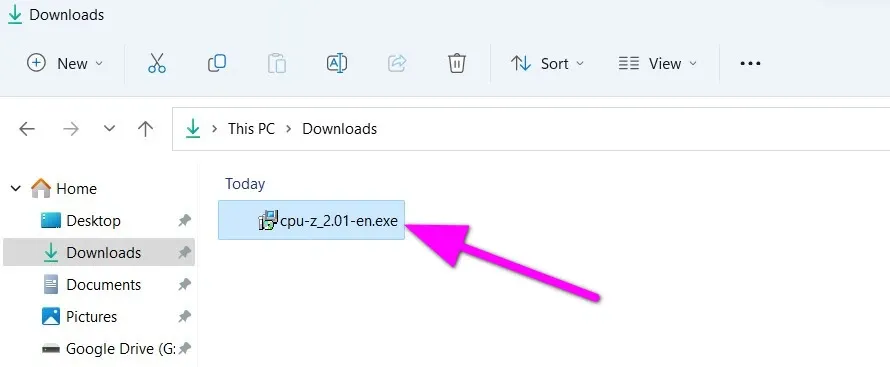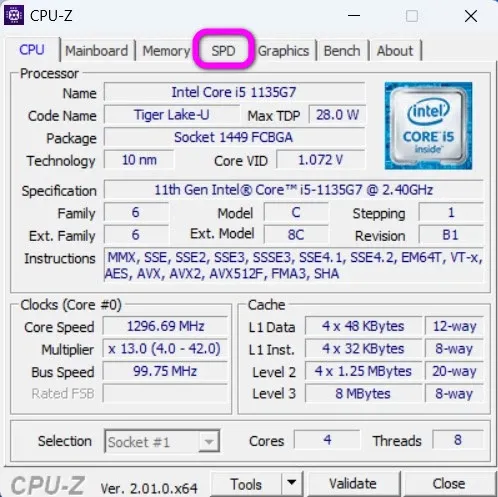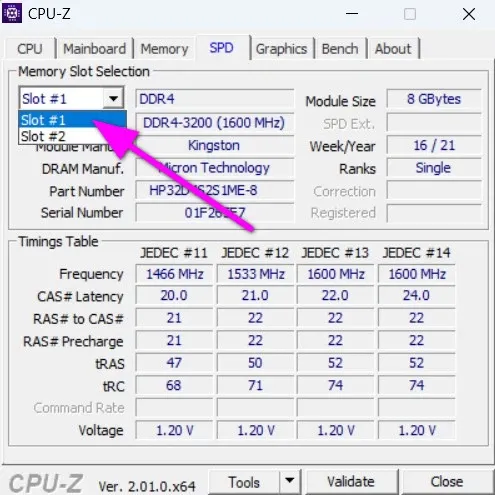Mặc dù bạn có thể dễ dàng tháo nắp PC để kiểm tra số lượng khe RAM còn trống, nhưng việc tháo laptop lại không đơn giản như thế. Vậy, làm sao biết số khe RAM còn trống trên laptop? Bài viết sẽ hướng dẫn bạn 3 cách thực hiện.
Bạn đang đọc: 3 cách kiểm tra số lượng khe RAM còn trống trên laptop không cần tháo máy
Để có phương án nâng cấp RAM phù hợp, việc kiểm tra số khe RAM trống trên laptop là hết sức quan trọng. Nếu laptop còn khe RAM trống, bạn chỉ cần mua RAM tương thích và lắp vào khe trống. Ngược lại, bạn cần tháo RAM hiện tại và thay thế nó bằng RAM mới có dung lượng cao hơn.
Sau đây là 3 cách kiểm tra xem laptop còn khe RAM trống không để có phương án nâng cấp RAM thích hợp. Bạn cũng có thể thực hiện việc này trên cả PC.
Cách 1: Sử dụng Task Manager
Task Manager cung cấp rất nhiều thông tin về các tài nguyên của máy tính và số lượng khe RAM còn trống là một trong số chúng. Đây là tùy chọn rất ít được biết đến. Sau đây là cách xác định số khe RAM còn trống bằng Task Manager trên Windows.
Bước 1: Mở Task Manager bằng tổ hợp phím Ctrl + Shift + Esc.
Bước 2: Bấm lên nút hình ba thanh ngang ở góc trên bên trái, sau đó chọn thẻ Performance, rồi chọn phần Memory.
Bước 3: Nhìn vào phần Slot used ở góc dưới bên phải và bạn sẽ biết số lượng khe RAM còn trống và đã sử dụng.
Nếu bạn thấy 1 of 1 hoặc 2 of 2, nghĩa là tất cả các khe RAM đã được sử dụng. Nếu bạn thấy 1 of 2, bạn vẫn còn một khe RAM trống.
Cách 2: Sử dụng câu lệnh PowerShell
Bạn cũng có thể sử dụng câu lệnh PowerShell để tìm số lượng khe RAM còn trống trên laptop hoặc PC Windows. Sau đây là cách thực hiện:
Bước 1: Bấm chuột phải lên nút Start, sau đó chọn Windows PowerShell (Admin). Hãy bấm nút Yes nếu bạn thấy hộp thoại User Account Control.
Bước 2: Tại cửa sổ PowerShell, bạn gõ câu lệnh bên dưới, và bấm phím Enter.
Get-CimInstance -ClassName Win32_PhysicalMemory | Format-Table Devicelocator, Manufacturer, Speed, ConfiguredClockSpeed, BankLabel
Tìm hiểu thêm: Top các phím tắt Photoshop hữu ích mà bạn nên biết
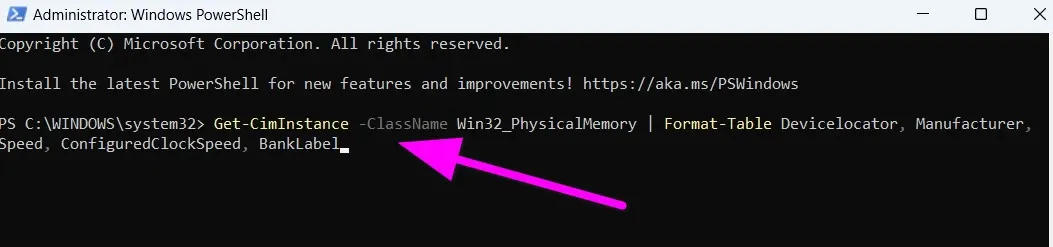
Bước 3: Câu lệnh trên sẽ trả về kết quả là các thông tin về RAM và khe RAM (bank). Nếu tất cả khe RAM đều đã được sử dụng, bạn sẽ thấy thông số của các thanh RAM. Ngược lại, bạn sẽ thấy thông tin của khe RAM.
Cách 3: Sử dụng ứng dụng bên thứ ba
Có rất nhiều phần mềm bên thứ ba cho phép bạn kiểm tra số khe RAM còn trống trên PC hoặc laptop Windows và CPU-Z là ứng dụng phổ biến nhất.
CPU-Z sẽ cung cấp cho bạn các thông tin về RAM như số lượng khe RAM, dung lượng RAM, và các thông tin chi tiết khác.
Bước 1: Đầu tiên, bạn tải CPU-Z từ địa chỉ sau.
Bước 2: Giải nén và bấm đôi chuột lên file cpu-z_2.01-en.exe và cài đặt nó theo các hướng dẫn trên màn hình.
Bước 3: Chuyển qua thẻ SPD.
Bước 4: Kiểm tra số lượng khe RAM có trên máy tính. Nếu bạn thấy 2 khe RAM, và tất cả đều đã có thông tin RAM nghĩa là tất cả các khe RAM đều đã được sử dụng và ngược lại.
>>>>>Xem thêm: Apple Watch có thể làm được gì nếu không có iPhone?
Như vậy, bài viết đã hướng dẫn bạn 3 cách kiểm tra số lượng khe RAM còn trống trên laptop và cả PC không cần tháo may. Hy vọng, bài viết hữu ích với bạn.
Xem thêm:
RAM là gì? Bộ nhớ RAM có những chức năng gì?
Dung lượng RAM là gì? Thường được đo bằng đơn vị nào?
RAM Onboard là gì? Có nâng cấp được không?