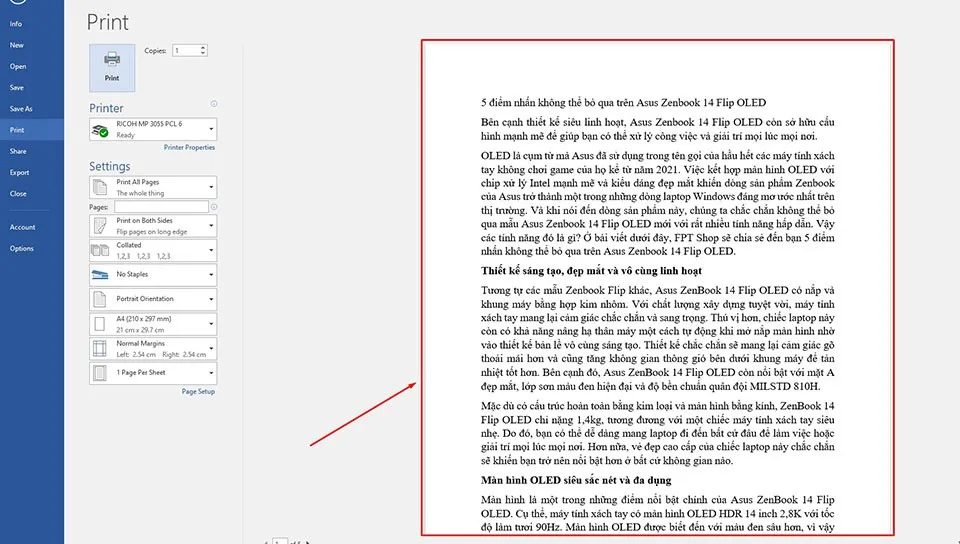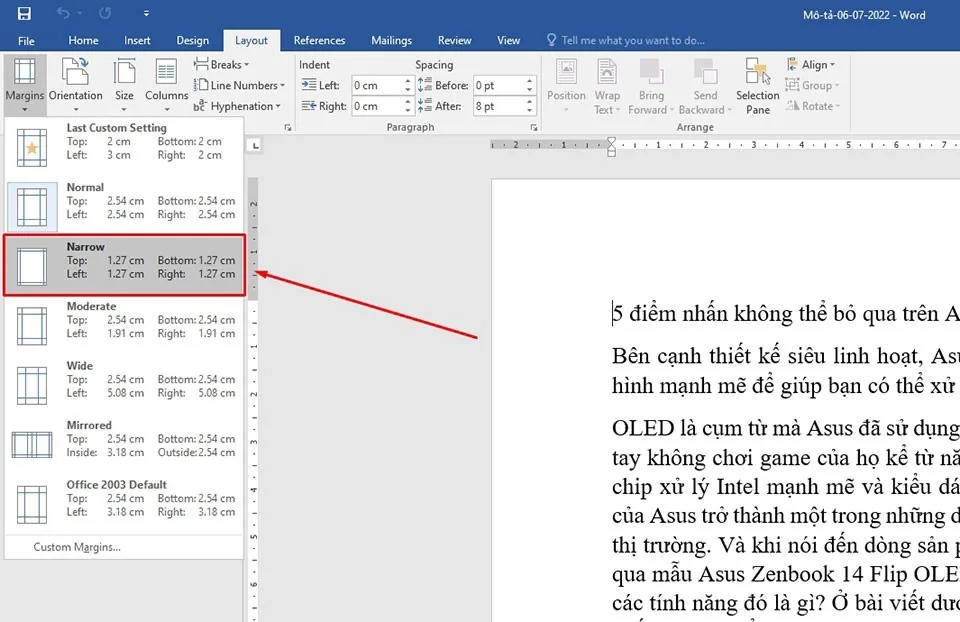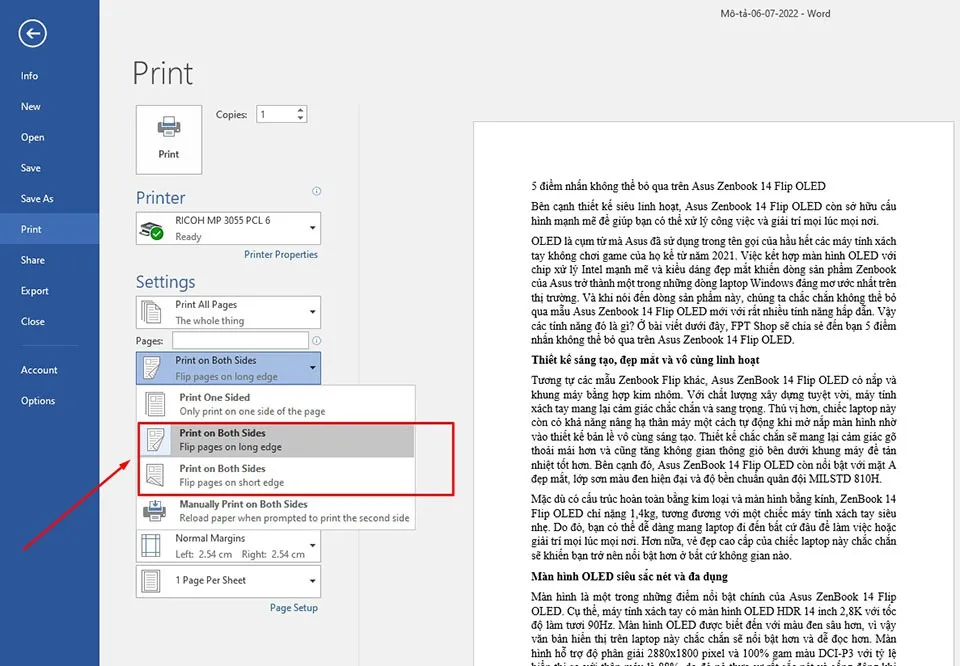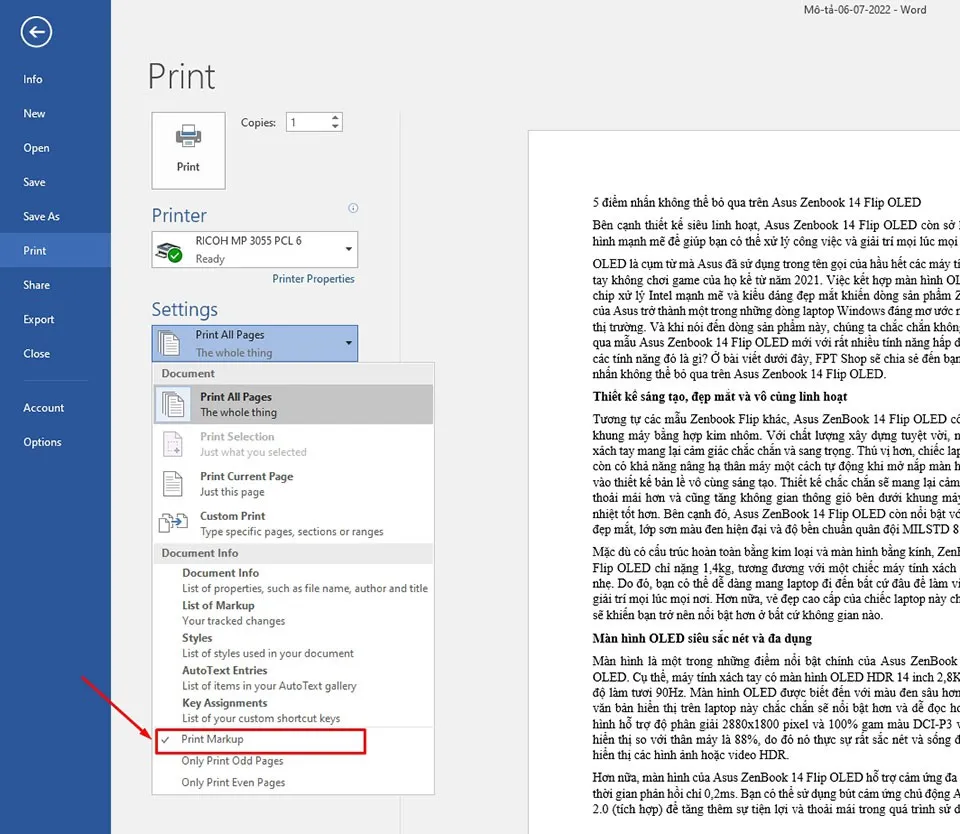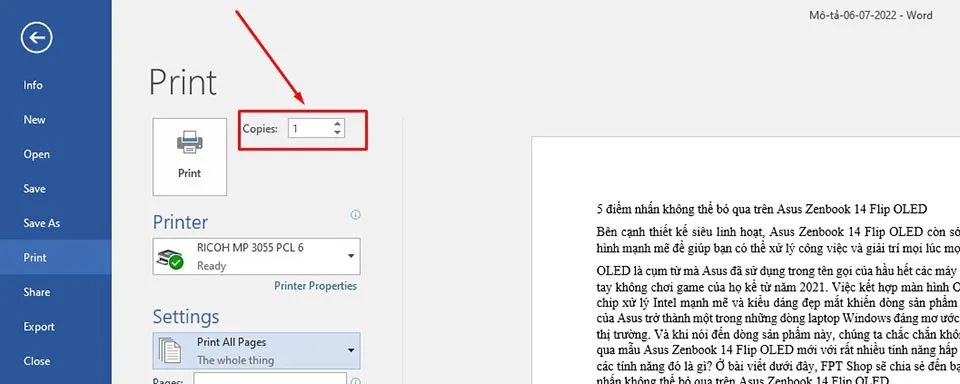In văn bản trong Word là một công việc quen thuộc của rất nhiều người khi sử dụng máy tính. Dưới đây là 5 mẹo in văn bản trong Word.
Nếu bạn đã từng sử dụng Microsoft Word, rất có thể bạn sẽ cần in một số tài liệu lên giấy. Mặc dù các tùy chọn in của Word nâng cao hơn so với một số chương trình khác trong bộ Office, vẫn có trường hợp tài liệu in ra không chính xác như những gì bạn mong muốn nó xuất hiện trên giấy. Đó là lý do tại sao Blogkienthuc.edu.vn muốn chia sẻ cho bạn các mẹo in văn bản trong Word trong bài viết này.
Bạn đang đọc: 5 mẹo in văn bản trong Word mà bạn nên biết
Xem thêm:
Hướng dẫn cách chèn ảnh vào Word nhanh chóng, dễ thực hiện
Đây là cách tạo bảng trong Word dành cho dân văn phòng
Cách in văn bản trong Word
Sử dụng tính năng Preview trước khi in
Trước khi in bất cứ thứ gì, bạn có thể kiểm tra lại mọi thứ bằng cách đi tới File > Print (hoặc nhấn tổ hợp Ctrl + P trên bàn phím) để được xem trước tài liệu của bạn. Từ đây, bạn cũng sẽ có thể điều chỉnh các cài đặt in và bố cục trang khác nhau. Bất kỳ thay đổi nào bạn thực hiện cũng sẽ được cập nhật trong cửa sổ Preview theo thời gian thực.
Sử dụng lề trang nhỏ hơn
Việc sử dụng lề trang nhỏ hơn sẽ giúp bạn tiết kiệm được không gian in. Bạn chỉ cần chuyển đến tab Page Layout > Margins > Narrow để sử dụng lề trang nhỏ hơn cho toàn bộ văn bản trong tài liệu. Tuy nhiên, việc sử dụng lề rất nhỏ có thể khiến máy in của bạn cắt bớt một số văn bản trên giấy. Vì vậy, tính năng chỉ hữu ích nếu bạn có một tài liệu nhiều trang với trang cuối chỉ có một vài câu. Việc làm cho lề nhỏ hơn sẽ giúp văn bản co lại và loại bỏ trang thừa.
In hai mặt
Tìm hiểu thêm: Cách tùy biến giao diện YouTube trở nên thú vị hơn
In hai mặt là một cách tuyệt vời khác để tiết kiệm giấy. Các tùy chọn in hai mặt có thể khác nhau tùy thuộc vào máy in của bạn. Bạn hãy đi tới File > Print và chọn menu ngay bên dưới trường Pages. Nếu bạn chưa từng thay đổi tùy chọn này trước đây, nó sẽ mặc định là Print One Sided. Chọn Print on Both Sides và tài liệu sẽ được in trên hai mặt giấy. Tuy nhiên, Microsoft Word sẽ cung cấp cho bạn 2 lựa chọn để in hai mặt giấy là lật giấy theo chiều dọc hoặc lật giấy theo chiều ngang.
Hiển thị hoặc ẩn đánh dấu
Nếu bạn đã sử dụng bất kỳ tính năng đánh dấu nào của Word như Track Changes hoặc Comments, bạn sẽ cần quyết định có đưa đánh dấu này vào phiên bản in hay không. Ví dụ, trường hợp bạn vẫn đang xử lý tài liệu thì các đánh dấu có thể hữu ích khi đưa vào trong phiên bản in. Để thực hiện, bạn hãy đi đến File > Print và nhấn vào menu đầu tiên bên dưới Settings (biểu tượng mũi tên ngay bên cạnh tuỳ chọn Print All Pages) và chọn Print Markup để bỏ tuỳ chọn này.
In một bản trước
>>>>>Xem thêm: Màn hình bị chảy mực phải làm sao? Hướng dẫn cách khắc phục đơn giản tại nhà
Nếu bạn đang có dự định in nhiều bản sao của cùng một tài liệu, bạn nên in một bản thử nghiệm trước. Điều này đặc biệt hữu ích nếu tài liệu có nội dung là thiệp hoặc áp phích ngày lễ. Việc in trước một bản thử nghiệm sẽ đảm bảo bạn biết được tài liệu xuất hiện trên giấy có đúng như mong đợi của bạn hay không. Nếu chưa được, bạn có thể thực hiện thêm các điều chỉnh trước khi bắt đầu in hàng loạt.
Blogkienthuc.edu.vn hy vọng những mẹo này sẽ hữu ích khi bạn cần in tài liệu Word trong lần tiếp theo. Nếu bạn thấy bài viết hay thì hãy chia sẻ cho mọi người nhé.