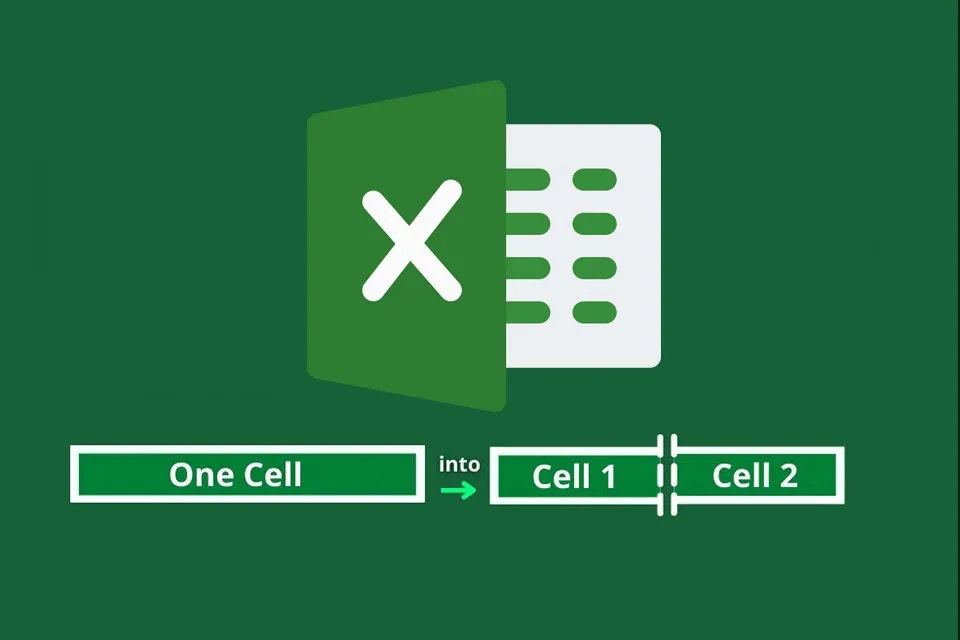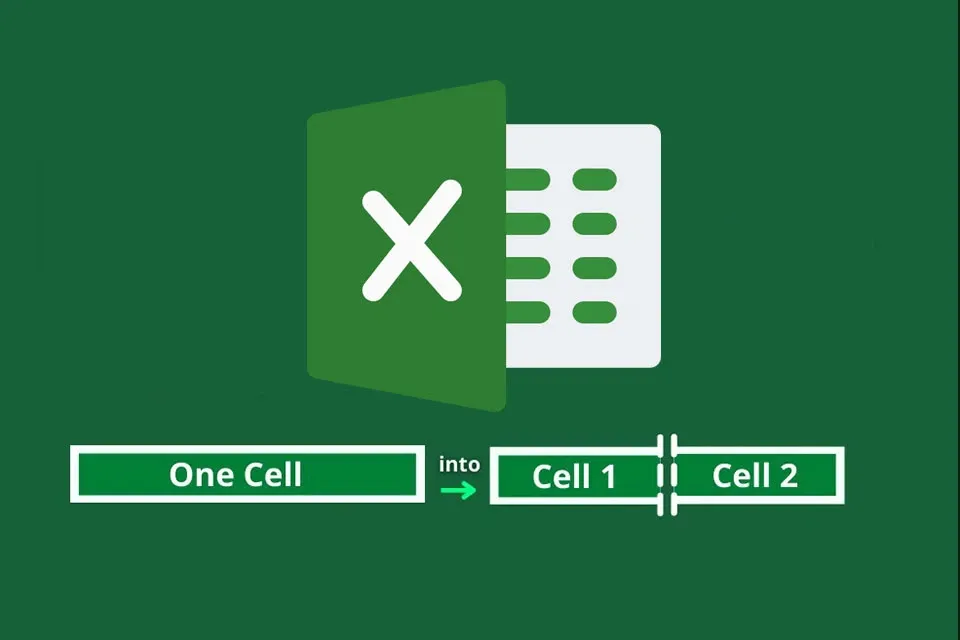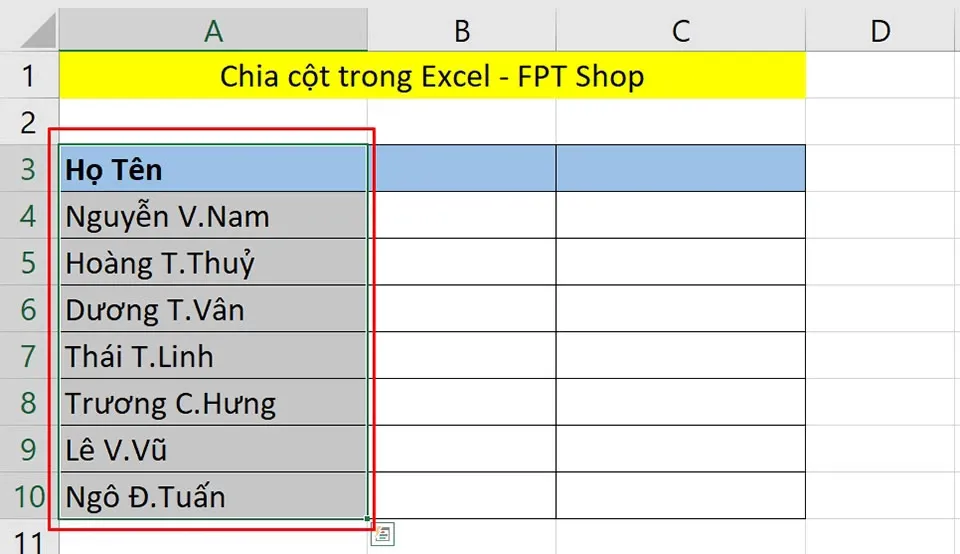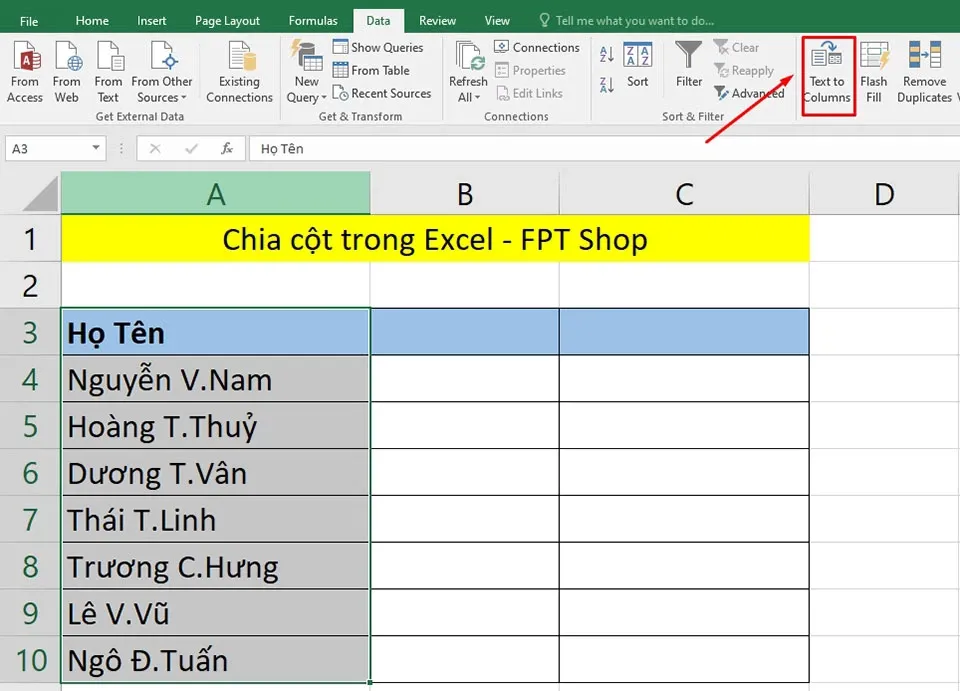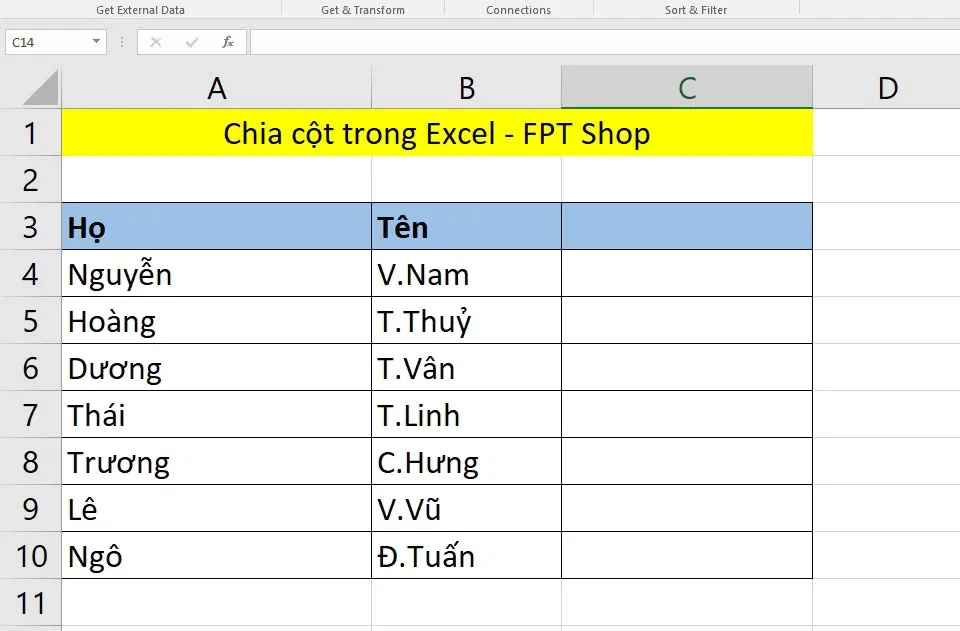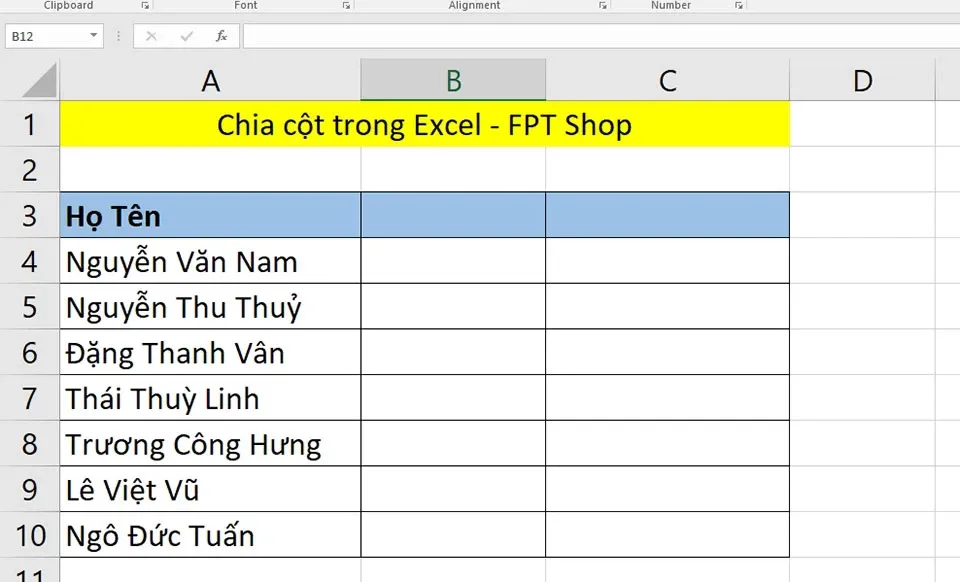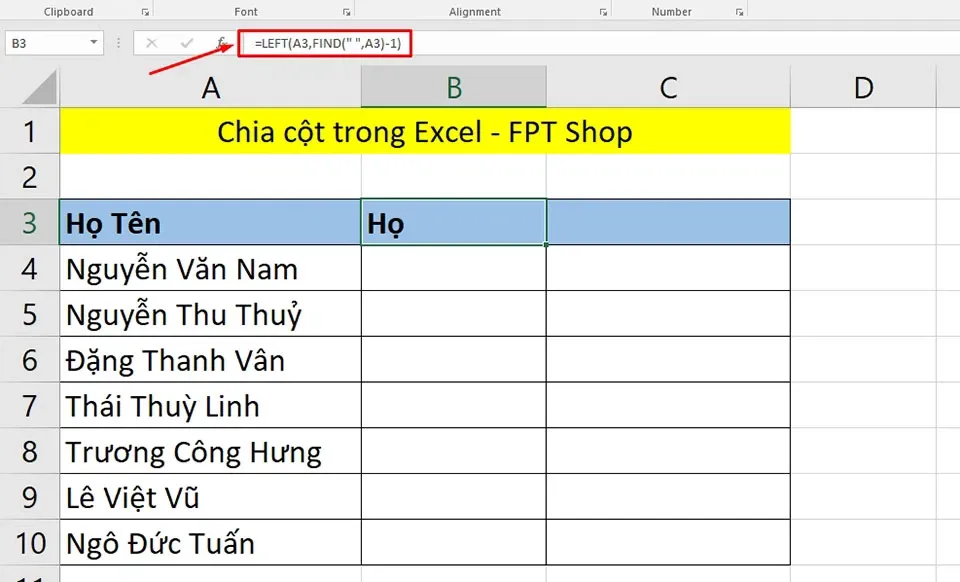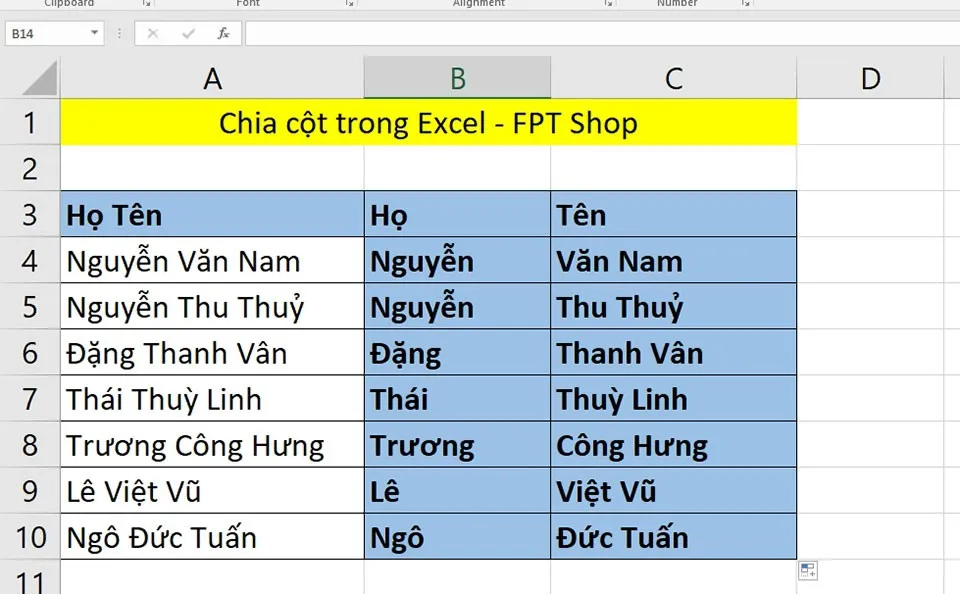Nếu bạn cần tách nội dung của một cột dữ liệu thành nhiều cột, bạn phải biết cách chia cột trong Excel. Dưới đây là những cách chia cột trong Excel mà bạn có thể áp dụng.
Với rất nhiều tính năng tích hợp, Excel là một trong những công cụ tuyệt vời để xử lý và phân tích dữ liệu. Trong đó, chia cột là một trong những tính năng mạnh mẽ của Excel giúp bạn tách dữ liệu thành các trường riêng biệt để dễ dàng phân tích và quản lý. Bằng cách chia cột, bạn có thể phân tách các trường dữ liệu trong một cột dữ liệu duy nhất. Điều này giúp cho việc sắp xếp, lọc và tính toán dữ liệu trở nên đơn giản hơn và nhanh chóng hơn. Trong bài viết này, chúng ta sẽ tìm hiểu cách chia cột trong Excel để bạn có thể áp dụng tính năng này vào công việc của mình.
Bạn đang đọc: 2 phương pháp chia cột trong Excel mà bạn phải biết để làm việc hiệu quả hơn
Chia cột trong Excel để làm gì?
Chia cột trong Excel được sử dụng để phân tách nội dung của một cột dữ liệu thành nhiều cột, tương ứng với các trường dữ liệu khác nhau. Khi chia cột, Excel sẽ tách các giá trị trong một cột thành các cột mới dựa trên một ký tự hoặc chuỗi ký tự được chọn làm dấu phân cách.
Chia cột có thể giúp bạn tách dữ liệu thành các phần riêng biệt để phân tích, sắp xếp, lọc hoặc tính toán. Ví dụ, bạn có thể chia cột dữ liệu về tên và họ thành hai cột riêng biệt để dễ dàng sắp xếp hoặc định dạng lại dữ liệu. Ngoài ra, chia cột cũng có thể giúp bạn phân tích dữ liệu địa chỉ, ngày tháng năm, email, số điện thoại và nhiều trường dữ liệu khác.
Để chia cột trong Excel, bạn có thể sử dụng tính năng Text to Columns hoặc các công thức Excel như LEFT, RIGHT, MID để tách dữ liệu.
Cách chia cột trong Excel bằng tính năng Text to Columns
Để chia cột trong Excel bằng tính năng Text to Columns, làm theo các bước sau đây:
Bước 1: Chọn cột dữ liệu mà bạn muốn chia.
Bước 2: Truy cập vào tab Data trên thanh menu, chọn Text to Columns trong nhóm Data Tools.
Bước 3: Trong hộp thoại Convert Text to Columns Wizard“, chọn “Delimited” (tức là phân tách theo dấu phân cách) hoặc “Fixed width” (tức là phân tách theo độ rộng cố định của các trường) tùy vào cách bạn muốn chia dữ liệu. Nhấn Next để tiếp tục.
Bước 4: Nếu bạn chọn Delimited, hãy chọn ký tự phân cách được sử dụng trong cột dữ liệu của bạn, ví dụ như dấu phẩy, dấu chấm phẩy, khoảng trắng, tab, hoặc một ký tự tùy chọn. Nếu bạn chọn Fixed width, hãy kéo các đường dọc trên bảng để chỉ định các vị trí tách. Sau đó, bạn có thể xem trước các trường mới trong ô Data preview để đảm bảo rằng chúng được phân tách đúng cách. Nhấn Next để tiếp tục.
Tìm hiểu thêm: Gói V90 Viettel còn đăng ký được không? Hướng dẫn cách đăng ký mới nhất 2023
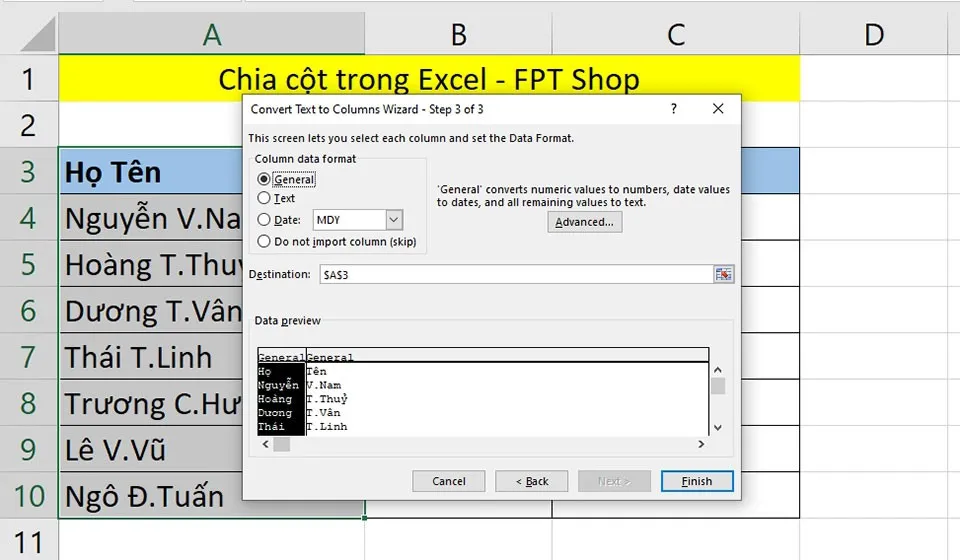
Bước 5: Chọn các tùy chọn định dạng cho các cột mới (nếu cần thiết) và sau đó nhấn Finish để hoàn tất chia cột.
Sau khi chia cột, các trường dữ liệu được tách sẽ xuất hiện trong các cột mới. Bạn có thể sắp xếp, lọc và tính toán dữ liệu trong các cột mới này như bình thường.
Cách chia cột trong Excel bằng các công thức
Ngoài tính năng Text to Columns, bạn cũng có thể chia cột trong Excel bằng cách sử dụng các công thức như LEFT, RIGHT, MID. Hãy làm theo các bước sau đây:
Bước 1: Chọn một ô trống gần cột mà bạn muốn chia. Trong ví dụ này, Blogkienthuc.edu.vn sẽ tách cột Họ Tên (A3) thành hai cột có dữ liệu gồm Họ (A4) và Tên có cả tên đệm (A5).
Bước 2: Nhập công thức sau để chia cột:
Tại ô B3 =LEFT(A3,FIND(” “,A3)-1) cho Họ. Công thức này sẽ lọc dữ liệu trong A3 để tách ra từ đầu tiên nằm ở bên trái của khoảng trắng (dấu cách) đầu tiên, tương ứng với Họ.
Tại ô C3 =RIGHT(A3,LEN(A3)-FIND(” “,A3)) cho Tên. Công thức này sẽ lọc dữ liệu trong A3 để tách ra các từ còn lại nằm ở bên phải của khoảng trắng (dấu cách) đầu tiên, tương ứng với Tên (và tên đệm).
Bước 3: Nhấn Enter để áp dụng công thức cho các ô B3 và C3.
>>>>>Xem thêm: Hướng dẫn format thẻ nhớ bị lỗi write protect
Bước 4: Kéo công thức xuống để áp dụng cho tất cả các ô trong cột mới.
Sau khi áp dụng công thức, các giá trị được tách sẽ xuất hiện trong các cột mới. Bạn có thể đổi tên cột và sắp xếp, lọc và tính toán dữ liệu trong các cột mới này như bình thường.
Kết luận
Chia cột trong Excel là một kỹ năng quan trọng trong việc xử lý dữ liệu. Với tính năng Text to Columns và các công thức như LEFT, RIGHT, MID, bạn có thể chia cột dữ liệu thành các cột mới, giúp bạn dễ dàng quản lý, phân tích và sử dụng dữ liệu. Việc sử dụng tính năng Text to Columns rất đơn giản và nhanh chóng, trong khi sử dụng các công thức sẽ yêu cầu một chút kiến thức và kinh nghiệm về cú pháp của Excel. Vì vậy, bạn nên chọn phương pháp phù hợp với mục đích sử dụng của mình để chia cột dữ liệu một cách hiệu quả.
Trên đây là các cách chia cột trong excel mà ai cũng có thể thực hiện được. Hãy lưu lại và thao tác thử nhé, chúc các bạn thành công!
Xem thêm:
Hướng dẫn tìm, ngắt và xóa tham chiếu liên kết ngoài trong Excel
Cách chụp ảnh màn hình trong Excel tiện lợi, nhanh chóng