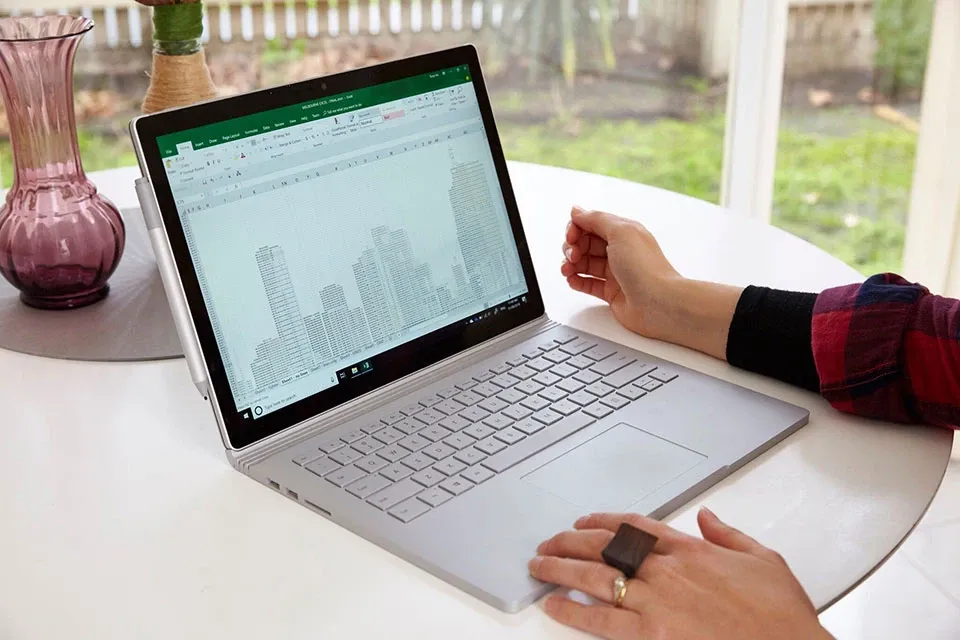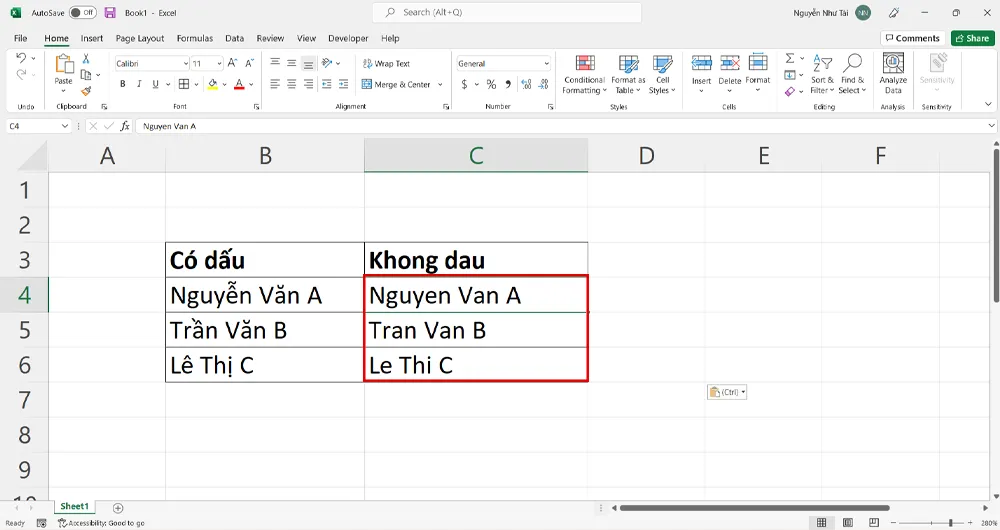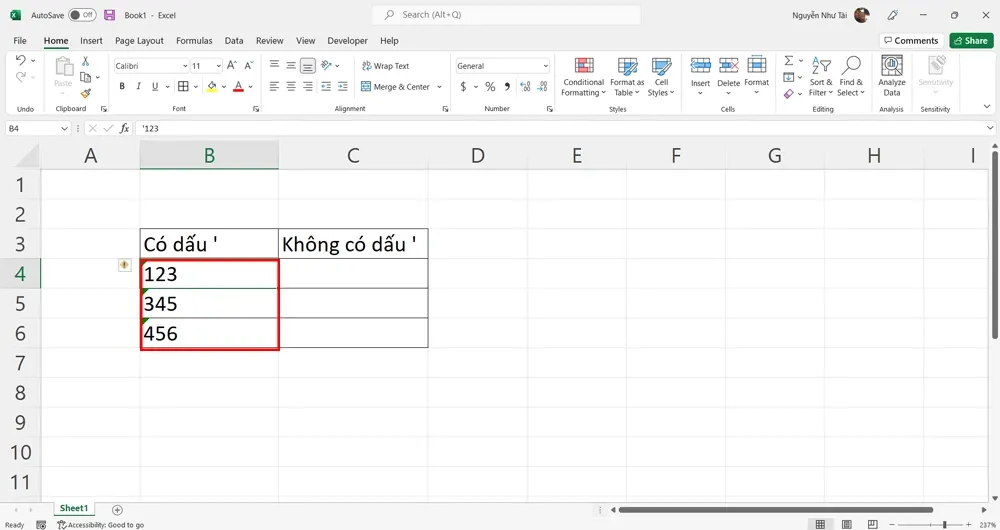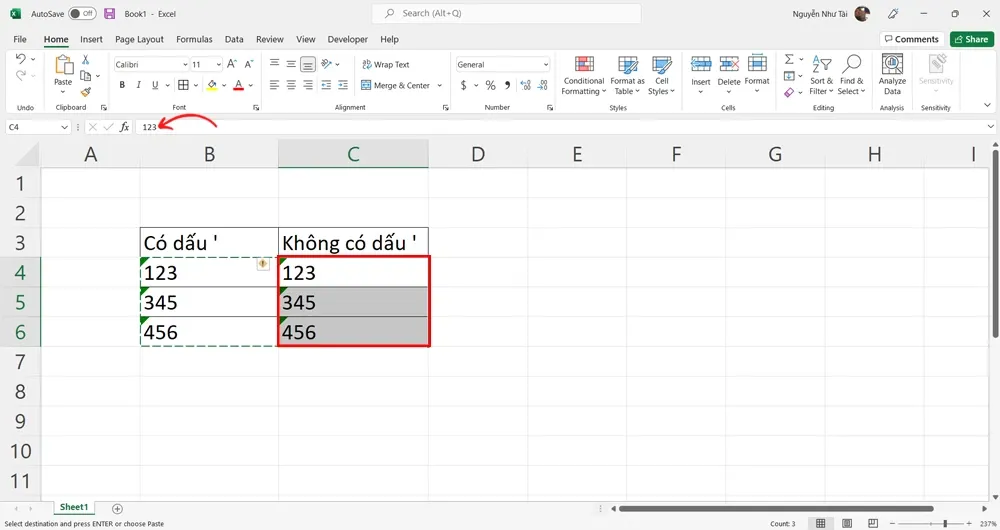Việc bỏ dấu trong Excel không còn là vấn đề khó khăn khi bạn biết cách sử dụng các công cụ và hàm có sẵn. Đừng bỏ qua bài viết này, nơi chúng tôi sẽ cung cấp hướng dẫn chi tiết và mẹo để bạn có thể xử lý văn bản mà không cần phải mất nhiều thời gian. Hãy đọc ngay để khám phá.
1. Cách bỏ dấu trong Excel bằng Unikey
Bạn đang đọc: Mách bạn cách bỏ dấu trong Excel nhanh chóng và dễ làm không phải ai cũng biết
Cách làm này được nhiều người lựa chọn bởi những ưu điểm nổi bật:
– Dễ dàng cài đặt và sử dụng: Unikey là một phần mềm gõ tiếng Việt phổ biến, nên việc cài đặt và sử dụng nó rất dễ dàng. Sau khi cài đặt, bạn chỉ cần nhấn tổ hợp phím “Ctrl + Space” để bật hoặc tắt chế độ gõ tiếng Việt và bỏ dấu. Điều này giúp người dùng tiết kiệm thời gian và không cần phải tìm hiểu quá nhiều về cách sử dụng.
– Tích hợp trong nhiều ứng dụng: Unikey có khả năng hoạt động trong nhiều ứng dụng, không chỉ trong Excel mà còn trong các ứng dụng văn bản, trình duyệt, email, và nhiều ứng dụng khác. Điều này giúp bạn tiện lợi khi làm việc với nhiều loại tài liệu khác nhau.
– Dễ thay đổi chế độ gõ tiếng Việt: Unikey cho phép người dùng dễ dàng thay đổi chế độ gõ tiếng Việt hoặc bỏ dấu. Bằng cách nhấn tổ hợp phím “Ctrl + Space,” bạn có thể chuyển đổi giữa việc gõ tiếng Việt và gõ không dấu một cách linh hoạt.
– Hỗ trợ nhiều bộ gõ và kiểu gõ: Unikey hỗ trợ nhiều bộ gõ tiếng Việt khác nhau, cho phép người dùng lựa chọn bộ gõ phù hợp với họ. Điều này đảm bảo rằng bạn có thể làm việc theo cách bạn muốn và không bị giới hạn.
Bạn có thể thực hiện các bước sau:
Bước 1: Tải và cài đặt Unikey trên máy tính của bạn.
Bước 2: Mở tài liệu Excel mà bạn muốn bỏ dấu.
Bước 3: Nhấn tổ hợp phím “Ctrl + Space” để bật hoặc tắt chế độ gõ tiếng Việt.
Bước 4: Trong chế độ gõ tiếng Việt, khi bạn gõ dấu, Unikey sẽ tự động chuyển chúng thành dấu không.
2. Bỏ dấu tiếng Việt trong Excel với EVkey
EVkey cũng là một công cụ hữu ích để bỏ dấu tiếng Việt trong Excel và các ứng dụng khác, cụ thể:
– Dễ cài đặt và sử dụng: EVkey là một công cụ nhẹ và dễ dàng cài đặt trên máy tính của bạn. Sau khi cài đặt, việc sử dụng nó rất đơn giản. Bạn chỉ cần mở EVkey, chọn chế độ “Gõ bỏ dấu,” và bạn có thể bắt đầu gõ văn bản tiếng Việt mà không cần quan tâm đến việc bỏ dấu.
– Tích hợp với nhiều ứng dụng: EVkey có khả năng hoạt động không chỉ trong Excel mà còn trong nhiều ứng dụng khác nhau. Điều này giúp bạn tiện lợi khi làm việc với nhiều loại tài liệu khác nhau, bất kể đó là trình duyệt, email, hoặc các ứng dụng văn bản.
– Khả năng tùy chỉnh: EVkey cho phép người dùng tùy chỉnh các phím tắt và các cài đặt gõ tiếng Việt theo ý muốn. Bạn có thể cấu hình EVkey để phù hợp với cách bạn thích gõ tiếng Việt và bỏ dấu.
– Hỗ trợ nhiều bộ gõ và kiểu gõ: EVkey hỗ trợ nhiều bộ gõ tiếng Việt khác nhau, giúp bạn lựa chọn bộ gõ phù hợp với bạn. Điều này giúp đảm bảo rằng bạn có thể làm việc theo cách bạn muốn và không bị giới hạn.
– Hoạt động ổn định và không tạo xung đột: EVkey được thiết kế để hoạt động ổn định và không gây xung đột với các ứng dụng khác trên máy tính của bạn. Điều này đảm bảo rằng bạn có trải nghiệm gõ tiếng Việt mượt mà và không gặp lỗi.
Để sử dụng EVkey để bỏ dấu trong Excel, bạn cần làm theo các bước sau:
Bước 1: Tải và cài đặt EVkey lên máy tính.
Bước 2: Mở tài liệu Excel.
Bước 3: Trong bảng phím EVkey, chọn chế độ “Gõ bỏ dấu”
Tìm hiểu thêm: Cách tải game bắn cá cho máy tính miễn phí
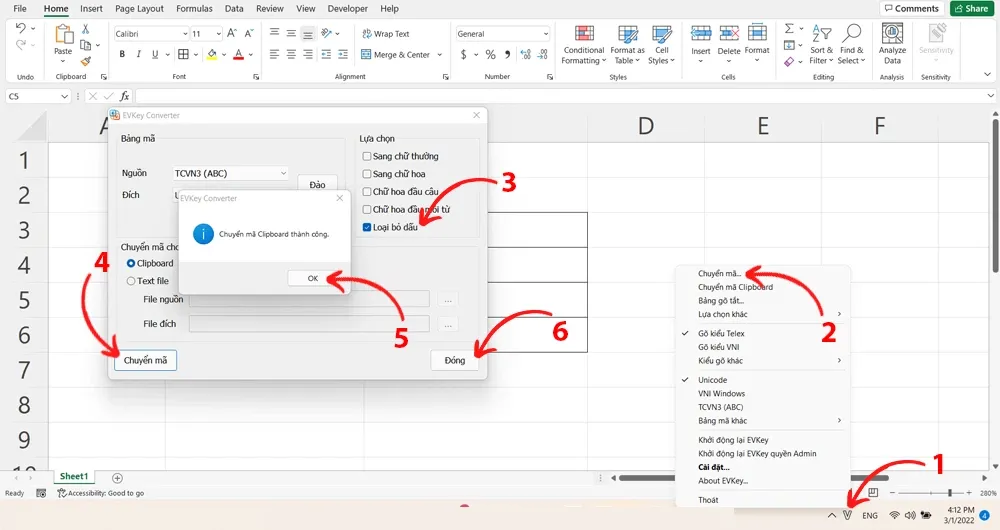
Bước 4: Gõ văn bản tiếng Việt và dấu sẽ tự động được bỏ đi.
3. Hàm xóa dấu trong Excel
Việc sử dụng hàm để xóa dấu trong Excel là lựa chọn thông minh để đảm bảo tính chính xác, tiết kiệm thời gian, và sự linh hoạt trong xử lý dữ liệu. Dùng hàm để xóa dấu trong Excel có nhiều lợi ích, bao gồm:
– Tính chính xác và đồng nhất: Hàm trong Excel thực hiện xóa dấu theo một quy trình cụ thể, đảm bảo tính chính xác và đồng nhất trong việc xóa dấu cho tất cả các ô. Điều này loại bỏ bất kỳ sai sót nào có thể xuất hiện nếu bạn xóa dấu thủ công.
– Tiết kiệm thời gian: Việc sử dụng hàm để xóa dấu nhanh chóng hơn rất nhiều so với việc xóa dấu thủ công. Bạn chỉ cần thiết lập hàm một lần và sau đó áp dụng nó cho toàn bộ cột hoặc dòng dữ liệu mà bạn muốn xóa dấu.
– Tính linh hoạt: Hàm Excel cho phép bạn xóa dấu không chỉ cho tiếng Việt mà còn cho nhiều ngôn ngữ khác. Bạn có thể điều chỉnh hàm để phù hợp với nhu cầu cụ thể của bạn.
– Bảo toàn dữ liệu gốc: Khi bạn sử dụng hàm để xóa dấu, dữ liệu gốc trong ô không bị thay đổi. Thay vì thay đổi dữ liệu nguyên thủy, hàm tạo ra một bản sao đã xóa dấu, điều này quan trọng nếu bạn cần bảo toàn dữ liệu gốc.
– Áp dụng cho hàng loạt dữ liệu: Bạn có thể áp dụng hàm xóa dấu cho hàng loạt dữ liệu một cách nhanh chóng và dễ dàng. Điều này giúp tiết kiệm thời gian đặc biệt khi bạn làm việc với tập tin hoặc cột dữ liệu lớn.
Excel cũng có thể sử dụng để xóa dấu tiếng Việt trong văn bản một cách dễ dàng bằng cách sử dụng các hàm tích hợp. Để thực hiện việc này, bạn làm theo 3 bước sau:
Bước 1: Mở tài liệu Excel và tạo một cột mới để chứa văn bản cần bỏ dấu.
Bước 2: Sử dụng công thức hàm SUBSTITUTE để xóa dấu. Ví dụ: =SUBSTITUTE(A1, “á”, “a”) sẽ thay thế tất cả dấu “á” trong ô A1 bằng “a”.
Bước 3: Kéo công thức xuống để áp dụng cho toàn bộ cột.
4. Bỏ dấu “phẩy” trong Excel
Ngoài việc bỏ dấu tiếng Việt, trong Excel còn có thể cần bỏ dấu “phẩy” khi làm việc với số liệu. Để bỏ dấu “phẩy” trong Excel, bạn có thể sử dụng công cụ Tìm và Thay thế (Ctrl + H):
Bước 1: Mở Excel và chọn cột hoặc dòng chứa số liệu có dấu “phẩy.”
Bước 2: Nhấn tổ hợp phím “Ctrl + H” để mở hộp thoại Tìm và Thay thế.
Bước 3: Trong ô “Tìm,” nhập dấu “,” (phẩy).
Bước 4: Để thay thế bằng khoảng trắng hoặc dấu “.” (chấm), nhập vào ô “Thay thế bằng”
Bước 5: Nhấn “Thay thế tất cả” để bỏ tất cả dấu “phẩy” trong cột hoặc dòng.
>>>>>Xem thêm: Cách kiểm tra tuổi thọ pin của laptop Windows và Mac
Tạm kết
Bài viết này đã hướng dẫn bạn cách bỏ dấu trong Excel bằng Unikey, EVkey và hàm Excel. Ngoài ra, chúng ta cũng đã tìm hiểu cách bỏ dấu “phẩy” khi làm việc với số liệu trong Excel. Việc biết cách xử lý các dấu trong Excel sẽ giúp bạn làm việc hiệu quả và tiết kiệm thời gian trong việc chỉnh sửa và xử lý dữ liệu.
Một chiếc Laptop với cấu hình tốt sẽ giúp bạn hoàn thiện công việc một cách nhanh chóng.
Tham khảo những mẫu sản phẩm laptop giá tốt tại đây: Laptop
Xem thêm:
- Cách chèn ảnh vào Excel siêu nhanh mà không phải ai cũng biết
- Tổng hợp tất cả những phím tắt Excel mà bạn nên biết