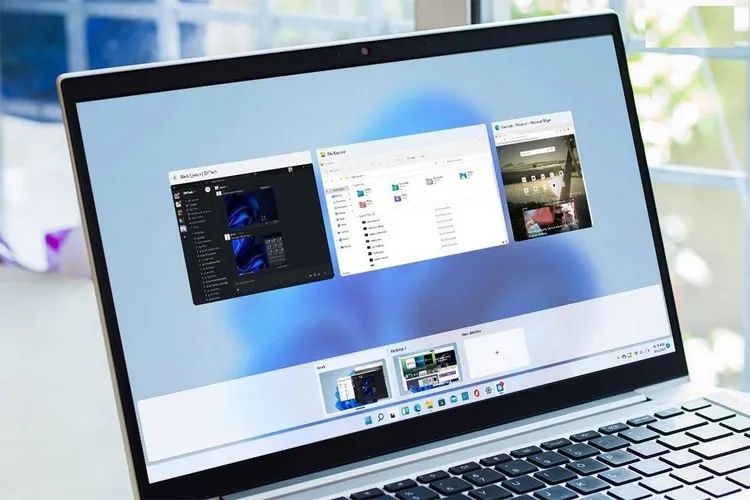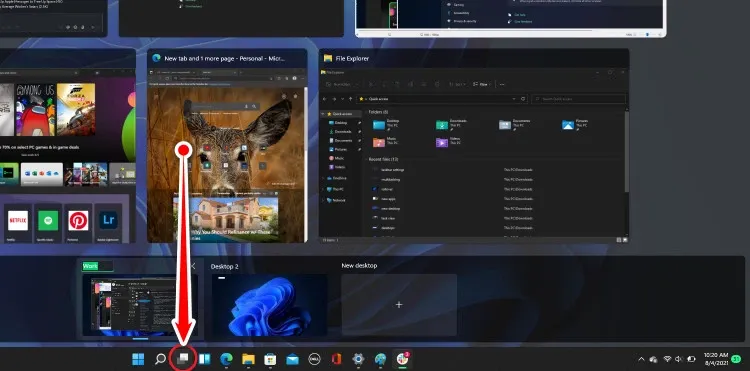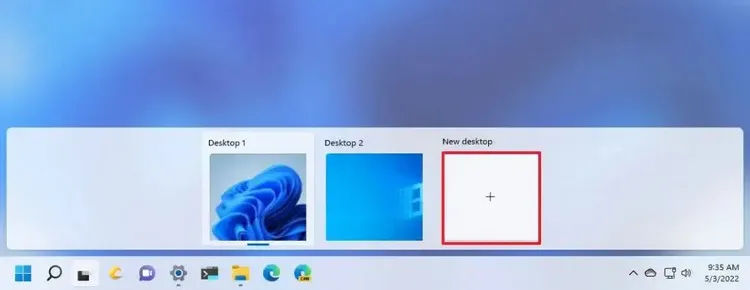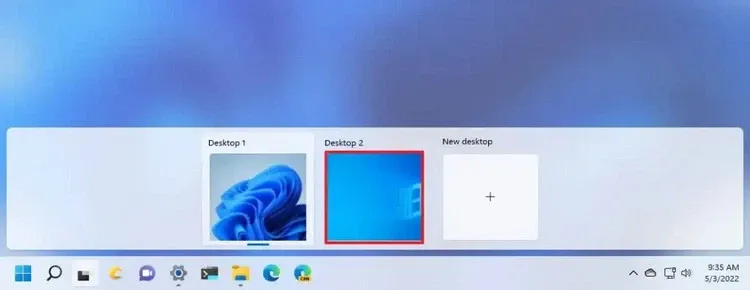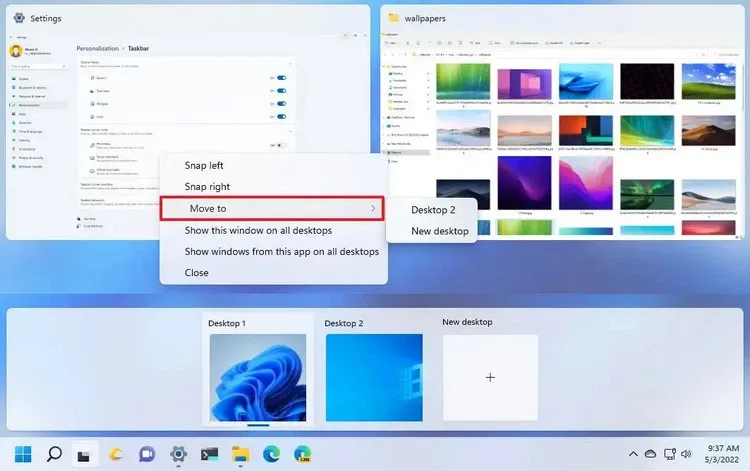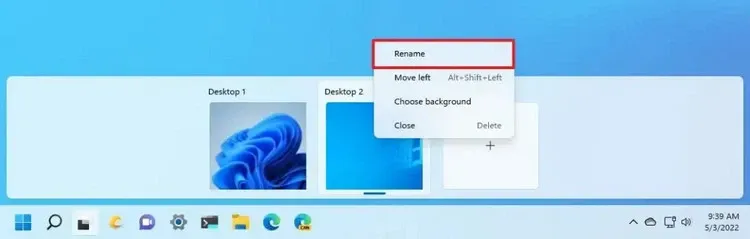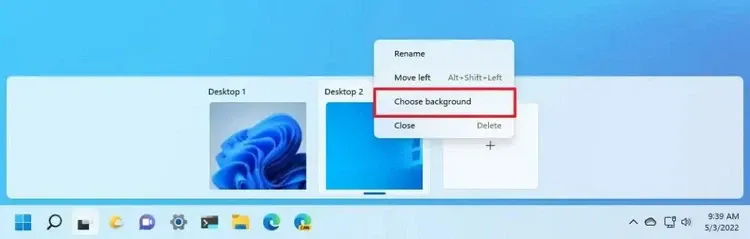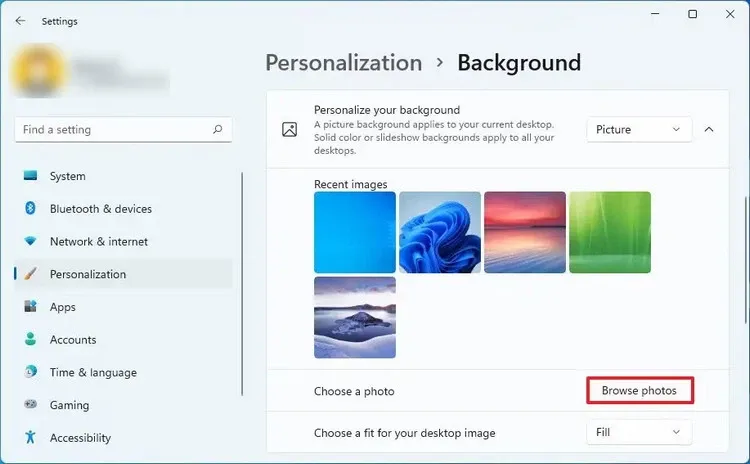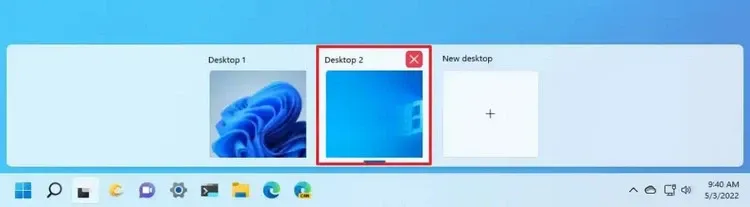Dưới đây, FPTShop sẽ cùng các bạn tìm hiểu chi tiết cách để tạo và sử dụng Desktop ảo trên Windows 11. Việc tạo Desktop ảo sẽ giúp bạn dễ dàng sắp xếp và tổ chức công việc khoa học trên máy tính.
Trên Windows 11, Desktop ảo là một tính năng cho phép bạn sắp xếp các ứng dụng của mình một cách khoa học, đây cũng là cách khắc phục được những hạn chế khi bạn chỉ sử dụng một màn hình máy tính mà muốn sử dụng nhiều tác vụ riêng biệt.
Bạn đang đọc: Hướng dẫn tạo và sử dụng Desktop ảo trên Windows 11
Ví dụ: bạn có thể tạo một màn hình Desktop ảo cho các công việc cá nhân và một màn hình khác cho công việc cơ quan hoặc công việc riêng tư. Bạn có thể đặt tên cho từng Desktop ảo cho phù hợp với nhóm công việc đó và mỗi không gian ảo có thể tùy chọn hình nền riêng.
Về cơ bản, tính năng Desktop ảo không phải là mới, tính năng này đã có từ lâu và từng có tên gọi Virtual Desktop. Nhưng trên Windows 11, Microsoft đã quyết định đổi tên và ngoài những thay đổi về thiết kế với tên mới, tính năng vẫn hoạt động theo cách tương tự như trên các phiên bản Windows trước. Trong hướng dẫn dưới đây, các bạn sẽ cùng Blogkienthuc.edu.vn tìm hiểu các bước để tạo và quản lý Desktop ảo trên Windows 11.
Cách tạo Desktop ảo trên Windows 11
Để tạo một Desktop ảo mới trên Windows 11, bạn có thể thực hiện theo các bước sau:
Bước 1: Kích vào nút Task View trên thanh Taskbar.
Bước 2: Một thanh công cụ sẽ hiển thị phía trên thanh Taskbar. Bây giờ bạn chỉ cần kích vào nút dấu cộng của mục New desktop.
Bước 3: Ngay lập tức một Desktop ảo mới sẽ được tạo để bạn sử dụng.
Ngoài ra nếu bạn là người thích sử dụng các tổ hợp phím tắt thì cũng có thể nhấn tổ hợp phím Windows + Ctrl + D để tạo màn hình Desktop ảo mới. Nếu nhấn tổ hợp phím tắt này nhiều lần thì nó cũng sẽ tạo ra nhiều màn hình Desktop ảo mới.
Nếu bạn không tìm thấy nút Task View trên thanh tác vụ để sử dụng, chỉ cần kích chuột phải vào thanh Taskbar và chọn tùy chọn Taskbar settings. Tại mục Taskbar items ở khung bên phải, bạn chuyển thiết lập Task view từ trạng thái Off sang On để kích hoạt tính năng này là xong.
Chuyển đổi giữa các Desktop ảo trên Windows 11
Sau khi tạo ra các màn hình Desktop ảo để phục vụ cho công việc của mình. Để di chuyển giữa các màn hình Desktop ảo này, bạn có thể sử dụng các bước sau:
Bước 1: Kích vào nút Task View trên thanh Taskbar.
Bước 2: Từ thanh công cụ sẽ hiển thị phía trên thanh Taskbar. Kích vào màn hình Desktop ảo mà bạn muốn chuyển sang là xong.
Ngoài ra, bạn cũng có thể sử dụng tổ hợp phím Windows + Ctrl + mũi tên sang trái hoặc phím Windows + Ctrl + mũi tên sang phải để di chuyển nhanh giữa các màn hình Desktop ảo.
Di chuyển ứng dụng sang Desktop ảo khác trên Windows 11
Trong quá trình sử dụng các ứng dụng giữa các màn hình Desktop ảo, nếu bạn cần phải di chuyển một ứng dụng từ màn hình Desktop này sang màn hình Desktop khác, hãy sử dụng các bước sau:
Bước 1: Kích vào nút Task View trên thanh Taskbar.
Bước 2: Kích chuột phải vào ứng dụng muốn chuyển sang và chọn tùy chọn Move to trong menu hiển thị.
Bước 3: Chọn màn hình Desktop ảo mới để di chuyển ứng dụng sang.
Mẹo nhanh: Bạn cũng có thể kích giữa, kéo và thả ứng dụng từ màn hình Desktop ảo này sang màn hình Desktop ảo khác khi ở chế độ xem Task View.
Hiển thị ứng dụng trên tất cả các Desktop ảo của Windows 11
Để hiển thị cùng một ứng dụng trên tất cả các màn hình Desktop ảo trên Windows 11, hãy sử dụng các bước sau:
Bước 1: Kích vào nút Task View trên thanh Taskbar.
Tìm hiểu thêm: Những thủ thuật cần biết để sử dụng Galaxy A70 luôn mượt mà
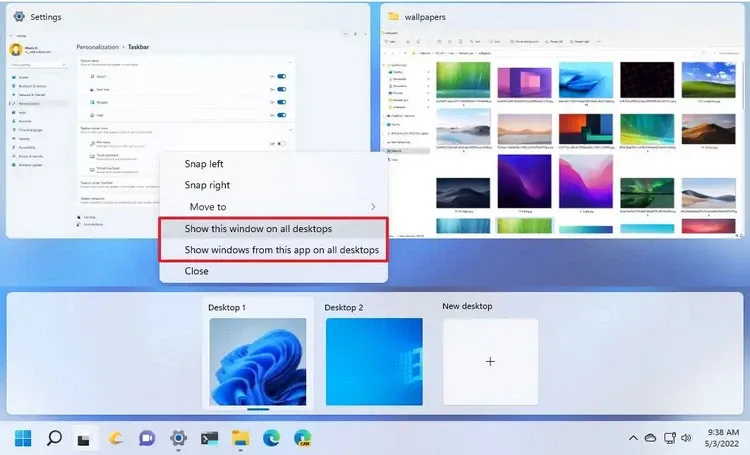
Bước 2: Kích chuột phải vào ứng dụng và chọn tùy chọn Show this window on all desktops để hiển thị ứng dụng được cho trên tất cả các Desktop ảo hoặc tùy chọn Show windows from this app on all desktops đều được.
Sau khi bạn hoàn thành các bước trên, ứng dụng được chọn sẽ ngay lập tức hiển thị trên các Desktop ảo để bạn sử dụng.
Đổi tên Desktop ảo trên Windows 11
Theo mặc định mỗi một Desktop ảo được tạo ra sẽ được đặt tên theo thứ tự Desktop 1, Desktop 2… Tuy nhiên việc đặt tên mặc định như này sẽ rất khó để bạn biết được Desktop đó đang làm việc với ứng dụng gì và đang chạy chương trình gì. Vì vậy để tiện cho việc quản lý và sử dụng, bạn có thể thay đổi tên Desktop ảo bằng cách.
Bước 1: Kích vào nút Task View trên thanh Taskbar.
Bước 2: Kích chuột phải vào Desktop ảo mà bạn muốn đổi tên và chọn tùy chọn Rename.
Bước 3: Nhập tên mới cho Desktop ảo muốn sử dụng và nhấn Enter.
Sau khi hoàn thành các bước, tên của Desktop mới sẽ được hiển thị trên màn hình và tên này sẽ vẫn còn sau khi khởi động lại máy tính hoặc cho đến khi bạn đóng hoàn toàn Desktop đó.
Thay đổi hình nền của Desktop ảo trên Windows 11
Để cá nhân hóa Desktop ảo, ngoài việc đổi tên bạn còn có thể thay đổi cả màn hình nền. Cách thực hiện như sau:
Bước 1: Kích vào nút Task View trên thanh Taskbar.
Bước 2: Kích chuột phải vào Desktop ảo mà bạn muốn thay đổi màn hình nền và chọn tùy chọn Choose background.
Bước 3: Trong cửa sổ mới hiển thị, bạn có thể chọn một trong các hình nền có sẵn của Windows 11, hoặc bấm nút Browse photos để chọn hình nền yêu thích khác trong bộ sưu tập ảnh của bạn.
Bước 4: Sau khi hoàn thành các bước trên, hình nền bạn chọn sẽ được áp dụng ngay cho màn hình Desktop ảo vừa chọn.
Đóng màn hình Desktop ảo trên Windows 11
Khi không cần sử dụng Desktop ảo, bạn có thể đóng Desktop này bằng cách.
Bước 1: Kích vào nút Task View trên thanh Taskbar.
>>>>>Xem thêm: Tại sao nên sử dụng nhiều trình duyệt web?
Bước 2: Bấm nút Close (X) ở trên cùng bên phải của Desktop đó.
Ngoài ra, bạn cũng có thể chuyển sang màn hình Desktop ảo muốn đóng và sử dụng tổ hợp phím Windows + Ctrl + F4 để đóng màn hình đó như đóng các ứng dụng bình thường.
Lưu ý: Việc đóng các màn hình Desktop ảo sẽ không đóng các ứng dụng đang chạy. Các ứng dụng này sẽ được chuyển sang Desktop có sẵn tiếp theo.
Xem thêm: Hướng dẫn vượt qua mật khẩu Windows 11 nếu bị khóa