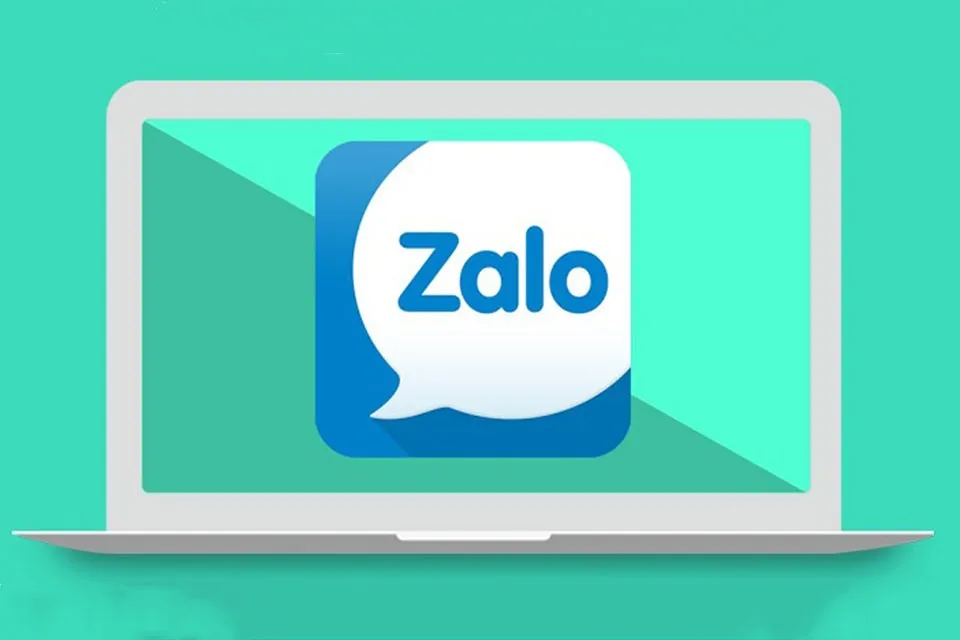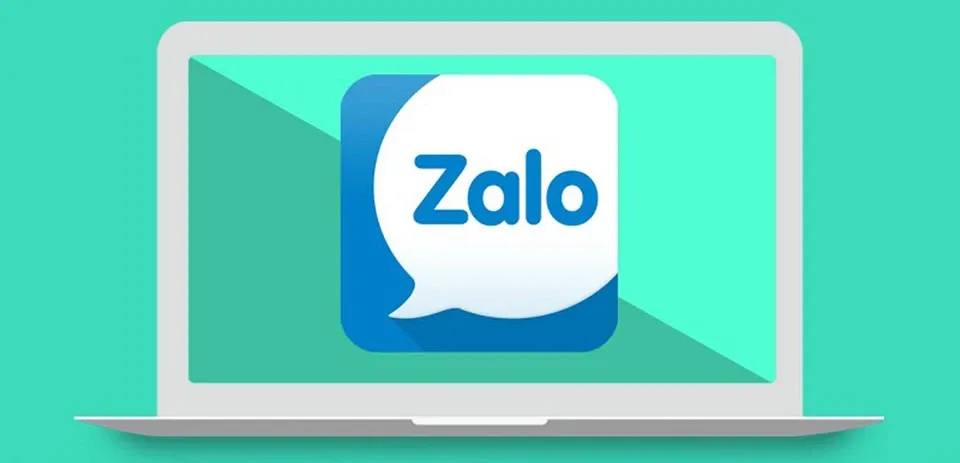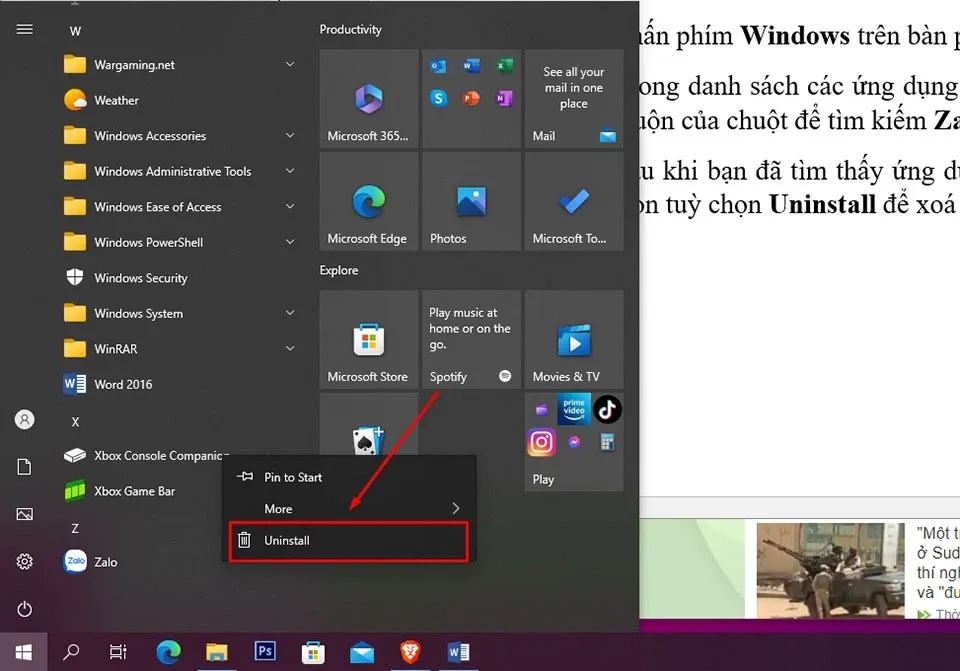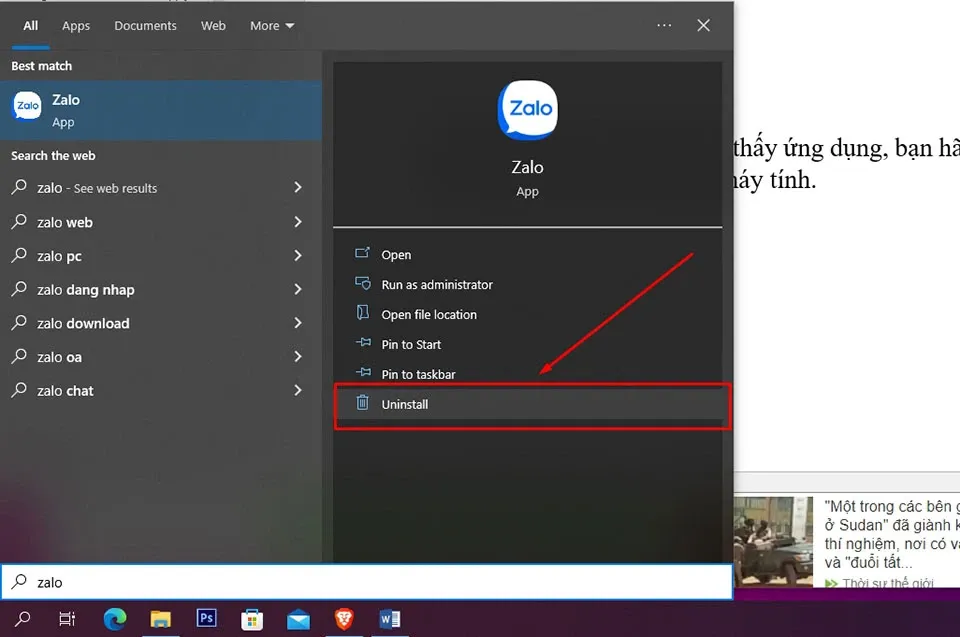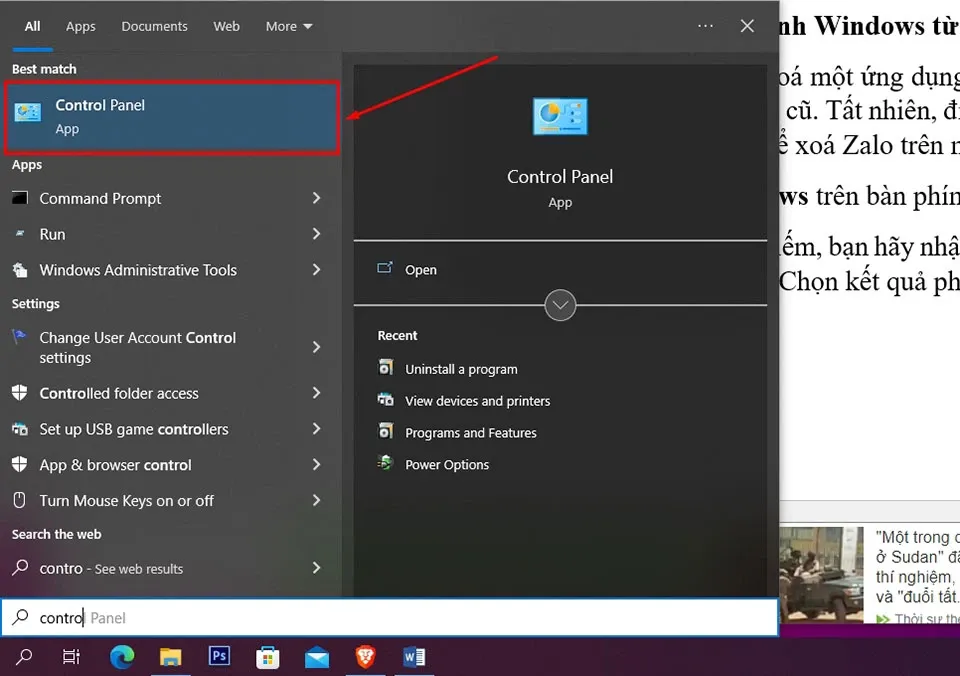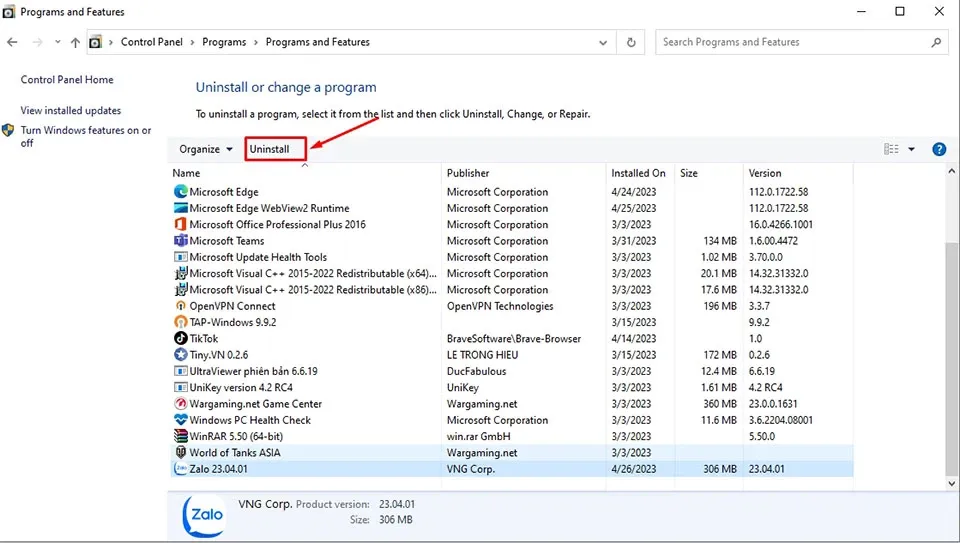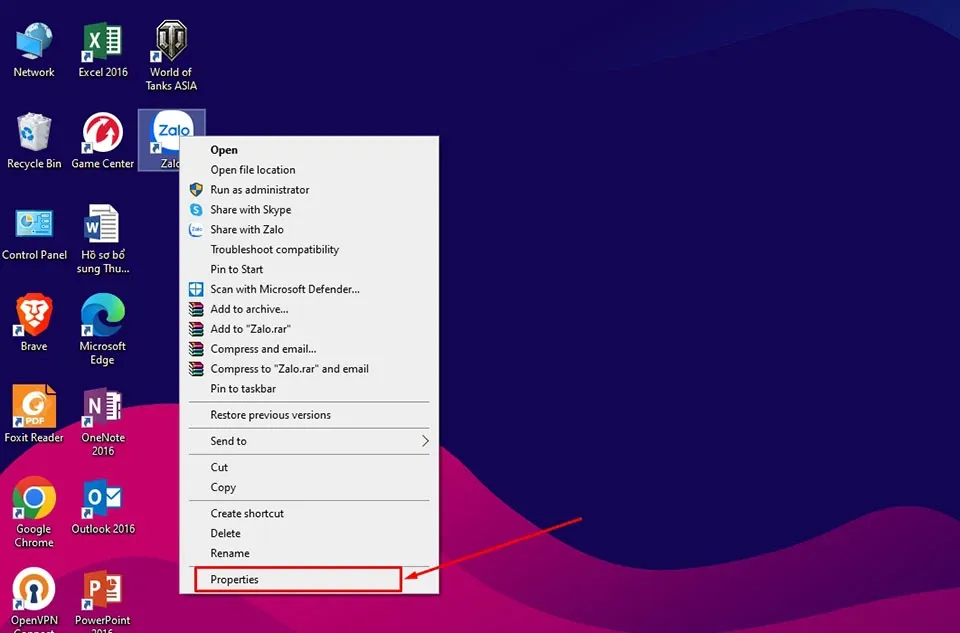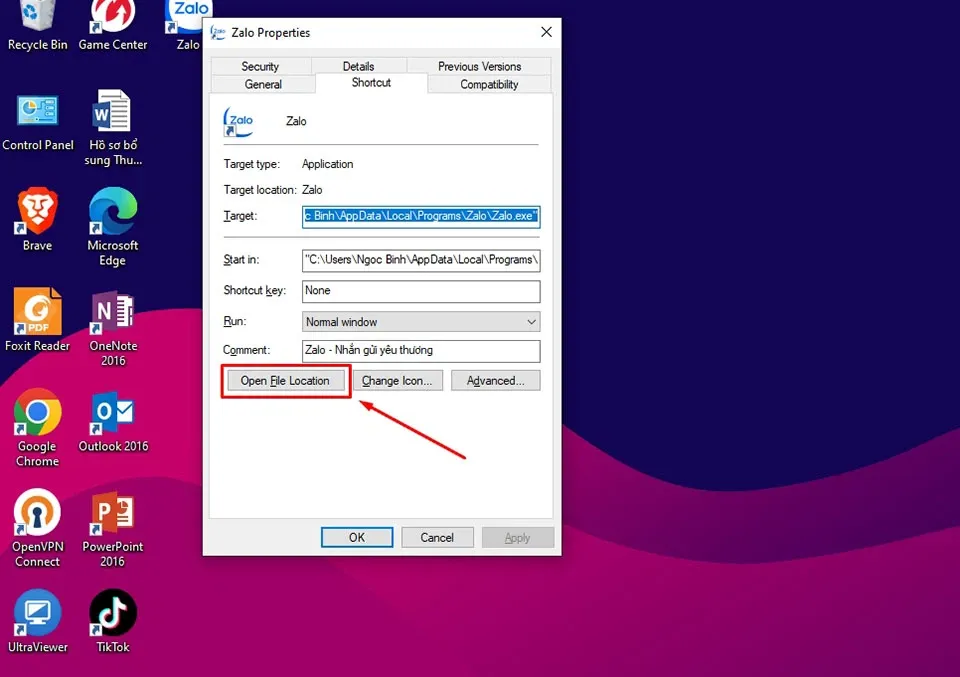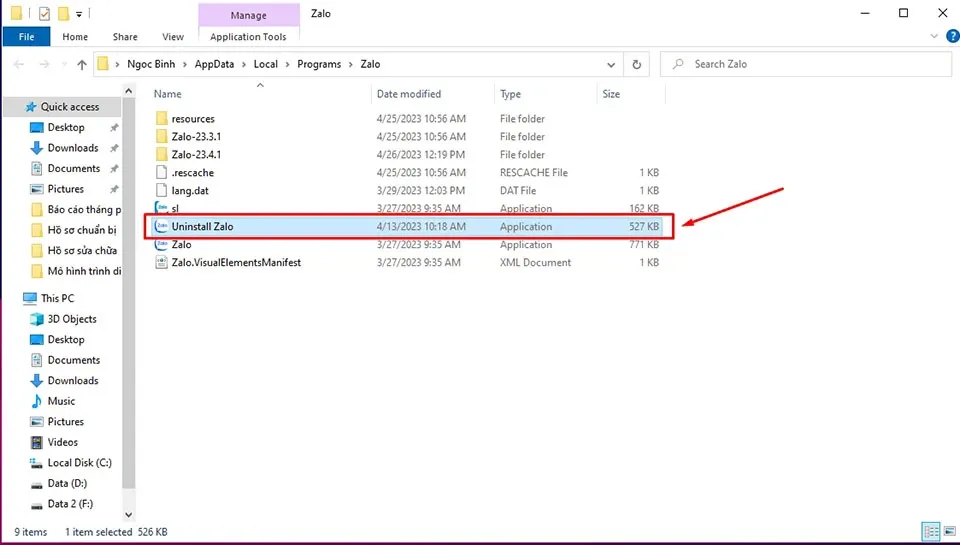Khi bạn không muốn sử dụng Zalo trên máy tính, bạn có thể xoá ứng dụng đi để tiết kiệm dung lượng lưu trữ cho thiết bị và bảo vệ thông tin cá nhân. Dưới đây là cách xoá Zalo trên máy tính Windows mà bạn có thể áp dụng.
Zalo là một trong những ứng dụng nhắn tin và gọi điện phổ biến nhất trên thị trường hiện nay, với hơn hàng triệu người dùng thường xuyên trên toàn thế giới. Ứng dụng này cho phép mọi người kết nối với nhau thông qua các tính năng như gửi tin nhắn, gọi điện, chia sẻ hình ảnh và video, tạo nhóm chat, bán hàng, đọc tin tức…
Bạn đang đọc: 4 cách xoá Zalo trên máy tính Windows mà nhiều người chưa biết
Tuy nhiên, có những trường hợp bạn không sử dụng Zalo trên máy tính của mình nữa. Vì vậy, bạn muốn xóa ứng dụng Zalo để tiết kiệm dung lượng lưu trữ và bảo vệ thông tin cá nhân khi cho người khác sử dụng chung thiết bị. Nếu bạn muốn nhưng không biết làm thế nào, bài viết dưới đây sẽ hướng dẫn bạn cách xoá Zalo trên máy tính Windows bằng một vài phương pháp khác nhau.
Cách xóa Zalo trên máy tính Windows từ Start Menu
Start Menu không chỉ hiển thị các ứng dụng đề xuất dành cho bạn mà còn cung cấp nhiều tuỳ chọn khác để bạn tương tác với ứng dụng, bao gồm xoá ứng dụng. Vì vậy, bạn có thể nhanh chóng xoá Zalo trên máy tính từ Start Menu của Windows theo các bước sau:
Bước 1: Nhấn phím Windows trên bàn phím để mở Start Menu của Windows.
Bước 2: Trong danh sách các ứng dụng đã cài đặt trên máy tính, bạn hãy sử dụng tính năng cuộn của chuột để tìm kiếm Zalo.
Bước 3: Sau khi bạn đã tìm thấy ứng dụng, bạn hãy nhấn chuột phải vào tên ứng dụng và chọn tuỳ chọn Uninstall để xoá Zalo khỏi máy tính.
Cách xóa Zalo trên máy tính Windows từ công cụ tìm kiếm
Bạn cũng có thể xoá Zalo trên máy tính bằng cách sử dụng công cụ tìm kiếm của Windows. Các bước thực hiện như sau:
Bước 1: Nhấn tổ hợp phím Windows + S trên bàn phím để mở công cụ tìm kiếm của Windows.
Bước 2: Trong công cụ tìm kiếm của Windows, bạn hãy nhập từ khoá “Zalo” để tìm kiếm ứng dụng Zalo trên máy tính.
Bước 3: Sau khi bạn đã tìm thấy ứng dụng, bạn hãy chọn tuỳ chọn Uninstall ở ngăn bên phải để xoá Zalo khỏi máy tính.
Cách xóa Zalo trên máy tính Windows từ Control Panel
Sử dụng Control Panel để xoá một ứng dụng là một phương pháp khá truyền thống trên các phiên bản Windows cũ. Tất nhiên, điều đó không có nghĩa là bạn không nên sử dụng phương pháp này để xoá Zalo trên máy tính. Các bước thực hiện như sau:
Bước 1: Nhấn phím Windows trên bàn phím để mở Start Menu của Windows.
Bước 2: Trong trường tìm kiếm, bạn hãy nhập từ khoá “Control Panel” để tìm kiếm công cụ này trên Windows. Chọn kết quả phù hợp nhất.
Tìm hiểu thêm: Hướng dẫn cách đăng xuất tài khoản Agribank trên điện thoại từ A đến Z, đơn giản
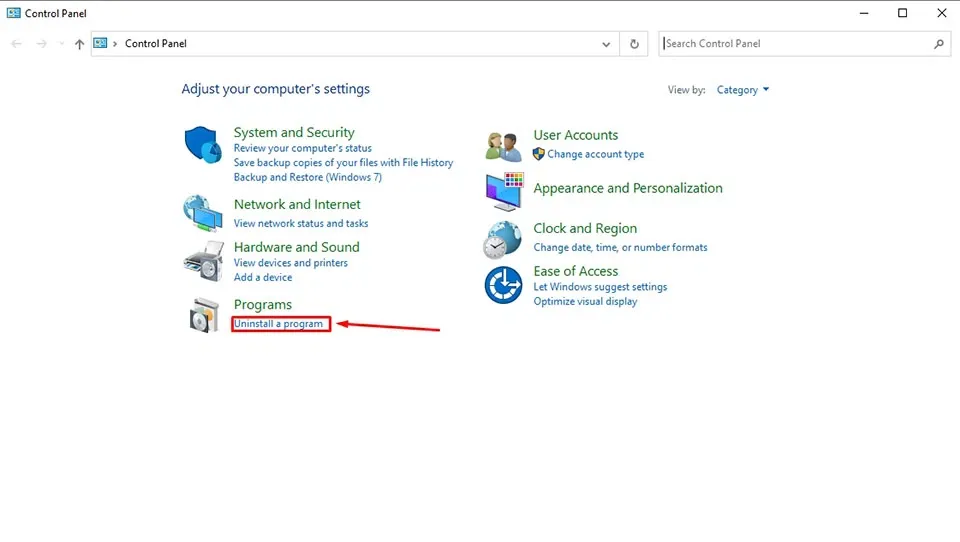
Bước 3: Khi cửa sổ Control Panel mở ra trên màn hình, bạn hãy chọn tuỳ chọn Uninstall a program nằm bên trong phần Programs.
Bước 4: Một cửa sổ mới sẽ xuất hiện và hiển thị cho bạn xem các ứng dụng đang được cài trên máy tính. Bạn chỉ cần tìm kiếm và chọn Zalo trong danh sách các ứng dụng đó rồi nhấn vào nút Uninstall ở trên đầu danh sách để xoá ứng dụng.
Cách xóa Zalo trên máy tính Windows từ thư mục gốc của Zalo
Có nhiều ứng dụng sẽ được trang bị công cụ xoá ứng dụng khỏi máy tính ở trong thư mục gốc và Zalo là một trong số đó. Vì vậy, bạn có thể tận dụng công cụ này để xoá Zalo khỏi máy tính một cách nhanh chóng bằng các bước sau:
Bước 1: Trên màn hình Desktop, bạn hãy tìm kiếm ứng dụng Zalo và nhấn chuột phải vào tên ứng dụng rồi chọn Properties ở dưới cùng menu mở rộng.
Bước 2: Trong cửa sổ nhỏ vừa xuất hiện trên màn hình, bạn hãy nhấn vào nút Open File Location. Thao tác này sẽ mở thư mục gốc của Zalo trên máy tính.
>>>>>Xem thêm: Sửa lỗi màn hình laptop thỉnh thoảng bị nháy trong Windows 10
Bước 3: Trong thư mục gốc của Zalo, bạn hãy nhấn đúp chuột để mở ứng dụng có tên là Uninstall Zalo. Sau đó, bạn có thể làm theo hướng dẫn trên màn hình để xoá Zalo khỏi máy tính.
Kết luận
Việc xóa Zalo trên máy tính là một việc làm đơn giản và dễ dàng, tuy nhiên lại rất cần thiết để bảo vệ thông tin cá nhân của bạn. Khi bạn không sử dụng Zalo trên máy tính của mình nữa, việc xóa ứng dụng này sẽ giúp giải phóng không gian lưu trữ trên máy tính của bạn và đảm bảo an toàn thông tin của bạn.
Blogkienthuc.edu.vn hy vọng rằng thông qua bài viết này, bạn đã nắm được các bước cần thiết để xóa Zalo trên máy tính của mình. Nếu bạn đang gặp vấn đề với việc xóa Zalo trên máy tính, bạn hãy thực hiện các bước mà chúng tôi đã hướng dẫn hoặc liên hệ với nhà cung cấp dịch vụ để được hỗ trợ.
Xem thêm:
Thử ngay cách tìm việc trên Zalo với vô vàn sự lựa chọn cho bạn
Bật mí cách đăng nhập tài khoản Zalo thứ 2 trên cùng một thiết bị