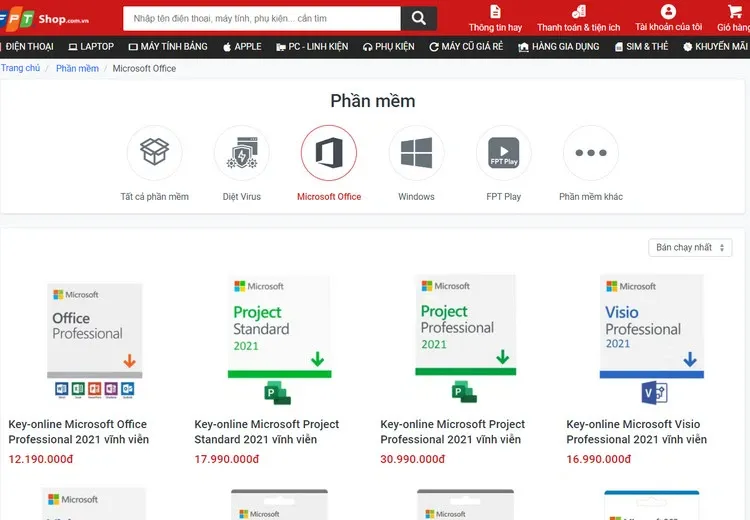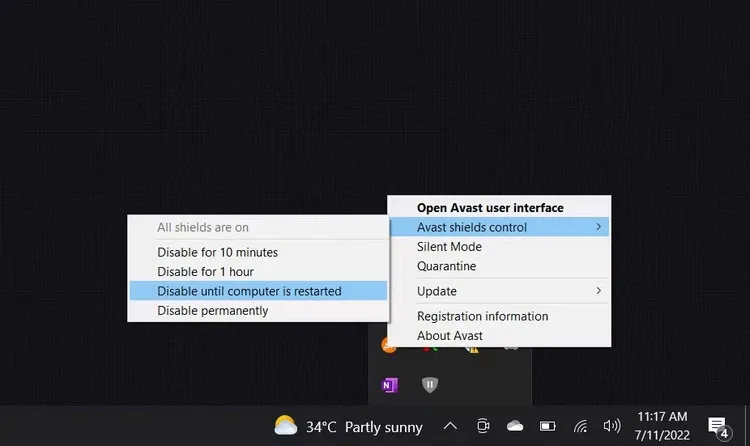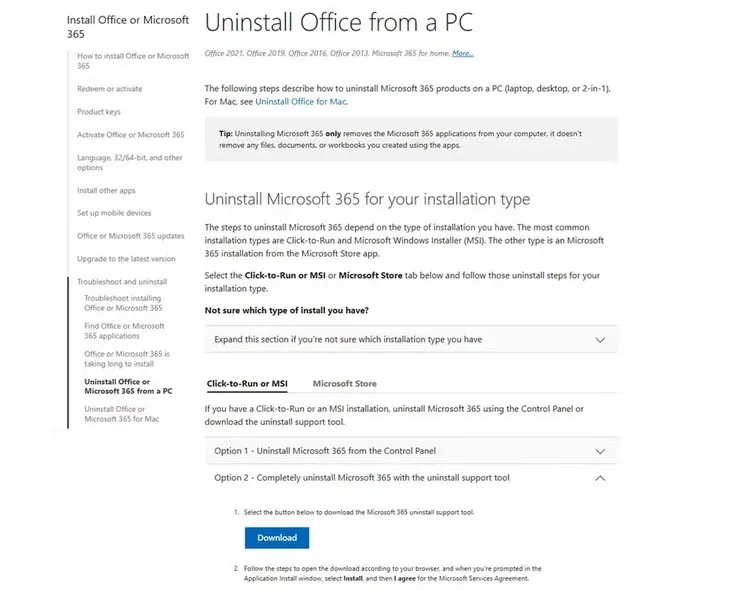Không thể hoàn thành công việc vì Microsoft 365 hoặc Office Home & Student 2021 liên tục thông báo lỗi không cho cài đặt? Hãy khắc phục điều đó bằng một trong các giải pháp dưới đây cùng FPTShop nhé.
Việc cài đặt Microsoft 365 và Office Home & Student 2021 thường là một quy trình đơn giản trên Windows. Tuy nhiên, đôi khi người dùng có thể gặp lỗi khiến nó không thể cài đặt chính xác. Những lỗi này cực kỳ khó chịu, đặc biệt nếu công việc của bạn phụ thuộc vào các ứng dụng thiết yếu của Microsoft như Word, Excel và PowerPoint.
Bạn đang đọc: Mẹo sửa lỗi cài đặt Microsoft 365 và Office Home & Student 2021 không thành công
Vì vậy, hãy xem tại sao những lỗi này xảy ra và bạn có thể làm gì để giải quyết chúng một lần và mãi mãi.
Tại sao Microsoft 365 và Office Home & Student 2021 không cài đặt trên Windows?
Mặc dù có một số lý do khiến việc cài đặt Microsoft 365 và Office Home & Student 2021 không thành công, nhưng đây là những lý do phổ biến nhất:
- Yêu cầu hệ thống không tương thích: Dù cài đặt Microsoft 365 hay Office Home & Student 2021, mỗi phiên bản Office đều có các yêu cầu hệ thống mà thiết bị được cài đặt phải đáp ứng. Nếu hệ thống của bạn không tương thích với phiên bản đang tải xuống, bạn sẽ gặp lỗi trong quá trình cài đặt.
- Tệp cài đặt bị hỏng: Tệp cài đặt Microsoft 365 hoặc Office Home & Student 2021 có thể bị lỗi hoặc bị hỏng, khiến quá trình cài đặt không hoàn tất thành công.
- Không đủ dung lượng ổ đĩa: Microsoft 365 và Office Home & Student 2021 yêu cầu một lượng dung lượng ổ cứng trống nhất định để cài đặt thành công. Nếu ổ cứng trên máy tính của bạn không đủ dung lượng trống sẽ gặp sự cố khi cài đặt.
- Quyền của tài khoản người dùng: Bạn nên đăng nhập vào hệ thống bằng tài khoản quản trị viên hoặc có quyền của quản trị viên để cài đặt Microsoft 365.
- Kết nối Internet: Quá trình cài đặt Microsoft 365 và Office Home & Student 2021 yêu cầu kết nối Internet ổn định. Nếu bạn có mạng hoặc kết nối Wi-Fi không ổn định cũng có thể gặp sự cố khi tải xuống và cài đặt.
- Gián đoạn tường lửa: Các phần mềm bảo mật bên thứ ba có thể đưa ra các cảnh báo bảo mật không phù hợp trong khi cài đặt Microsoft 365 hoặc Office Home & Student 2021. Điều này sẽ làm gián đoạn quá trình cài đặt và ngăn bạn sử dụng.
Vì vậy để đảm bảo rằng tất cả các sự cố có thể xảy ra đều đã được khắc phục, hãy chuyển sang các phương pháp khắc phục sự cố khác nhau để đưa quá trình cài đặt Microsoft 365 hoặc Office Home & Student 2021 trở lại đúng hướng. Chúng tôi khuyên các bạn nên bắt đầu với giải pháp sửa lỗi sơ bộ rồi chuyển sang các giải pháp kỹ thuật hơn.
Sửa lỗi sơ bộ
Cho dù cài đặt Microsoft 365 hay Office Home & Student 2021, hãy tải xuống các tệp cài đặt từ trang Microsoft 365 chính thức hoặc từ tài khoản Microsoft của bạn. Ngoài ra hãy đảm bảo rằng máy tính đáp ứng các yêu cầu hệ thống tối thiểu đối với phiên bản Microsoft 365 hoặc Office Home & Student mà bạn đang cố gắng cài đặt.
Để loại bỏ khả năng xảy ra sự cố kết nối Internet, hãy chuyển sang kết nối ổn định hơn trước khi thử cài đặt. Ngoài ra cũng nên giải phóng dung lượng ổ đĩa trong Windows bằng cách xóa các tệp tạm thời, gỡ cài đặt các chương trình không sử dụng hoặc di chuyển tệp sang ổ cứng ngoài hoặc bộ nhớ đám mây. Điều này có thể giúp tạo đủ không gian để quá trình cài đặt diễn ra suôn sẻ.
Cuối cùng hãy đảm bảo rằng bạn đang cố gắng cài đặt đúng phiên bản Microsoft 365 hoặc Office Home & Student 2021. Nếu sử dụng hệ điều hành 32 bit nhưng lại cài đặt phiên bản 64 bit sẽ dẫn đến lỗi cài đặt. Hơn nữa bạn chỉ có thể cài đặt các ứng dụng này trên ổ đĩa hệ thống, thường là ổ C, vì vậy nên kiểm tra kỹ xem có đang cài đặt các tệp ở đúng vị trí không.
Vô hiệu hóa tạm thời phần mềm chống virus
Nếu các giải pháp sửa lỗi sơ bộ không hoạt động, hãy tạm thời tắt phần mềm chống virus đang được cài đặt trên hệ thống. Bạn có thể gặp phải sự cố này vì các phần mềm bảo mật có thể đang ngăn chặn quá trình cài đặt do phát hiện nhầm lẫn là các tệp độc hại.
Để kiểm tra xem liệu đây có phải nguyên nhân không thể cài đặt Microsoft 365 hoặc Office Home & Student 2021 hay không, hãy tắt phần mềm chống virus trên hệ thống bằng cách kích chuột phải vào biểu tượng trên thanh tác vụ và chọn tùy chọn Disabling until the computer is restarted (Tắt cho đến khi máy tính được khởi động lại). Sau khi chương trình bị tắt, hãy kiểm tra xem bạn có thể cài đặt ứng dụng thành công không.
Sửa lỗi Registry
Một số người dùng cũng đã giải quyết vấn đề này bằng cách xóa mục nhập Registry liên quan đến Task Scheduler và Microsoft 365. Tuy nhiên trước khi tiến hành khắc phục sự cố theo giải pháp này, bạn nên tạo bản sao lưu Registry để khôi phục hệ thống của mình trong trường hợp gặp sự cố.
Hãy thực hiện theo các bước dưới đây để khắc phục sự cố registry:
Bước 1: Nhấn tổ hợp phím Windows + R để mở hộp thoại Run.
Bước 2: Nhập regedit vào khung trống Open và nhấp Enter.
Bước 3: Kích nút Yes nếu hộp thoại User Account Control hiển thị cảnh báo.
Bước 4: Từ trong cửa sổ Registry Editor hiển thị, hãy điều hướng đến vị trí sau:
HKEY_LOCAL_MACHINESOFTWAREMicrosoftWindowsNTCurrentVersionScheduleTaskCacheTreeMicrosoft
Tìm hiểu thêm: Nguyên nhân khiến sạc dự phòng không vào điện và cách khắc phục
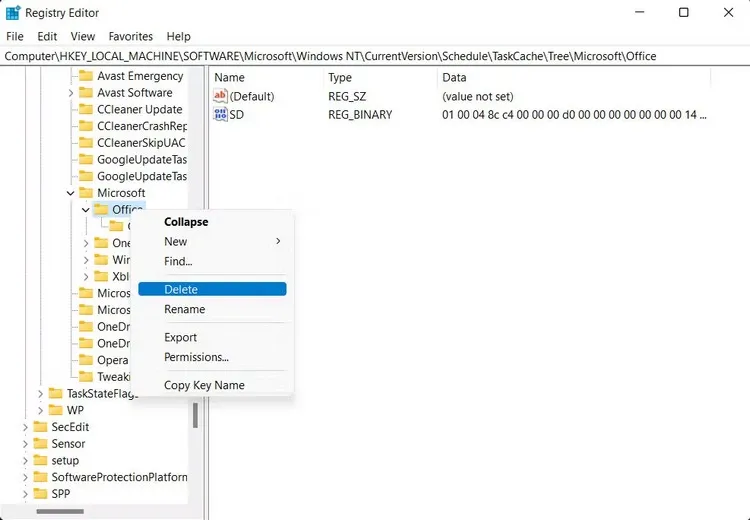
Bước 5: Tại đây, xác định vị trí khóa Office và kích chuột phải vào khóa này. Chọn Delete từ menu ngữ cảnh.
Bây giờ bạn có thể đóng Registry Editor và kiểm tra xem sự cố đã được giải quyết chưa.
Cài đặt Microsoft 365 hoặc Office Home & Student 2021 từ chế độ Clean Boot
Một ứng dụng hoặc dịch vụ nền cũng có thể xung đột với quá trình cài đặt Microsoft 365 hoặc Office Home & Student 2021 và gây ra sự cố. Vì vậy bạn có thể thực hiện khởi động sạch trên Windows 11 của mình để kiểm tra xem có đúng như vậy không.
Windows sẽ khởi động vào chế độ này chỉ với các trình điều khiển và dịch vụ cần thiết. Nếu một ứng dụng hoặc tiến trình nền dừng quá trình cài đặt, khởi động sạch sẽ giúp bạn cài đặt bình thường mà không có bất kỳ ứng dụng nào chạy trong nền.
Sử dụng công cụ Microsoft 365 Uninstall Support
Nếu bạn đã đi xa đến bước này mà không có giải pháp khắc phục khả thi thì chúng tôi khuyên bạn nên sử dụng công cụ Microsoft 365 Uninstall Support. Khi mở trang Uninstall Office from a PC, hãy cuộn xuống và kích vào tùy chọn Click-to-Run or MSI. Tiếp theo chọn Option 2 – Completely uninstall Microsoft 365 with the uninstall support tool.
>>>>>Xem thêm: [Hướng dẫn] Tải và chơi siêu phẩm đua xe “Asphalt 9: Legends” ngay trên máy tính
Nhấp vào nút Download để tải xuống ứng dụng tương ứng. Sau khi công cụ tải xuống xong, hãy mở công cụ và làm theo hướng dẫn để xóa hoàn toàn mọi cài đặt trước đó của Microsoft 365. Sau khi hoàn tất, hãy khởi động lại máy tính của bạn và có thể thử cài đặt lại Microsoft 365 hoặc Office Home & Student 2021. Hãy nhớ sử dụng trình cài đặt từ Microsoft Store hoặc trang web chính thức.
Sẽ rất khó chịu khi bạn đang cài đặt Microsoft 365 hoặc Office Home & Student để hoàn thành công việc mà lại gặp sự cố. Rất may là hầu hết các vấn đề này đều nhanh chóng và dễ dàng khắc phục.
Hãy nhớ rằng luôn tải xuống ứng dụng từ nguồn chính thức, đảm bảo bạn có đủ bộ nhớ trên ổ đĩa và máy tính đáp ứng các yêu cầu hệ thống tối thiểu. Bạn cũng nên kiểm tra xem có ứng dụng nào khác can thiệp vào quá trình cài đặt không.
Các giải pháp trên đây sẽ giúp bạn khắc phục hầu hết các lỗi và sự cố cài đặt, qua đó cho phép cài đặt Microsoft 365 hoặc Office Home & Student 2021 mà không gặp thêm bất kỳ sự cố nào khác.