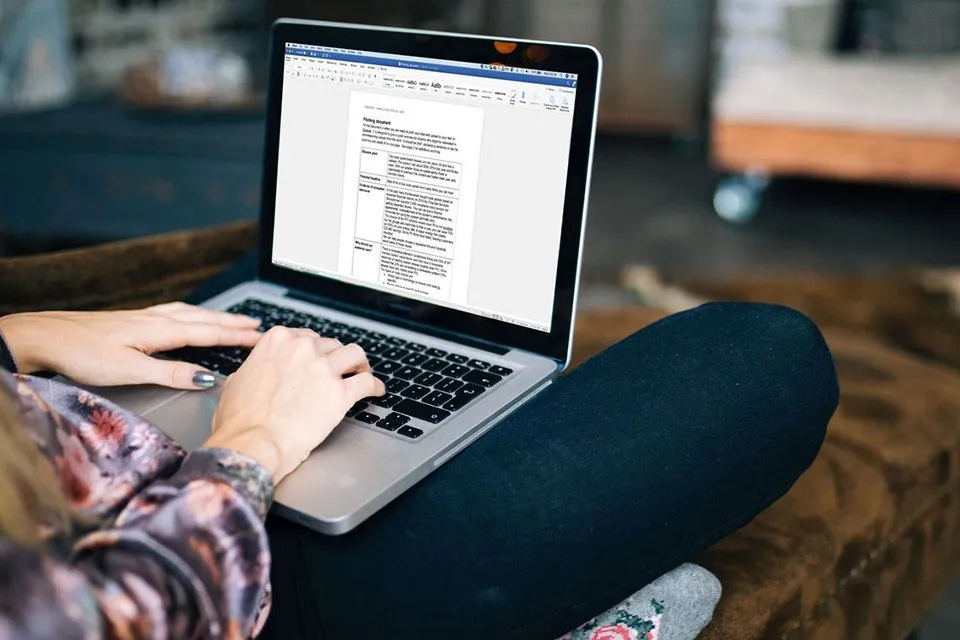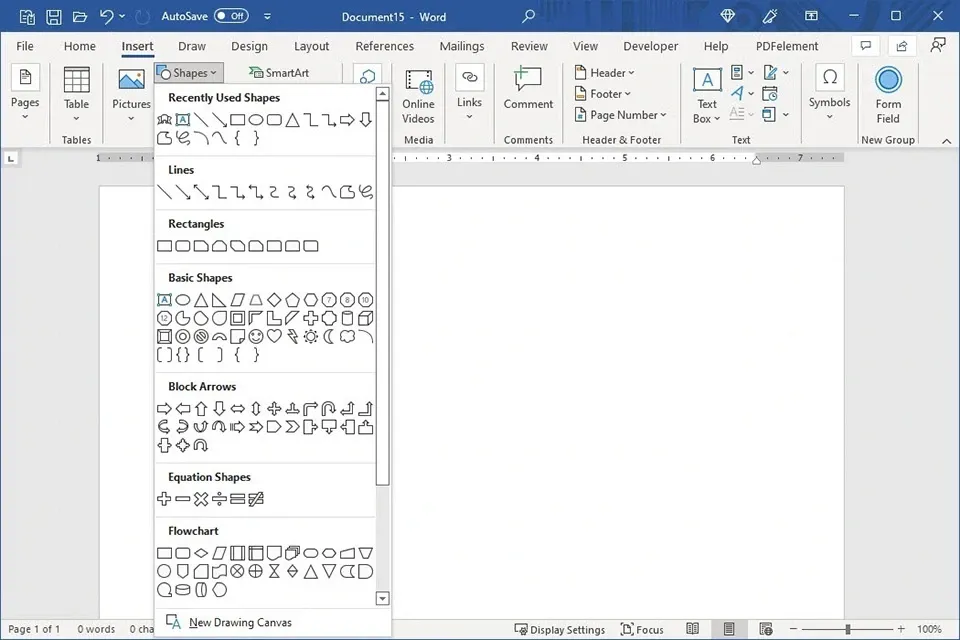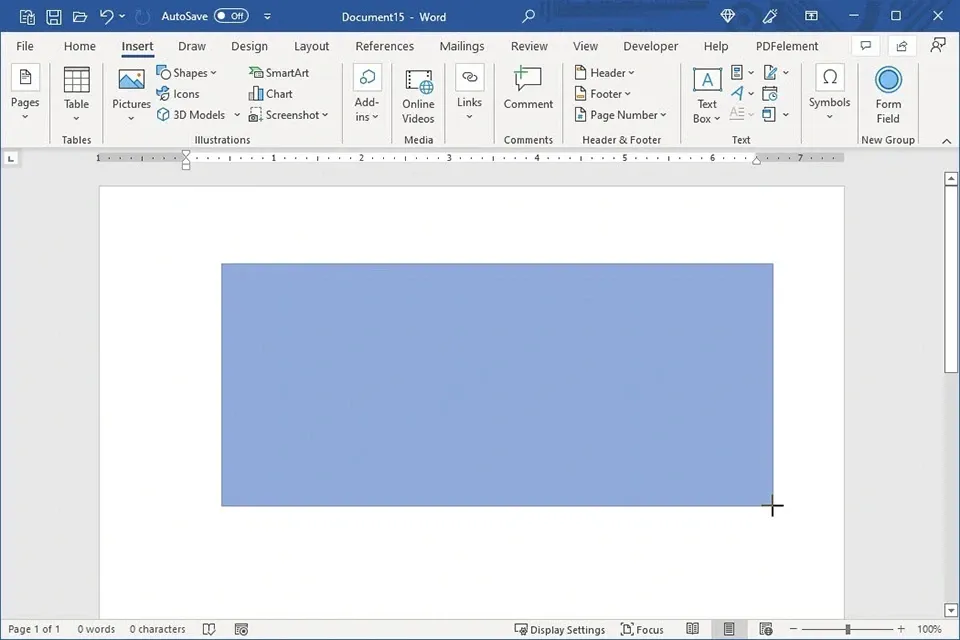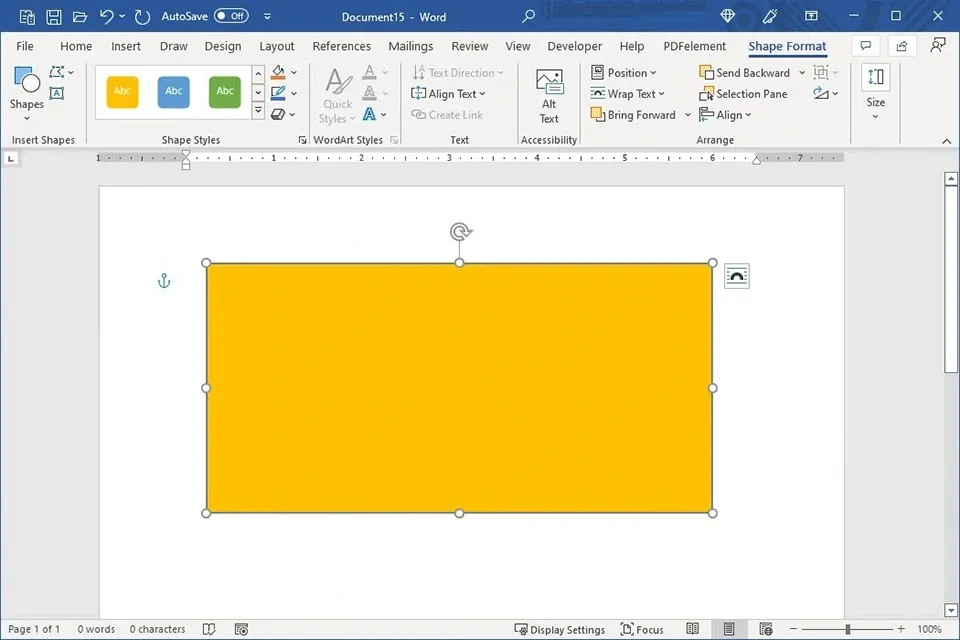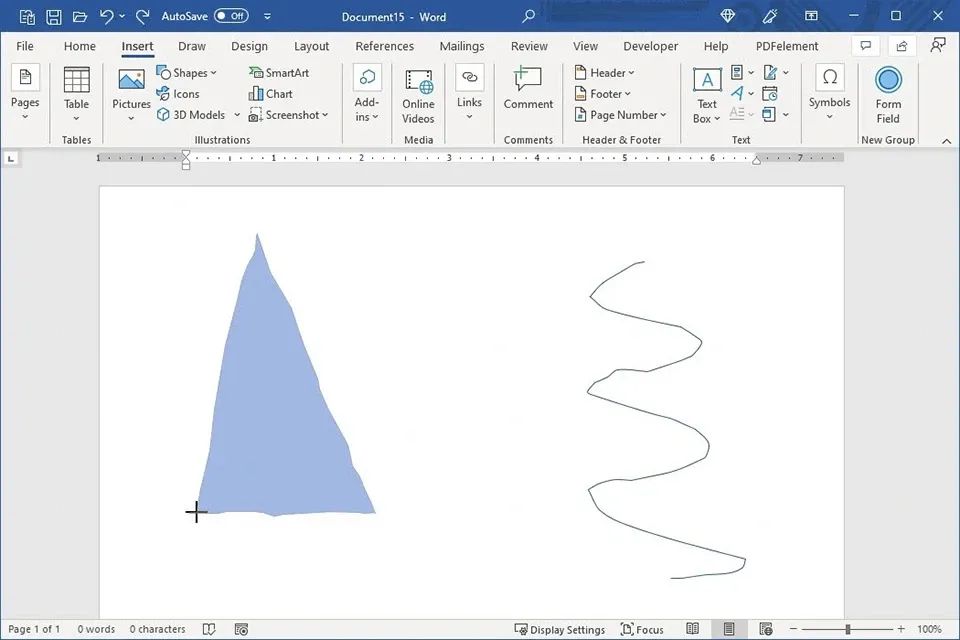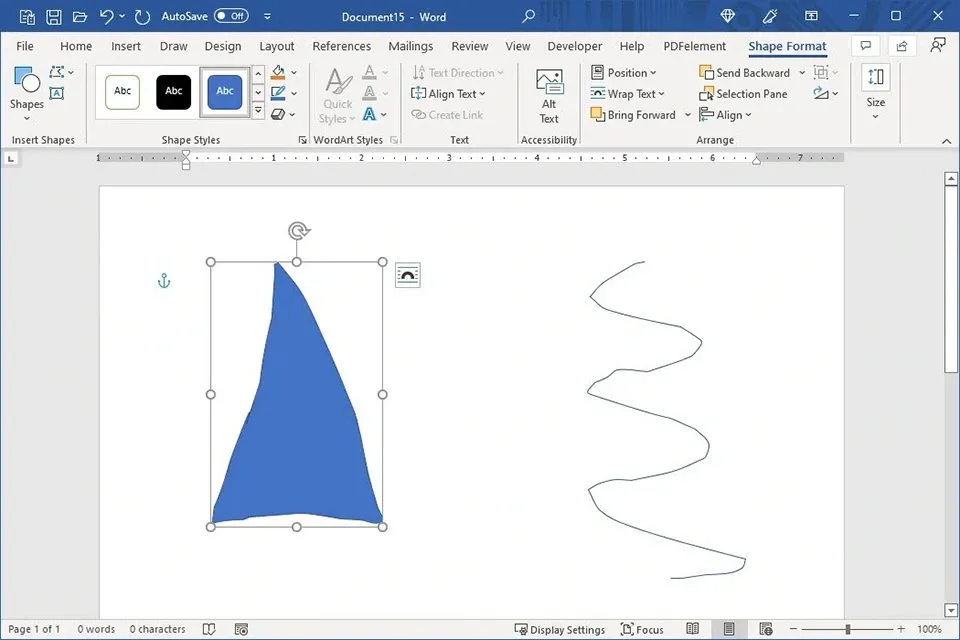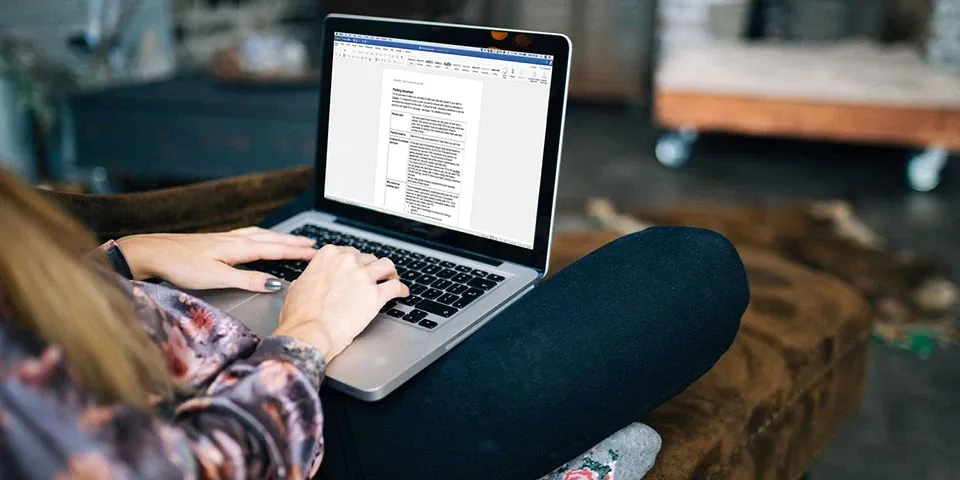Microsoft Word có các tính năng chèn hình ảnh và hình minh họa. Nếu bạn muốn tạo một bức tranh hoặc bản phác thảo của riêng mình, bạn cần biết cách vẽ hình trong Word.
Việc vẽ hình trong Microsoft Word là một kỹ năng quan trọng và hữu ích cho các công việc văn phòng, giảng dạy hoặc thuyết trình. Dù bạn là một người mới bắt đầu hay đã có kinh nghiệm trong việc sử dụng Word, việc có thêm những hình vẽ sẽ giúp văn bản của bạn trông chuyên nghiệp và hấp dẫn hơn. Trong bài viết này, Blogkienthuc.edu.vn sẽ giúp bạn tìm hiểu cách vẽ hình trong Word đơn giản và dễ dàng nhất.
Bạn đang đọc: Cách vẽ hình trong Word vô cùng đơn giản ai mà ai cũng có thể làm được
Cách vẽ hình trong Word
Khi nghĩ về từ “vẽ”, bạn sẽ liên tưởng ngay đến việc tạo các hình dạng, đường kẻ và các đối tượng tương tự. Tuy nhiên, thay vì phải cố gắng sử dụng tài năng nghệ thuật của mình để vẽ các hình tròn hoặc hình vuông hoàn hảo, bạn có thể sử dụng tính năng hình dạng của Word để tạo ra những hình đó trong nháy mắt. Các bước thực hiện như sau:
Bước 1: Mở tài liệu Word và đặt con trỏ vào nơi bạn muốn vẽ hình.
Bước 2: Chuyển đến tab Insert và nhấp vào mũi tên hướng xuống dưới nằm dưới tuỳ chọn Shapes.
Bước 3: Bạn sẽ thấy rất nhiều hình dạng mà bạn có thể chèn vào văn bản. Từ đường thẳng và mũi tên đến hình chữ nhật và ngôi sao, bạn sẽ tìm thấy những hình dạng phổ biến nhất trong danh sách đó. Chọn hình dạng bạn muốn vẽ.
Bước 4: Con trỏ của bạn sẽ thay đổi thành biểu tượng chữ thập. Bấm vào tài liệu, kéo để tạo hình và thả ra khi bạn hoàn tất.
Bước 5: Bạn có thể di chuyển hình dạng bằng cách chọn và kéo nó. Bạn cũng có thể thay đổi kích thước bằng cách kéo vào hoặc kéo ra từ một góc hoặc cạnh của hình.
Để có các tùy chỉnh bổ sung, bạn hãy chọn hình dạng và chuyển đến tab Shape Format. Bạn sẽ thấy các công cụ khác nhau để tạo kiểu cho hình dạng, thêm màu tô, áp dụng đường viền và sử dụng hiệu ứng như đổ bóng hoặc góc xiên.
Cách vẽ hình tự do trong Word
Một cách khác để tạo hình dạng và đường kẻ trong Word là sử dụng các tùy chọn vẽ hình dạng tự do. Các bước thực hiện như sau:
Bước 1: Đặt con trỏ chuột vào nơi bạn muốn vẽ hình trong tài liệu Word.
Tìm hiểu thêm: Cách dừng di chuyển khuôn mặt trong Group FaceTime trên iPhone và iPad
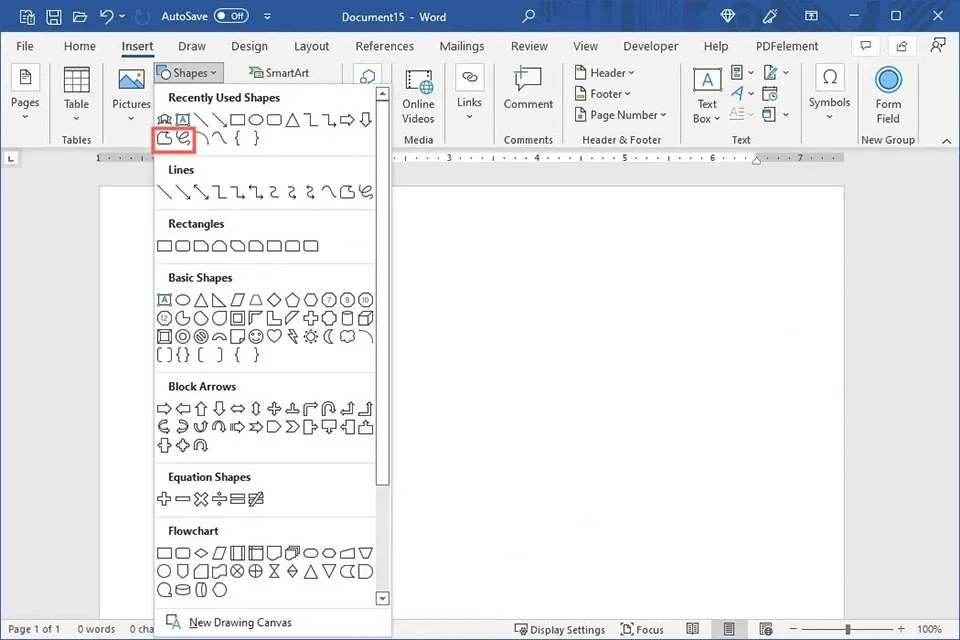
Bước 2: Chuyển đến tab Insert và nhấp vào mũi tên hướng xuống dưới nằm dưới tuỳ chọn Shapes. Ở phần trên cùng của danh sách các hình, bạn sẽ thấy hai tùy chọn mà mình có thể sử dụng. Tuỳ chọn đầu tiên là Freeform: Shape để tạo hình của riêng bạn và tuỳ chọn thứ hai là Freeform: Scribble để phác thảo bất kỳ loại bản vẽ nào.
Bước 3: Nếu bạn sử dụng công cụ Freeform: Shape, bạn sẽ vẽ một hình dạng bất kỳ và đưa con trỏ chuột trở lại điểm bắt đầu, tức là kết nối các điểm để tạo ra một hình dạng nào đó. Mặt khác, bạn có thể vẽ bất cứ thứ gì bạn thích mà không cần kết nối điểm bắt đầu và điểm kết thúc với công cụ Freeform: Scribble.
Bước 4: Khi bạn hoàn thành, bản vẽ của bạn sẽ nằm trong không gian riêng của nó giống như khi vẽ một hình cụ thể ở phương pháp đầu tiên. Điều này cho phép bạn có thể di chuyển hoặc thay đổi kích thước như bình thường. Ngoài ra, bạn cũng có thể sử dụng các công cụ trong tab Shape Format để tuỳ chỉnh nhiều hơn các hình vẽ của mình.
Một số lưu ý khi vẽ hình trong Word
>>>>>Xem thêm: Tải video trên iOS dễ dàng với ứng dụng Browser and File Manager for Documents
Khi vẽ hình trong Word, có một số lưu ý sau đây mà bạn cần cân nhắc để đạt được kết quả tốt nhất:
Chọn đúng công cụ vẽ: Microsoft Word cung cấp nhiều công cụ vẽ khác nhau để bạn lựa chọn, từ đó tạo ra những hình ảnh khác nhau. Hãy chọn công cụ vẽ phù hợp với loại hình mà bạn muốn vẽ.
Chọn màu sắc hợp lý: Hãy chọn màu sắc phù hợp với nội dung của hình ảnh và cũng không quá đậm hay nhạt. Điều này giúp hình ảnh của bạn trông đẹp hơn và dễ nhìn hơn.
Cẩn thận với độ dài và góc cạnh: Độ dài và góc cạnh của hình ảnh có thể ảnh hưởng đến sự đối xứng và độ chính xác của hình. Hãy chắc chắn rằng bạn vẽ độ dài và góc cạnh chính xác để tạo ra hình ảnh đẹp và đúng ý muốn.
Sử dụng các công cụ định hình: Trong Word, có nhiều công cụ định hình có sẵn để bạn có thể sử dụng để tạo hình ảnh đẹp và chính xác hơn. Hãy tận dụng các công cụ này để vẽ hình ảnh của bạn trông chuyên nghiệp hơn.
Để ý đến tỷ lệ hình ảnh: Tỷ lệ hình ảnh cũng rất quan trọng trong việc vẽ hình trong Word. Hãy đảm bảo rằng hình ảnh của bạn có tỷ lệ phù hợp với kích thước trang và vị trí hiển thị của nó trong tài liệu.
Với cách vẽ hình trong Word vô cùng đơn giản trên, Blogkienthuc.edu.vn hy vọng rằng bạn có thể tạo ra những hình ảnh đẹp và chính xác hơn khi vẽ trong Word. Chúc bạn thành công.
Xem thêm:
Cách lấy lại file Word chưa lưu thành công 100%
3 cách giúp bạn thụt đầu dòng trong Word để tạo ra bố cục tài liệu đẹp hơn