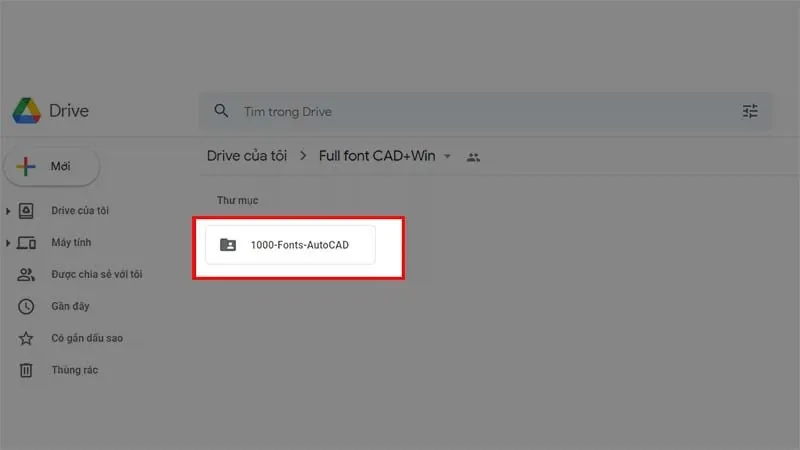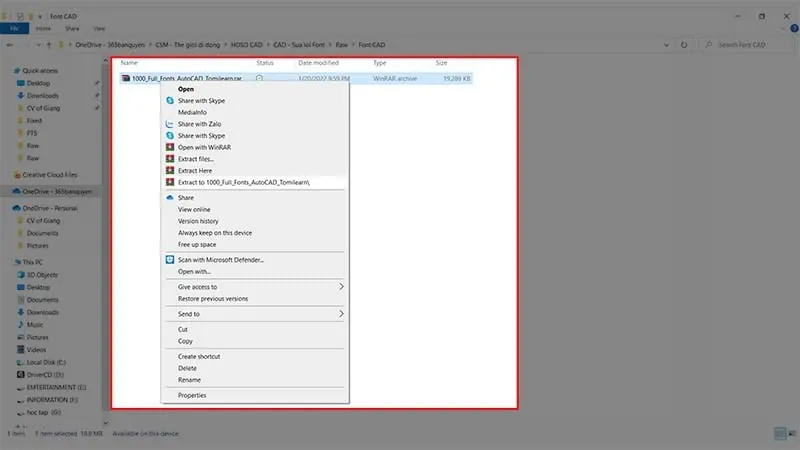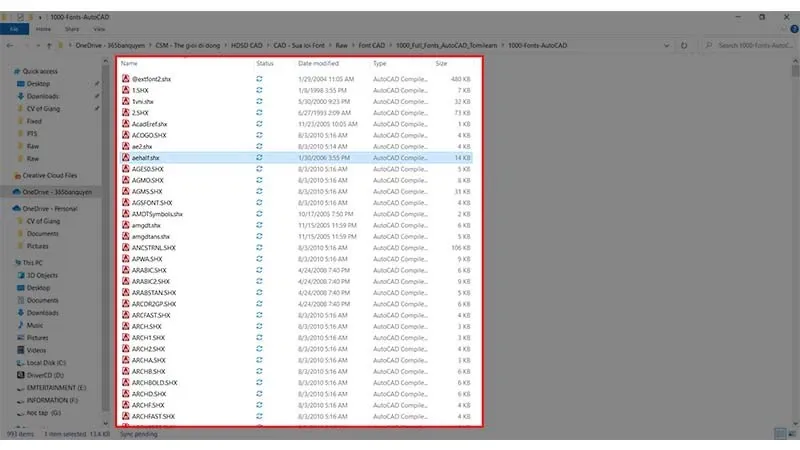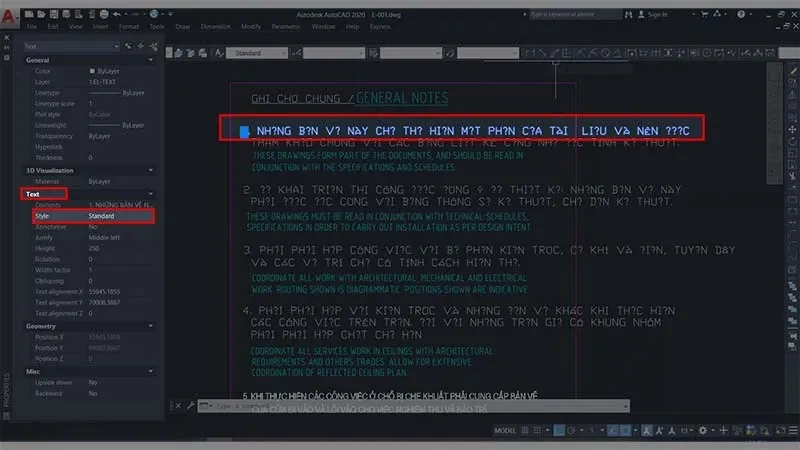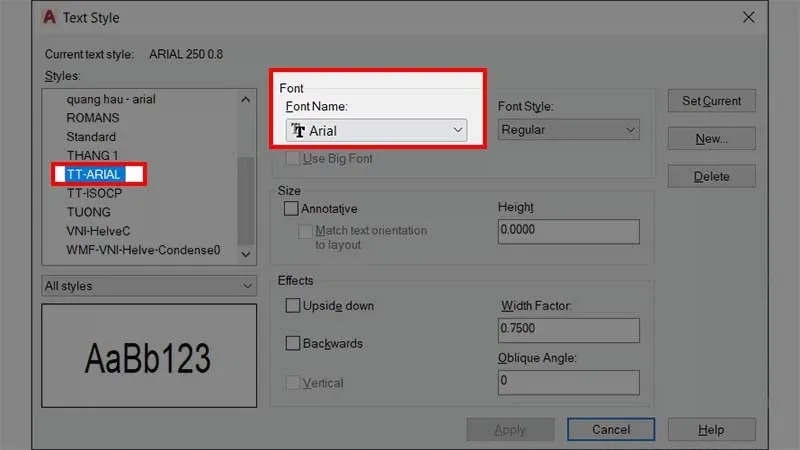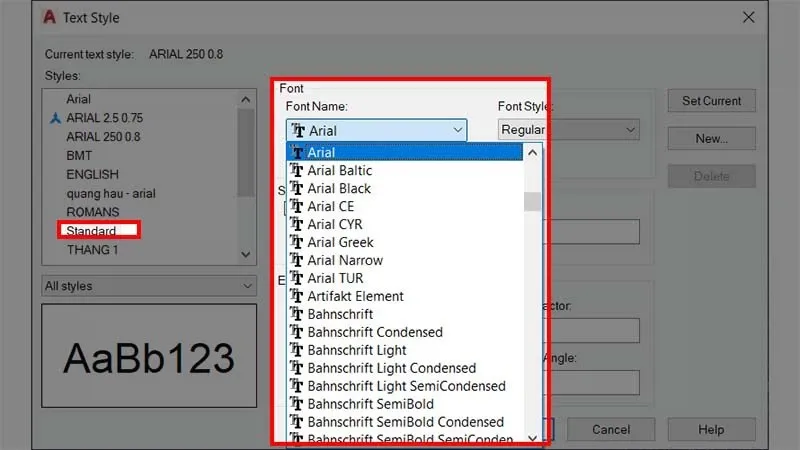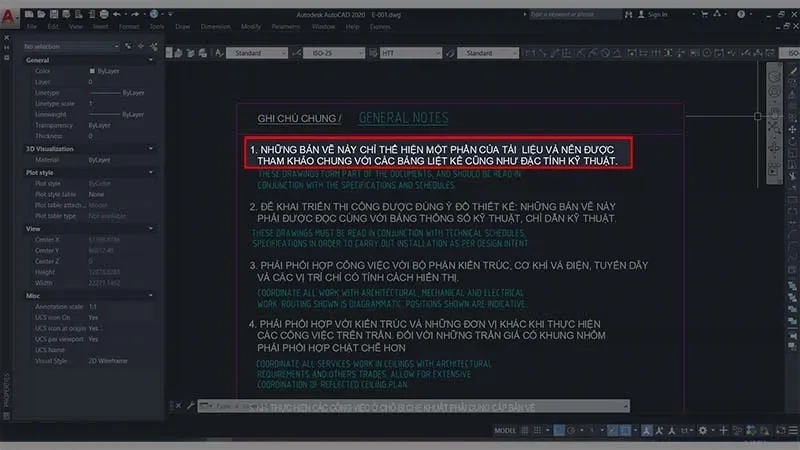Nếu bạn gặp tình trạng mở file CAD lên và bị lỗi font chữ, thì đây là vấn đề mà rất nhiều người gặp phải. Bài viết này sẽ hướng dẫn người dùng chi tiết cách sửa lỗi font chữ trong CAD nhanh và tối ưu nhất.
Lỗi font chữ trong CAD là gì? Cách khắc phục lỗi font ra làm sao? Đây là vấn đề mà bất kỳ ai sử dụng phần mềm Autocad đều muốn khắc phục triệt để. Dưới đây Blogkienthuc.edu.vn sẽ chia sẻ với bạn đọc một số thông tin chi tiết về cách sửa font chữ trong CAD nhanh nhất.
Bạn đang đọc: Cách khắc phục lỗi font chữ trong CAD nhanh nhất chỉ trong vài giây
Nguyên nhân và cách nhận biết bị lỗi font chữ trong CAD
1. Nguyên nhân gây nên lỗi font chữ trong CAD
Nguyên nhân khiến font chữ lỗi trong CAD có thể do nhiều yếu tố như:
- Font chữ chưa được cài đặt trên hệ thống: Nếu font chữ chưa được cài đặt trên hệ thống máy tính, bạn sẽ không thể sử dụng font đó trong phần mềm CAD.
- File font chữ hỏng: Khi một file font hỏng, các ký tự sẽ không hiển thị chính xác.
- Cài đặt sai font: Nếu bạn cài đặt font chữ sai cách, điều này có thể dẫn đến chữ bị lỗi font trong phần mềm AutoCAD.
2. Cách nhận biết lỗi font chữ trong CAD
Để nhận biết lỗi font chữ trong CAD, người dùng có thể thực hiện các thao tác cơ bản sau:
- Ký tự được hiển thị không chính xác hoặc thay thế bằng các ký tự khác.
- Ký tự không xuất hiện hoặc biến mất
- Bảng ký tự không hiển thị đầy đủ hoặc không hiển thị chính xác.
- Không thể chọn font chữ, điều này có thể là do font chữ bị lỗi hoặc không được cài đặt trên hệ thống của bạn.
- AutoCAD hiển thị thông báo lỗi liên quan font chữ khi bạn mở hay lưu các bản vẽ.
Tóm lại, để tránh lỗi font chữ trong CAD, người dùng cần đảm bảo font chữ đã được cài đặt đúng cách và chọn font chính xác trong phần mềm CAD.
2 cách sửa lỗi font chữ trong CAD trong tích tắc
1. Sửa lỗi font chữ trong CAD khi có mạng
Bước 1: Tải trọn bộ font CAD tại đây.
Bước 2: Sau khi đã tải xong → Giải nén tệp tin.
Bước 3: Copy toàn bộ font chữ trong file vừa giải nén → Đưa vào thư mục font của AutoCAD theo link sau tuỳ theo hệ điều hành 64 bit hay 32 bit trên máy bạn:
- C:Program FilesAutodeskAutoCAD 20xx
- C:Program Files (x86)AutodeskAutoCAD 20xx
Lưu ý: Sau khi đã hoàn thành thì bạn có thể khởi động máy lại một lần nữa để xem các thay đổi.
2. Sửa lỗi font chữ trong CAD khi không có mạng
Bước 1: Click chuột trái và chọn vào text bị lỗi → Nhấn Ctrl+1 để mở hộp thoại Properties.
Bước 2: Trong Properties, tìm mục Text → Chọn Style phù hợp với text bị lỗi.
Tìm hiểu thêm: Hướng dẫn gọi video call trên Android box chi tiết và đơn giản nhất!
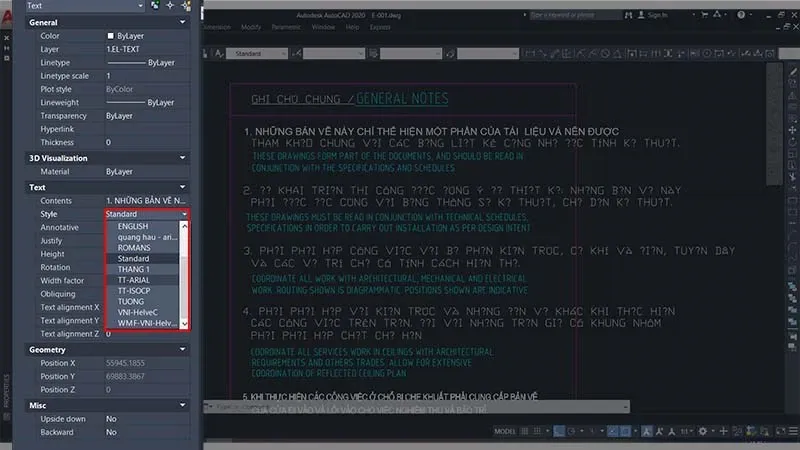
Ở đây Style hiện tại của mình phù hợp với text là TT-ARIAL.
Bước 3: Trên thanh command → Nhập ST → Nhấn Enter để mở hộp thoại Text Style.
Bước 4: Trong hộp thoại Text Style → Di chuyển đến Style phù hợp với text → Hãy tìm Font chữ phù hợp trong Font name.
Bước 5: Tìm đến Style đang bị lỗi → Chọn Font name như ở bước 4 → Nhấn Set Current.
Cùng xem kết quả:
>>>>>Xem thêm: Cách reset mật khẩu Apple Notes
Bài viết trên đây, Blogkienthuc.edu.vn đã giúp bạn đọc hiểu về cách sửa lỗi font chữ trong CAD và nguyên nhân cũng như cách nhận biết. Hi vọng với bài viết này bạn đã có thể hoàn thành bản vẽ của mình và không gặp lỗi trong quá trình in ra giấy.
Xem thêm:
- Cách vẽ lục giác trong CAD bằng lệnh Polygon đơn giản
- Cách nhập tọa độ trong CAD cho bản vẽ hoàn hảo