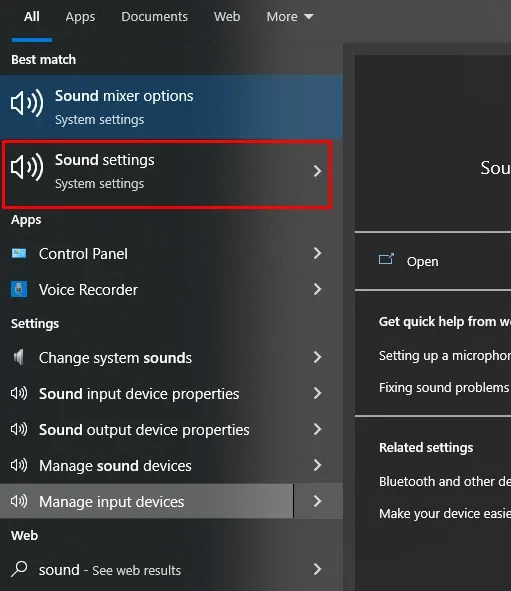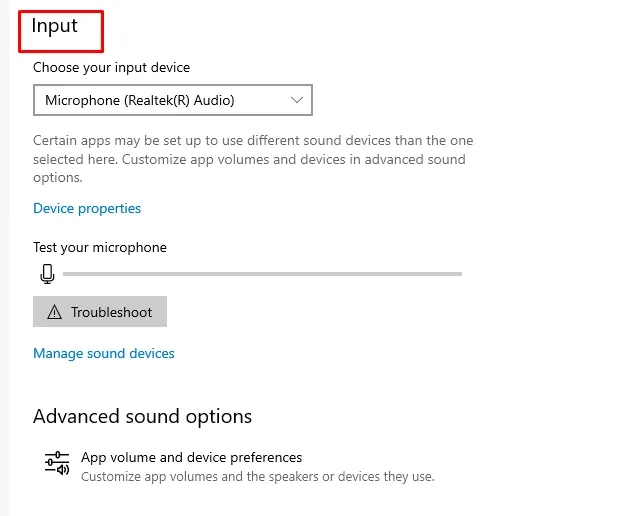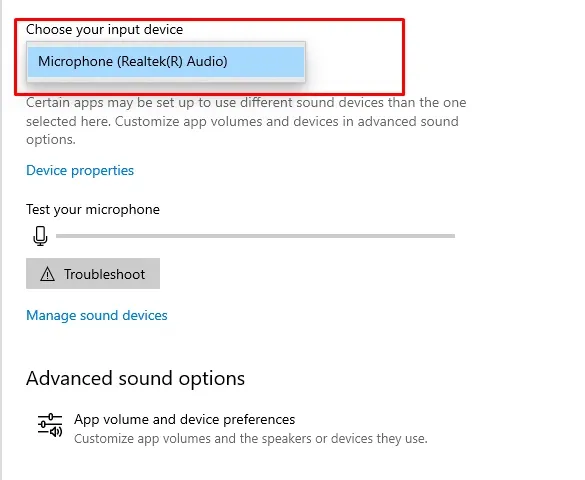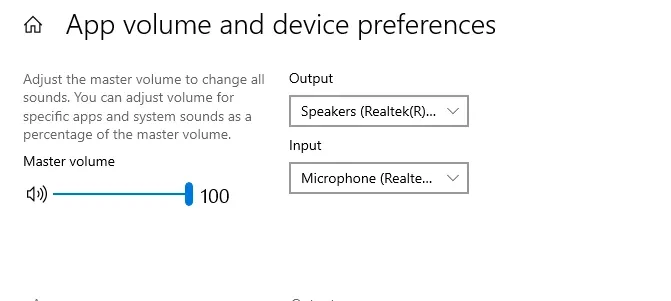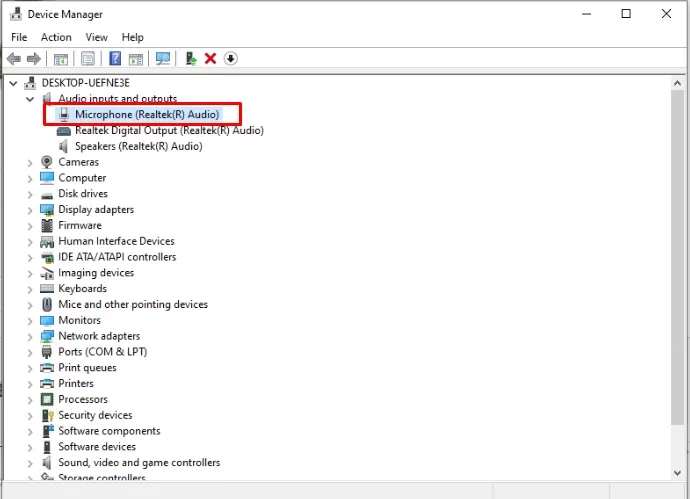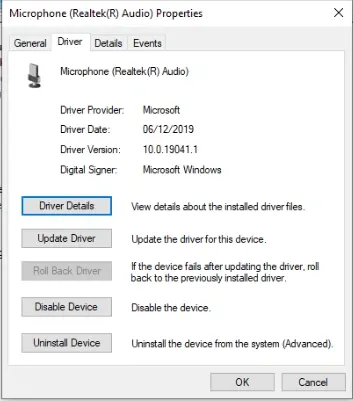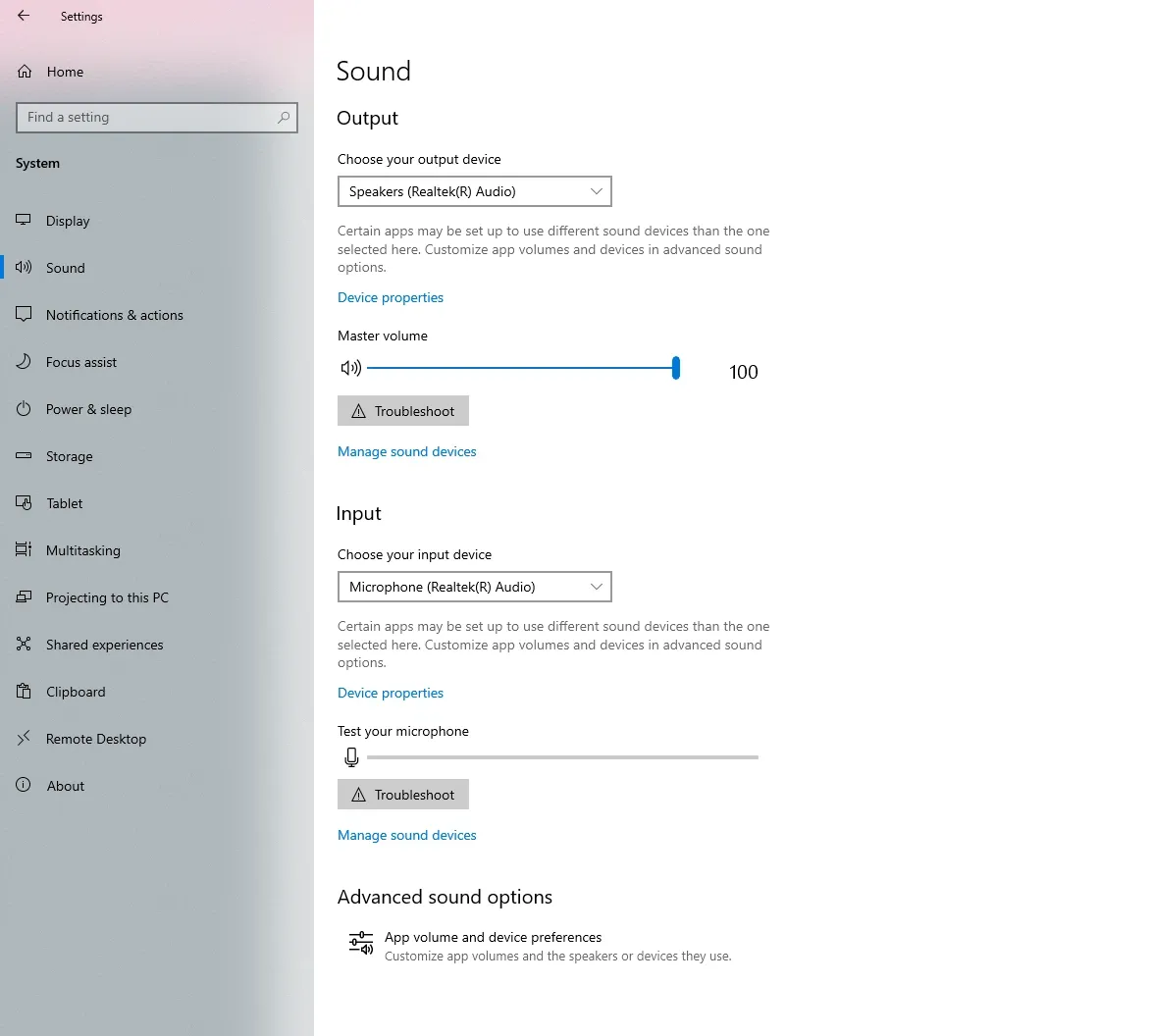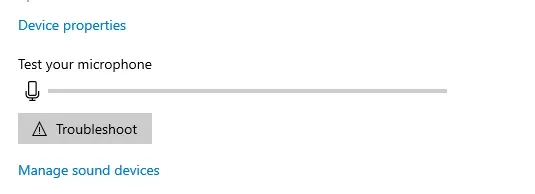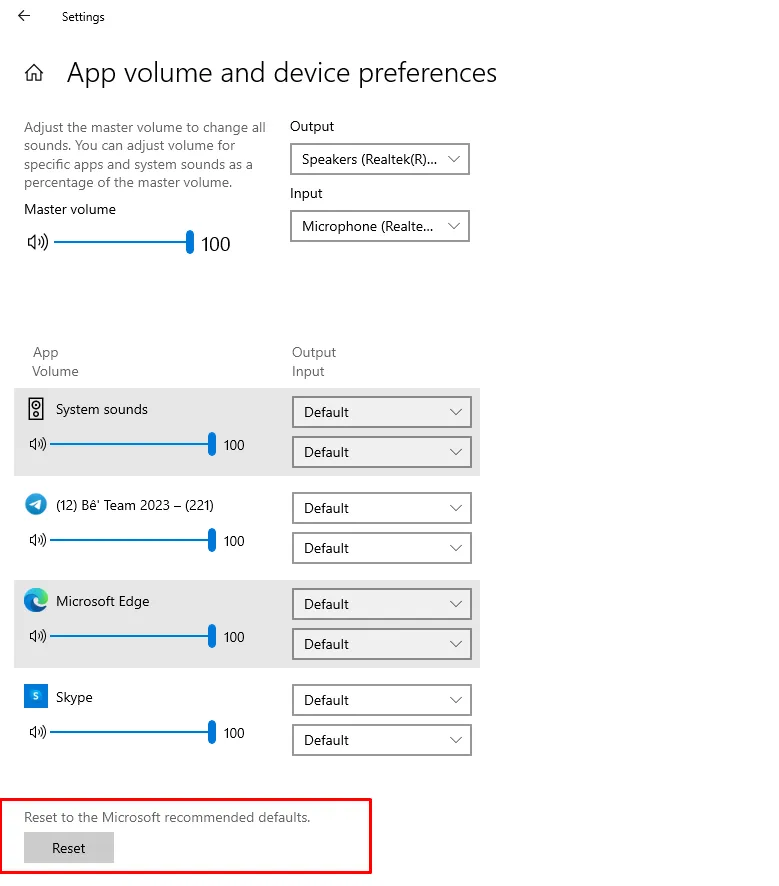Nếu bạn đang gặp vấn đề về việc laptop không nhận mic tai nghe và đang tìm cách khắc phục lỗi hệ thống không nhận mic, thì đừng bỏ qua bài viết này.
Mic của tai nghe là một kết nối phổ biến cho laptop, tuy nhiên nhiều người thường gặp phải các sự cố không mong muốn như laptop không nhận tai nghe. Vấn đề này có thể khó khăn và phức tạp để khắc phục. Tuy nhiên, trong bài viết này hãy cùng Blogkienthuc.edu.vn tìm hiểu cách sửa lỗi này và giúp cho mic của tai nghe hoạt động trở lại trên laptop của bạn nhé!
Bạn đang đọc: Mách bạn 3 cách khắc phục laptop không nhận mic tai nghe
Nguyên nhân laptop không nhận mic tai nghe?
Cấu hình âm thanh của laptop không đúng
Có thể cấu hình âm thanh của laptop không đúng để hỗ trợ mic của tai nghe. Người dùng có thể kiểm tra cấu hình âm thanh và chọn mic của tai nghe làm mic mặc định.
Driver âm thanh cũ hoặc bị hỏng
Driver âm thanh là phần mềm quản lý âm thanh của laptop. Nếu driver âm thanh của laptop cũ hoặc bị hỏng, có thể gây ra sự cố với mic của tai nghe. Người dùng có thể kiểm tra xem driver âm thanh có cập nhật mới nhất không và cài đặt lại nếu cần.
Tai nghe bị hỏng
Nếu mic của tai nghe bị hỏng, laptop sẽ không thể nhận được tín hiệu từ mic. Người dùng có thể thử sử dụng tai nghe khác để kiểm tra xem vấn đề có phải do tai nghe hay không.
Cổng âm thanh bị hỏng
Nếu cổng âm thanh của laptop bị hỏng, laptop sẽ không thể nhận được tín hiệu từ mic của tai nghe. Người dùng có thể thử sử dụng các cổng âm thanh khác để kiểm tra xem vấn đề có phải do cổng âm thanh hay không.
Virus hoặc phần mềm độc hại
Có thể có virus hoặc phần mềm độc hại trên laptop gây ra sự cố với mic của tai nghe. Người dùng có thể chạy phần mềm diệt virus để loại bỏ các virus hoặc phần mềm độc hại trên laptop.
Tổng hợp 3 cách khắc phục lỗi laptop không nhận mic tai nghe
Cách 1: Chọn nguồn tín hiệu vào của microphone tai nghe
Bước 1. Mở Sound Settings (Cài đặt âm thanh) trên máy tính của bạn.
Bước 2. Chọn Input (Đầu vào).
Bước 3. Chọn Microphone tai nghe của bạn trong danh sách các thiết bị đầu vào âm thanh.
Bước 4. Chọn tùy chọn mức độ đầu vào để điều chỉnh mức độ âm lượng của microphone tai nghe.
Xem thêm: Cách sửa lỗi tai nghe tự tăng giảm âm lượng trên điện thoại cực hiệu quả
Cách 2: Cập nhật driver cho thiết bị mic tai nghe
Nếu thực hiện cách trên mà vẫn chưa khắc phục được lỗi, bạn hãy đến với cách thứ hai là cập nhật driver. Các bước thực hiện sẽ như sau:
Bước 1. Mở trình quản lý thiết bị trên máy tính của bạn. Bạn có thể truy cập nhanh vào trình quản lý thiết bị bằng cách nhấn tổ hợp phím “Windows + X” và chọn “Device Manager”.
Tìm hiểu thêm: Mẹo khóa màn hình iPhone không dùng đến nút nguồn
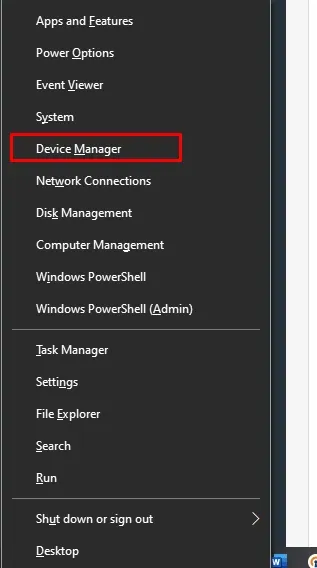
Bước 2. Tìm kiếm thiết bị mic tai nghe trong danh sách các thiết bị.
Bước 3. Nhấp đúp chuột vào Microphone để mở cửa sổ Properties (Tính năng), chọn Driver.
Bước 6. Nếu không tìm thấy phiên bản driver mới cho mic tai nghe của bạn, hãy tiến hành cập nhật.
Cách 3: Sử dụng tính năng sửa lỗi mic trên Windows
Bước 1. Bấm tổ hợp phím “Windows + I” trên bàn phím của bạn để mở cài đặt.
Bước 3. Chọn “Troubleshoot” (Sửa lỗi) từ danh sách các tùy chọn bên trái.
Bước 4. Thử các tùy chọn khác nhau để khắc phục sự cố với micro của bạn. Các tùy chọn này bao gồm kiểm tra trình điều khiển âm thanh, thiết lập micro làm thiết bị mặc định, tắt các ứng dụng khác đang sử dụng micro và cấu hình âm thanh.
>>>>>Xem thêm: Cách đổi pass WiFi FPT nhanh chóng, đơn giản, có thể thực hiện ngay tại nhà mới nhất 2024
Bước 5. Sau khi hoàn tất các bước trên, hãy kiểm tra lại mic của bạn để đảm bảo rằng nó hoạt động bình thường.
Vậy là Blogkienthuc.edu.vn đã cùng bạn tìm hiểu nguyên nhân laptop không nhận mic tai nghe và cách khắc phục hiệu quả. Hy vọng bài viết này hữu ích với bạn nhé.
Xem thêm: Cách điều chỉnh âm thanh tai nghe bị lệch trên điện thoại Samsung cực dễ