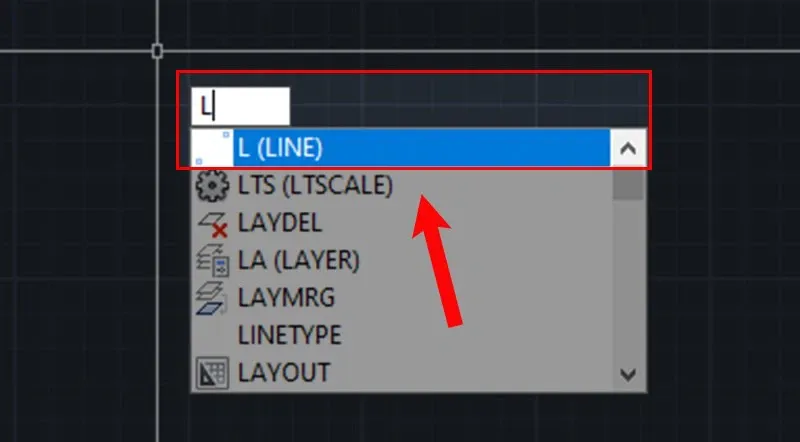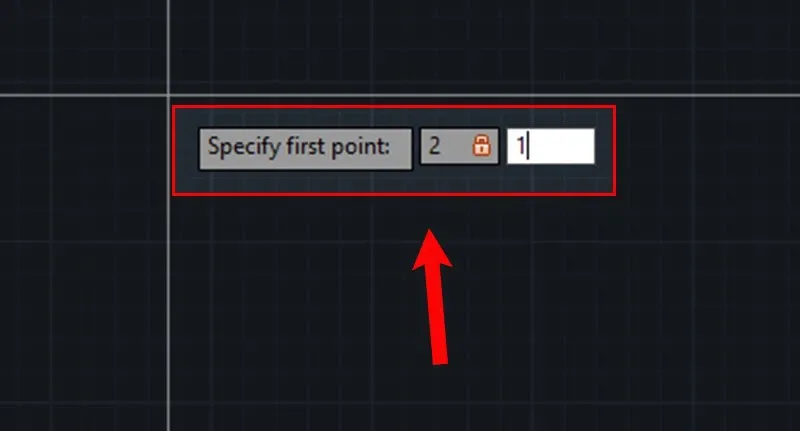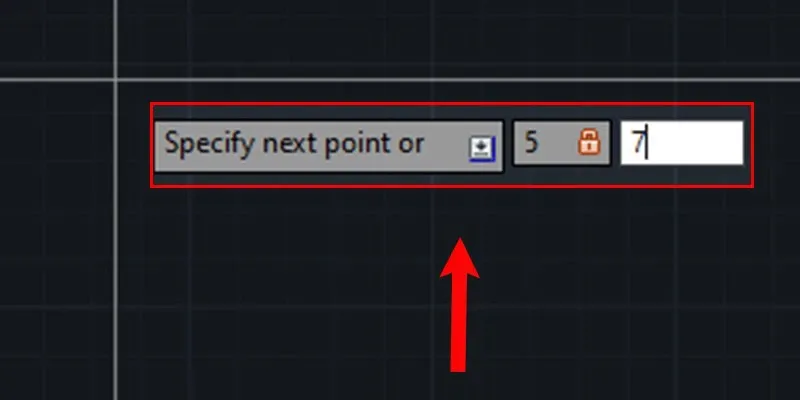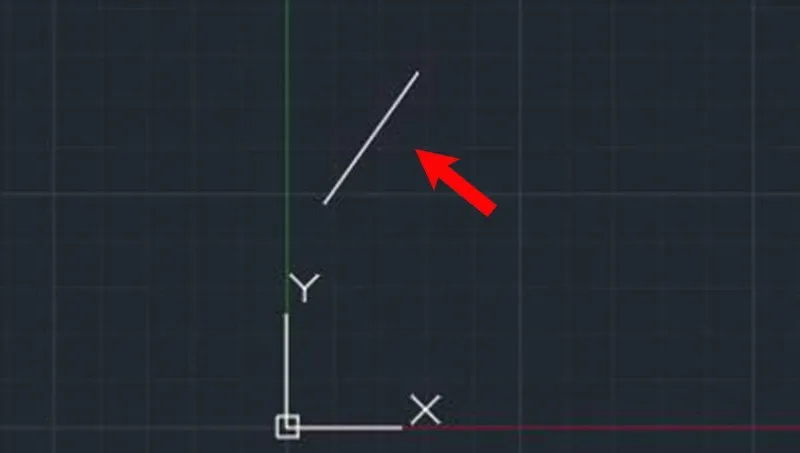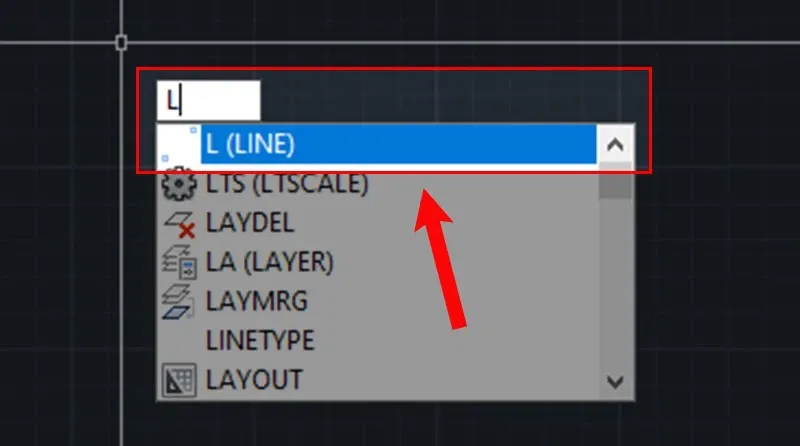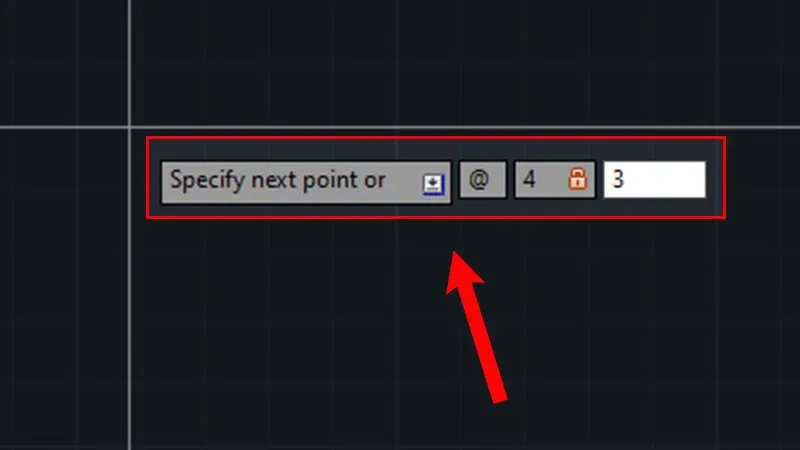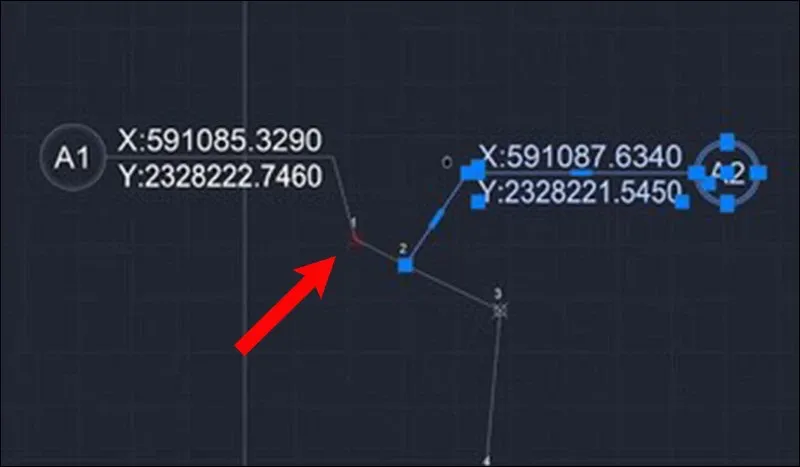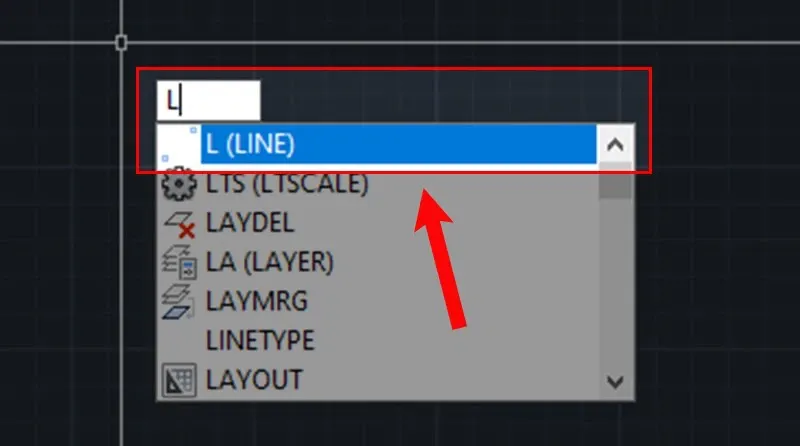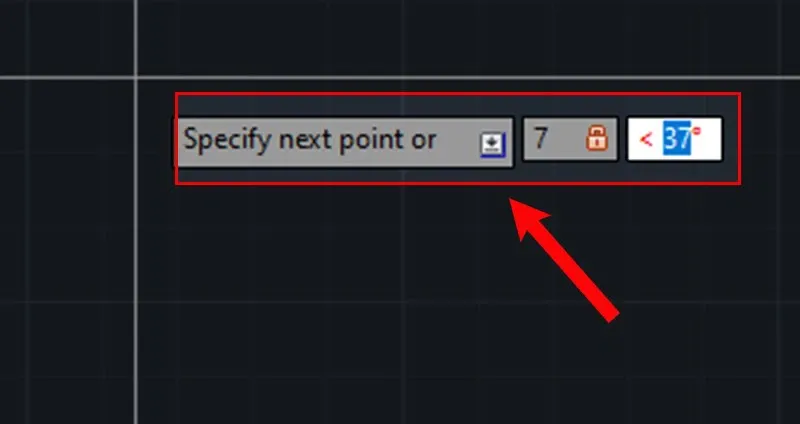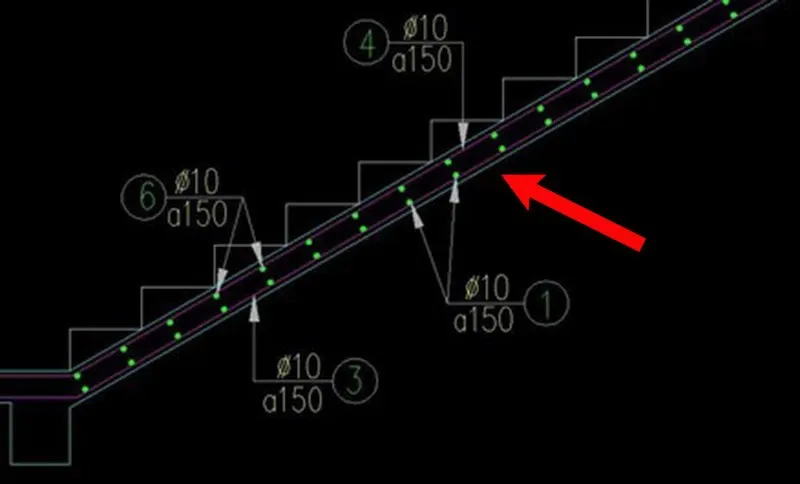Cách nhập tọa độ trong CAD chính là thắc mắc được nhiều người tìm kiếm. Để xác định được tọa độ xác thực nhất lúc thiết kế bản vẽ, bạn cần nhập tọa độ chi tiết cho các đối tượng đó.
Nếu bạn đang muốn nhập tọa độ trong CAD, nhưng không biết cách thực hiện ra sao? Bài viết này của Blogkienthuc.edu.vn sẽ hướng dẫn bạn cách nhập tọa độ trong thiết kế Autocad chuẩn xác nhất, đi kèm ví dụ minh họa để người dùng dễ dàng thực hiện.
Bạn đang đọc: Cách nhập tọa độ trong CAD cho bản vẽ hoàn hảo, có ví dụ minh hoạ
Tại sao nên nhập tọa độ trong CAD?
Tọa độ là một trong những cách giúp di chuyển đối tượng đến những vị trí cụ thể trong bản vẽ, định vị các đối tượng và xác định các điểm trong một bản vẽ. Bằng cách nhập tọa độ trong CAD, người dùng có thể tiết kiệm cả tấn thời gian, đồng thời tối ưu hóa quy trình thiết kế của bạn.
Tọa độ trong CAD là khoảng cách thể hiện bằng giá trị số và được xác định trên các bề mặt của 2 chiều (2D)/3 chiều (3D).
Xem thêm: Tổng hợp các lệnh cơ bản trong CAD thường sử dụng nhất
03 cách nhập tọa độ trong CAD đơn giản nhất
Sau đây là các cách để có thể nhập tọa độ trong AutoCAD chính xác nhất. Người dùng cần thực hiện theo những thao tác dưới đây, để đảm bảo bản vẽ có tọa độ đúng.
1. Nhập tọa độ tuyệt đối trong AutoCAD
Bước 1: Hãy nhập lệnh L (Line) trên màn hình → Nhấn Enter.
Bước 2: Điền tọa độ cho điểm bắt đầu, nhập số đầu tiên → Nhấn dấu phẩy trên bàn phím → Điền tiếp số còn lại để nhập tọa độ như hình.
Bước 3: Sau khi có điểm A, hãy tiếp tục làm tương tự để vẽ điểm B.
Bước 4: Nhấn phím Space/ESC để kết thúc lệnh cơ bản khi đã vẽ xong → Xem ngay kết quả.
Lưu ý: Nhập tọa độ tuyệt đối là cách thủ công và buộc người thực hiện phải nhập tọa độ cho các điểm vẽ trong suốt quá trình.
2. Nhập tọa độ tương đối trong AutoCAD
Bước 1: Trên giao diện AutoCAD → Nhập lệnh tắt L → Nhấn Enter để hiển thị lệnh Line.
Bước 2: Tại câu lệnh Specify first point → Điền số 1 cùng nhấn dấu phẩy để hiển thị ô nhập tọa độ cho một điểm → Nhấn phím Space để xuất hiện dòng lệnh → Điền tọa độ cho điểm B.
Tìm hiểu thêm: Lightroom Mobile là gì? Hướng dẫn sử dụng Lightroom mới nhất, siêu chi tiết và dễ hiểu
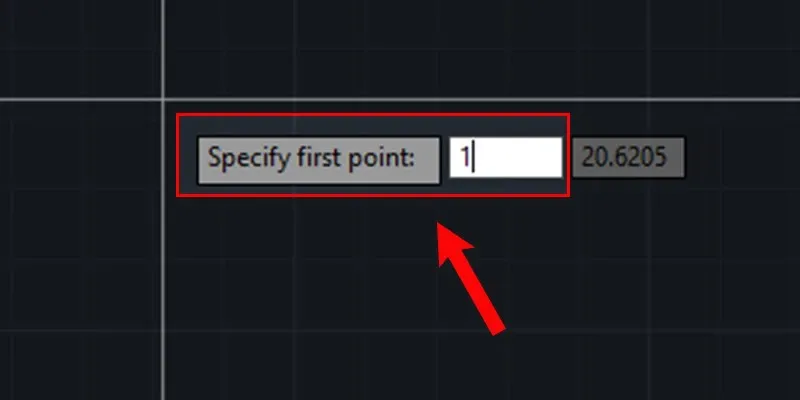
Bước 3: Tại câu lệnh Specify next point → Nhập @ trên bàn phím → Điền tiếp số 4 cho tọa độ → Nhấn dấu phẩy → Điền tiếp số 3 để kết thúc quy trình lấy tọa độ trong CAD cho điểm B.
Bước 4: Xem kết quả như hình dưới đây
3. Nhập tọa độ cực đối trong AutoCAD
Bước 1: Trên giao diện AutoCAD → Nhập lệnh tắt L → Nhấn Enter để hiển thị lệnh Line.
Bước 2: Tại câu lệnh Specify first point → Điền số 10 → nhấn dấu trên bàn phím → Điền tiếp số 57 độ là đã hoàn thành thao tác nhập tọa độ điểm A → Nhấn Space để xuất hiện dòng nhắc lệnh → Điền tọa độ điểm B trên hệ tọa độ.
Bước 3: Tại câu lệnh Specify next point → Điền số 7 → Nhấn dấu → Điền tiếp số 37 để hoàn thành quá trình lấy tọa độ trong CAD cho điểm B.
Bước 4: Kết quả như hình dưới đây
>>>>>Xem thêm: 3 điều cần làm khi bị mất cắp smartphone
Bài viết trên đây Blogkienthuc.edu.vn đã hướng dẫn người dùng 03 cách nhập tọa độ trong CAD cực kỳ đơn giản. đi kèm ví dụ minh họa. Hy vọng bài viết sẽ giúp mọi người có thể thực hiện bản vẽ đúng kỹ thuật và chuẩn xác nhất.
Xem thêm:
- Cách in bản vẽ CAD đúng kỹ thuật và nhanh chóng nhất 2023
- 3 công cụ chuyển file ảnh sang CAD nhanh chóng trên máy tính