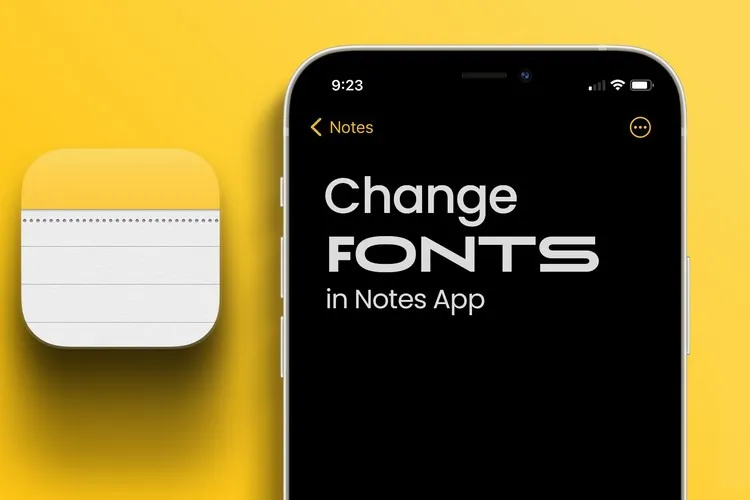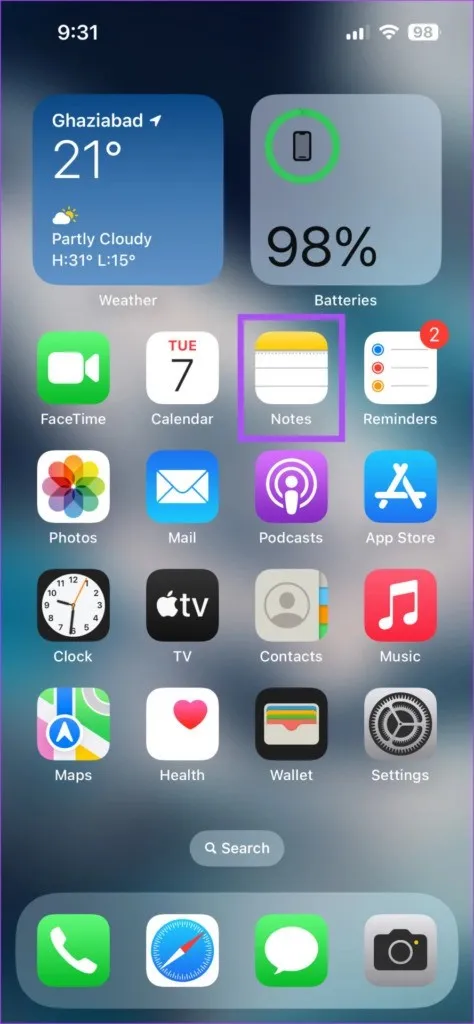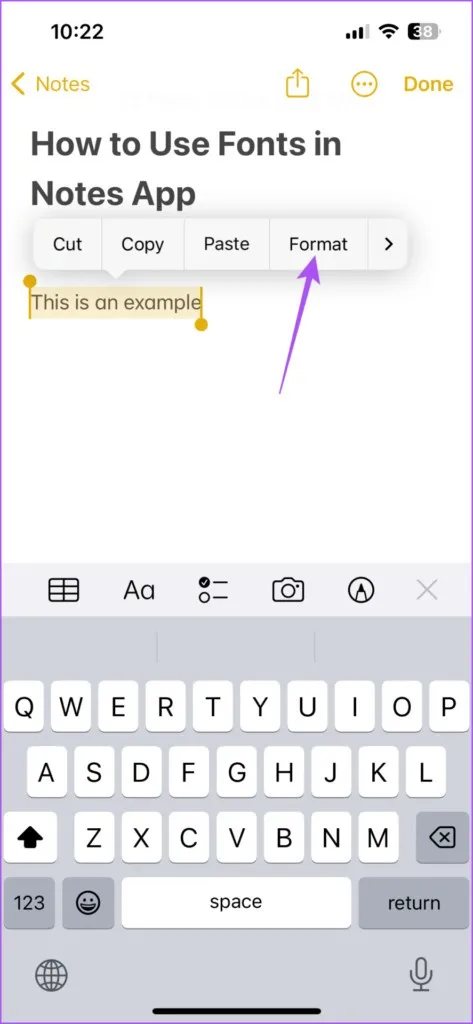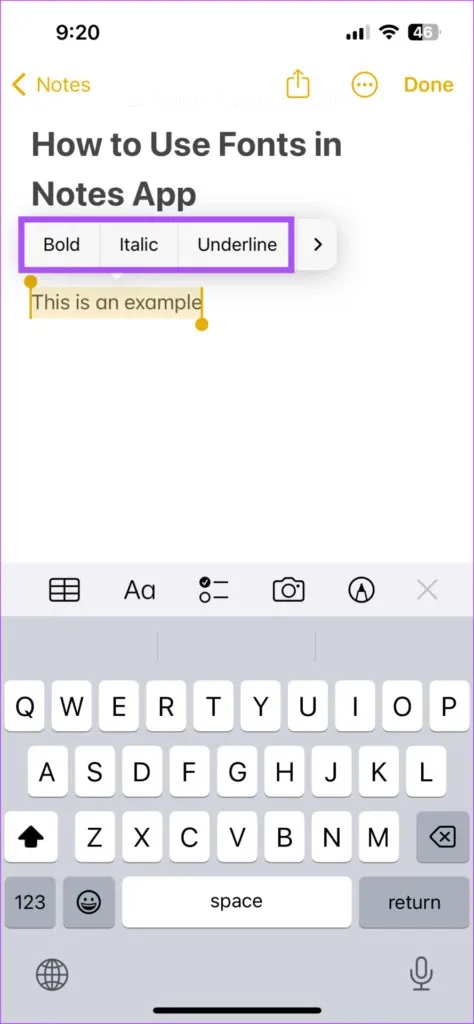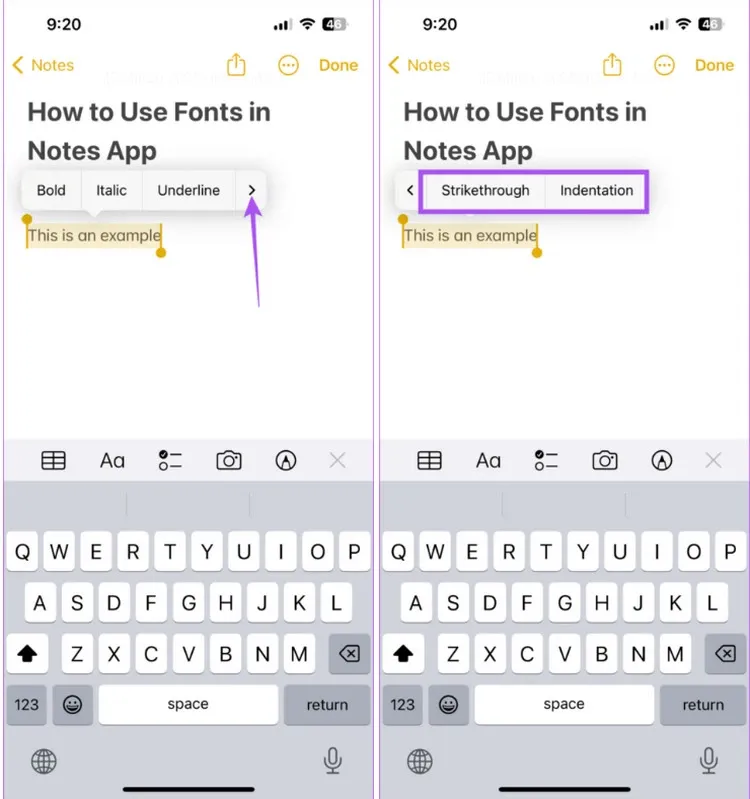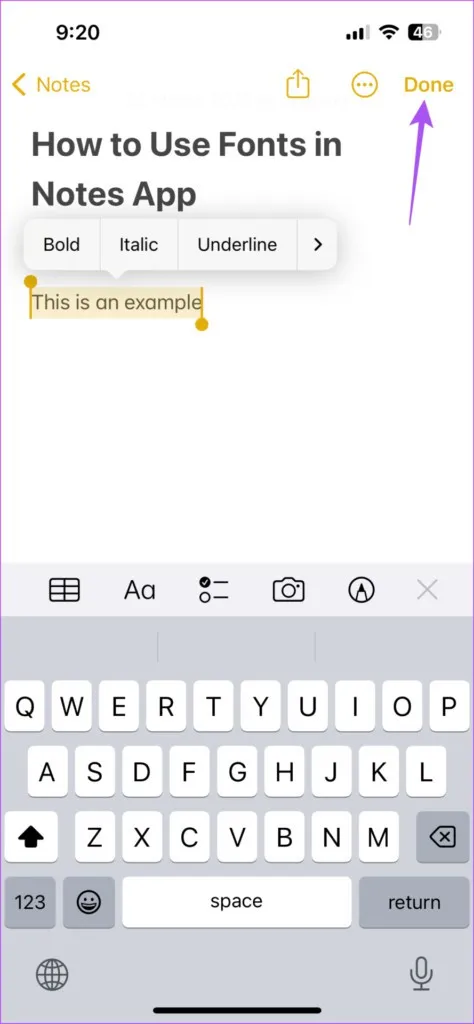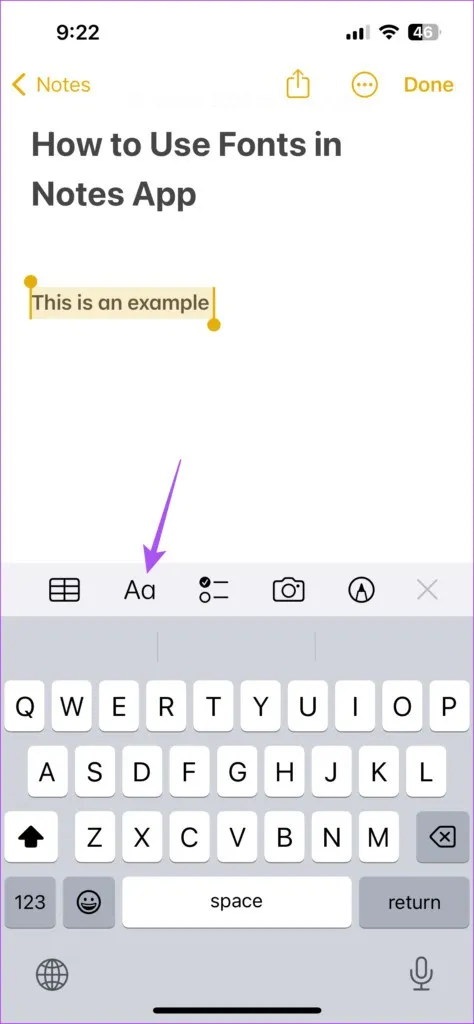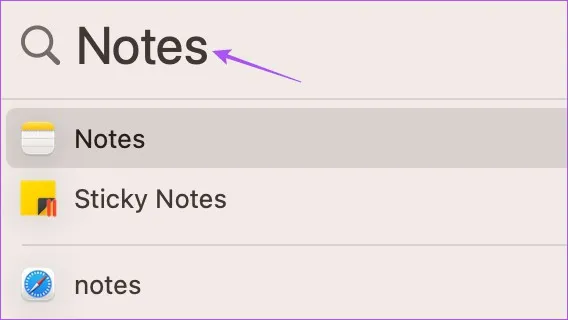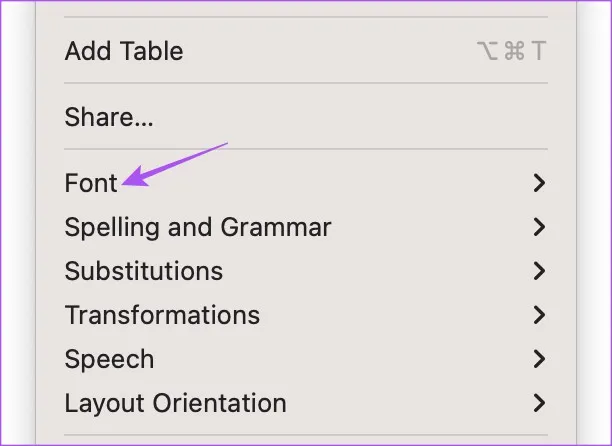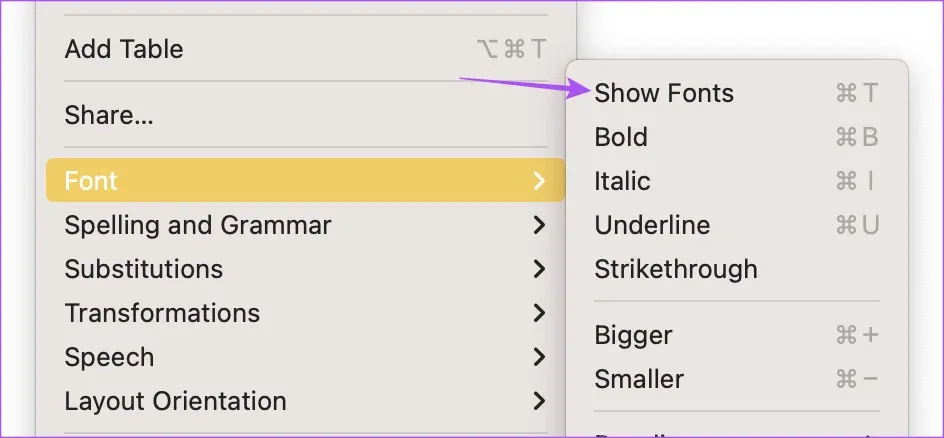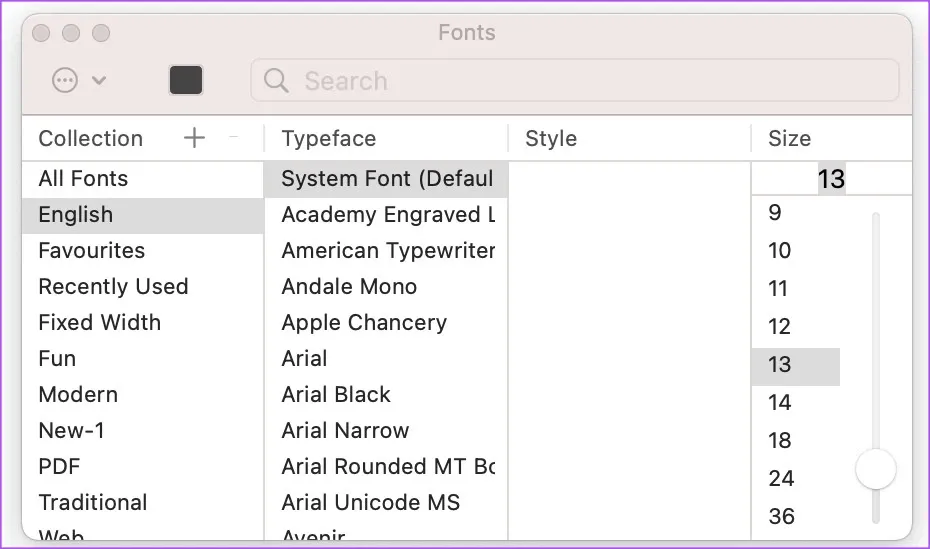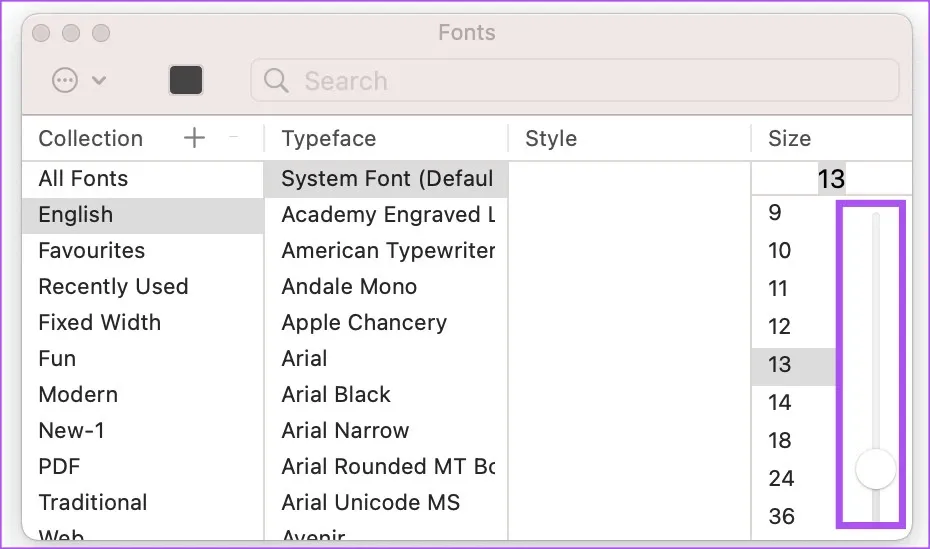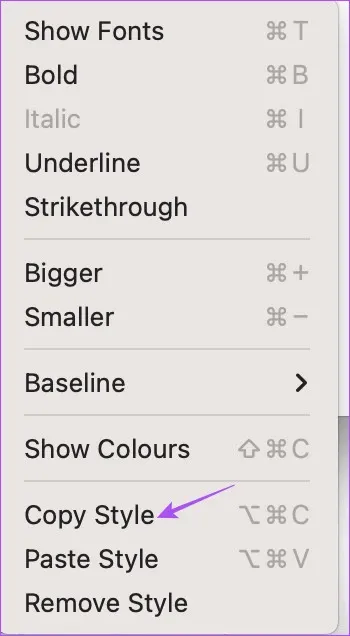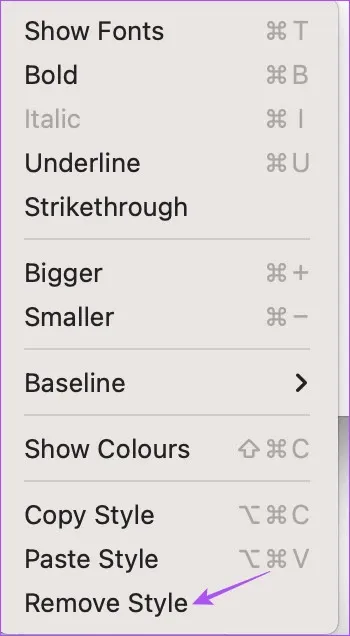Với rất nhiều ghi chú được lưu trong ứng dụng Ghi chú (Notes) trên iPhone, iPad và Mac. Để tiện phân loại và phân biệt các ghi chú, bạn có thể thay đổi kiểu phông chữ cho các ghi chú này theo cách mình muốn.
Ứng dụng Ghi chú (Notes) có thể là nguồn tài nguyên kỹ thuật số bạn cần để ghi lại mọi thứ quan trọng và cần được ghi nhớ và chú ý. Bạn có thể tách riêng các ghi chú của mình bằng thư mục thông minh (Smart Folders) trong ứng dụng Ghi chú và dễ dàng tìm thấy chúng khi phải kiểm tra chúng.
Bạn đang đọc: Hướng dẫn thay đổi kiểu phông chữ trong ứng dụng Ghi chú trên iPhone, iPad và Mac
Nếu muốn cá nhân hóa ghi chú của mình, bạn cũng có tùy chọn thay đổi kiểu phông chữ trong ứng dụng Ghi chú. Trong bài này các bạn sẽ được FPTShop chỉ cho các bước để thay đổi kiểu phông chữ trong ứng dụng Ghi chú trên iPhone, iPad và Mac.
Thay đổi kiểu phông chữ trong ứng dụng Ghi chú trên iPhone và iPad
Trước tiên sẽ hướng dẫn cho bạn cách thay đổi kiểu phông chữ của ghi chú trong ứng dụng Ghi chú trên iPhone hoặc iPad. Bất cứ khi nào bạn không ở gần máy Mac, cách dễ nhất để ghi lại các ghi chú, chỉ đường, địa chỉ hoặc bất kỳ thứ gì quan trọng là khởi chạy ứng dụng Ghi chú trên iPhone hoặc iPad của bạn. Tuy nhiên, bạn có các tùy chọn hạn chế nếu muốn thay đổi kiểu phông chữ trên iPhone và iPad. Các bước để thay đổi kiểu phông chữ cho ứng dụng Ghi chú trên iPhone và iPad là tương tự như nhau và theo các bước sau:
Bước 1: Mở ứng dụng Ghi chú (Notes) trên iPhone hoặc iPad của bạn.
Bước 2: Mở ghi chú có kiểu phông chữ bạn muốn thay đổi.
Bước 3: Nhấn và giữ vào văn bản để chọn đoạn văn bản đó.
Bước 4: Nhấn vào tùy chọn Định dạng (Format) trong thanh công cụ hiển thị. Các tùy chọn đầu tiên được cung cấp để trang trí văn bản bao gồm Đậm (Bold), Nghiêng (Italic) hoặc Gạch chân (Underline).
Để có nhiều tùy chọn hơn, hãy nhấn vào biểu tượng mũi tên ở bên phải thanh công cụ, bạn sẽ thấy có thêm hai tùy chọn là Gạch ngang (Strikethrough) và Thụt lề (Indentation). Ngay lập tức kiểu phông chữ đã chọn sẽ được áp dụng cho văn bản.
Bước 5: Nhấn vào nút Xong (Done) ở góc trên bên phải để lưu các thay đổi.
Ngoài ra, đây là một cách khác để bạn có thể thay đổi kiểu phông chữ trong ứng dụng Ghi chú trên iPhone và iPad khi cần.
Bước 1: Mở ứng dụng Ghi chú (Notes) trên iPhone hoặc iPad của bạn.
Bước 2: Mở ghi chú có kiểu phông chữ bạn muốn thay đổi.
Bước 3: Nhấn và giữ vào văn bản để chọn đoạn văn bản đó.
Bước 4: Nhấn vào biểu tượng Định dạng (Format) ở phía trên bàn phím.
Bước 5: Chọn kiểu phông chữ muốn áp dụng cho văn bản đã chọn từ các tùy chọn có sẵn.
Bước 6: Nhấn vào nút Xong (Done) ở góc trên bên phải để lưu các thay đổi.
Thay đổi kiểu phông chữ trong ứng dụng Ghi chú trên máy Mac
So với iPhone và iPad, bạn có nhiều tùy chọn hơn để tùy chỉnh kiểu phông chữ trong ứng dụng Notes trên máy Mac. Đây là cách truy cập các tùy chọn đó.
Bước 1: Nhấn phím tắt Command + Phím cách để truy cập công cụ tìm kiếm Spotlight, nhập Notes vào khung tìm kiếm và nhấn Return.
Tìm hiểu thêm: Hướng dẫn khắc phục lỗi 0xc00007b trên Windows 10 64bit
Bước 2: Kích vào ứng dụng tương ứng để mở ứng dụng. Tiếp theo mở ghi chú có kiểu phông chữ bạn muốn thay đổi.
Bước 3: Dùng con trỏ để chọn văn bản cần thay đổi.
Bước 4: Kích chuột phải và chọn tùy chọn Font.
Bước 5: Theo theo kích tùy chọn Show Fonts.
Bạn sẽ thấy có nhiều tùy chọn có sẵn để chọn từ các danh mục của cột Typefaces và Styles.
Bước 6: Nhấn vào kiểu chữ mà bạn muốn áp dụng cho đoạn văn bản đã chọn tại cột Typeface. Tiếp theo sử dụng thanh trượt ở bên phải để thay đổi kích cỡ của văn bản đã chọn.
Bước 7: Sau khi bạn đã lựa chọn xong, hãy đóng cửa sổ Font và ngay lập tức kiểu phông chữ đã chọn sẽ được áp dụng cho văn bản đã chọn.
Cách sao chép kiểu phông chữ trong ứng dụng ghi chú trên máy Mac
Nếu bạn muốn áp dụng cùng một kiểu phông chữ cho ghi chú của mình trong ứng dụng Notes, đây là cách thực hiện trên máy Mac của bạn.
Bước 1: Nhấn phím tắt Command + Phím cách để mở công cụ tìm kiếm Spotlight, nhập ứng dụng Notes và nhấn Return.
Bước 2: Kích vào ứng dụng tương ứng để mở ứng dụng. Tiếp theo mở ghi chú có kiểu phông chữ khác.
Bước 3: Chọn văn bản với kiểu phông chữ cần sao chép, kích chuột phải và chọn tùy chọn Font từ menu xổ xuống.
Bước 4: Chọn tùy chọn Copy Style ở dưới cùng của menu mới hiển thị.
Bước 5: Chọn văn bản mới mà bạn muốn áp dụng kiểu phông chữ tương tự.
Bước 6: Kích chuột phải chọn Font.
Bước 7: Chọn Paste Style ở dưới cùng. Ngay lập tức kiểu phông chữ tương tự sẽ được áp dụng cho văn bản mới được chọn của bạn.
>>>>>Xem thêm: Tổng hợp các cách bật thông báo pin yếu cho laptop trên Windows 10
Bạn có thể làm theo các bước tương tự và kích vào tùy chọn Remove Style để tiếp tục sử dụng kiểu phông chữ mặc định của ứng dụng Notes trên máy Mac.
Bạn có thể thay đổi kiểu phông chữ của ghi chú và tạo dấu ấn cá nhân cho các ghi chú khác nhau của mình bằng ứng dụng Ghi chú trên iPhone, iPad hoặc máy Mac dễ dàng theo một trong các tùy chọn ở trên. Nếu bạn muốn lưu toàn bộ văn bản được viết trên tài liệu, bạn cũng có tùy chọn quét trực tiếp tài liệu và lưu tài liệu đó trong ứng dụng Ghi chú.
Xem thêm: Các mẹo hay giúp bạn tận dụng hết chức năng của ứng dụng Ghi chú trên iPhone