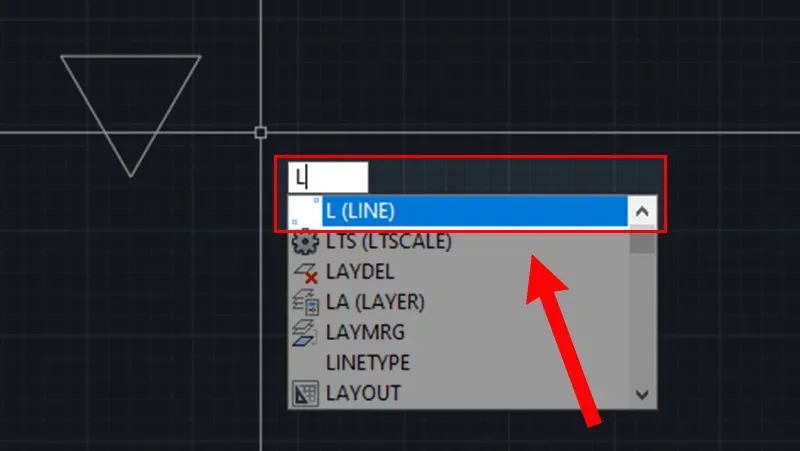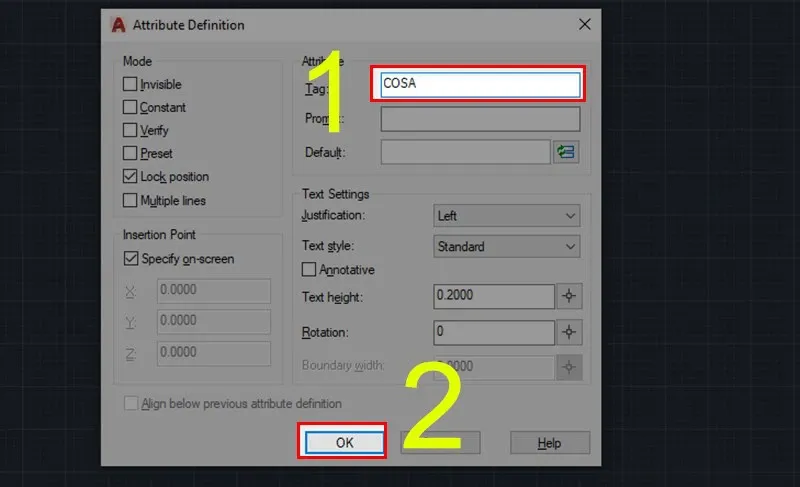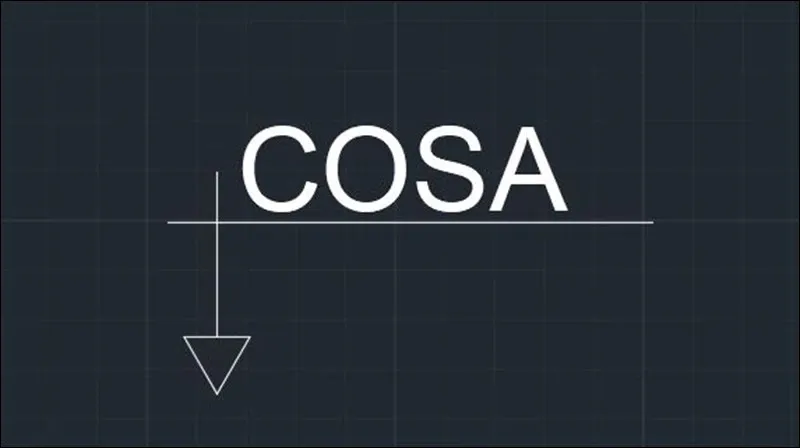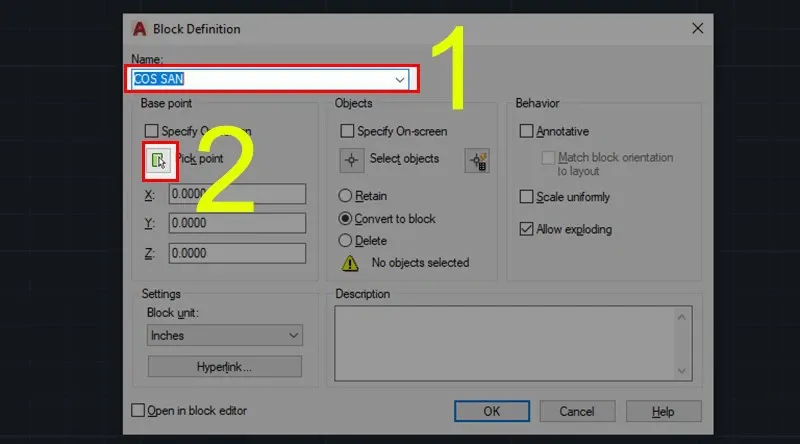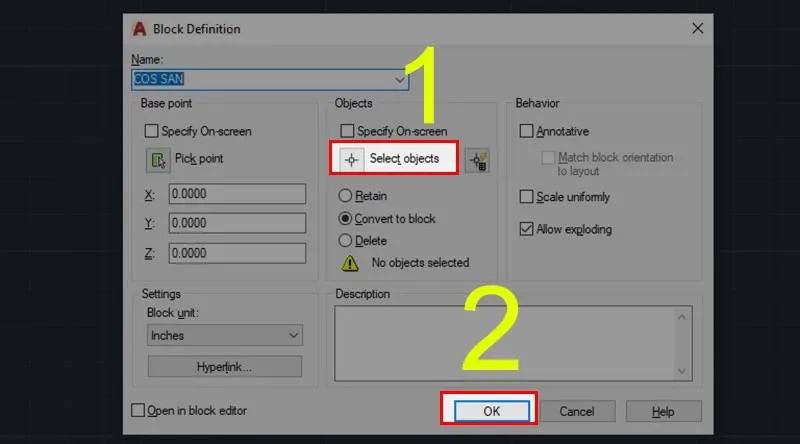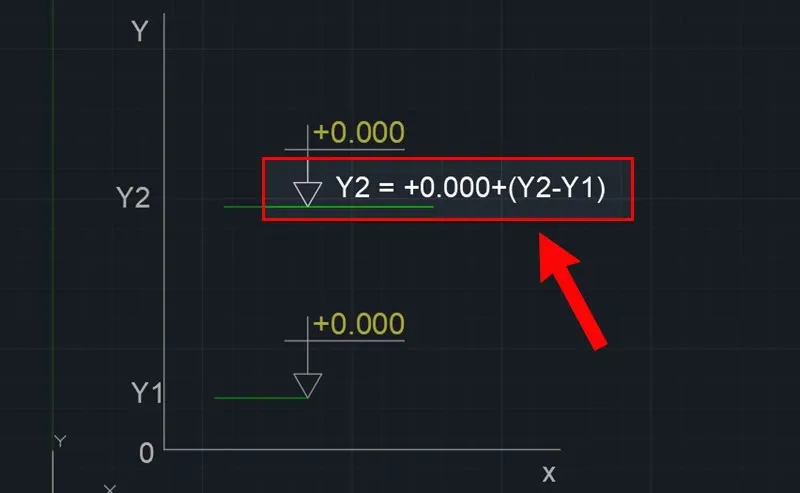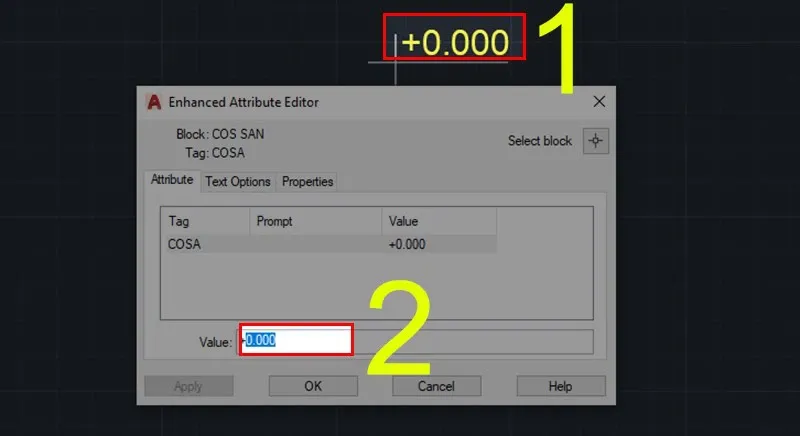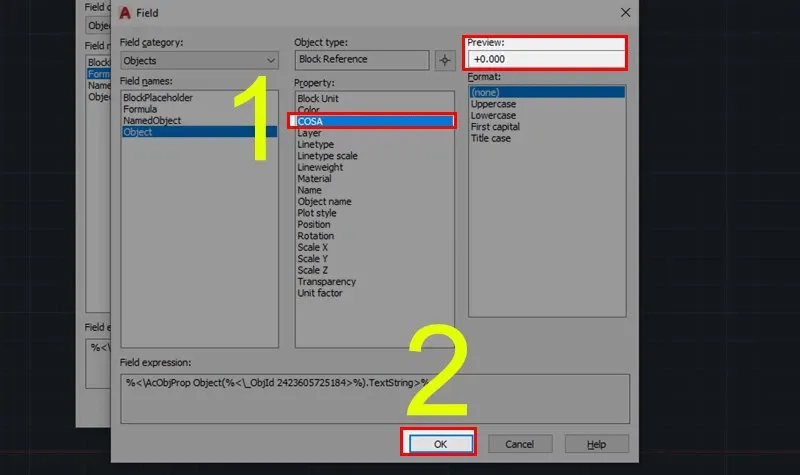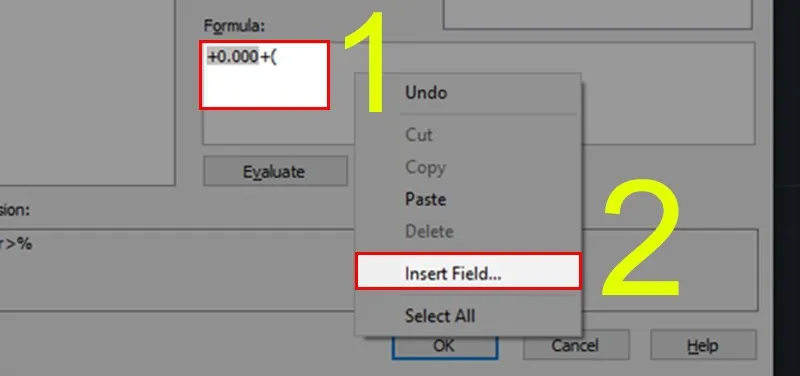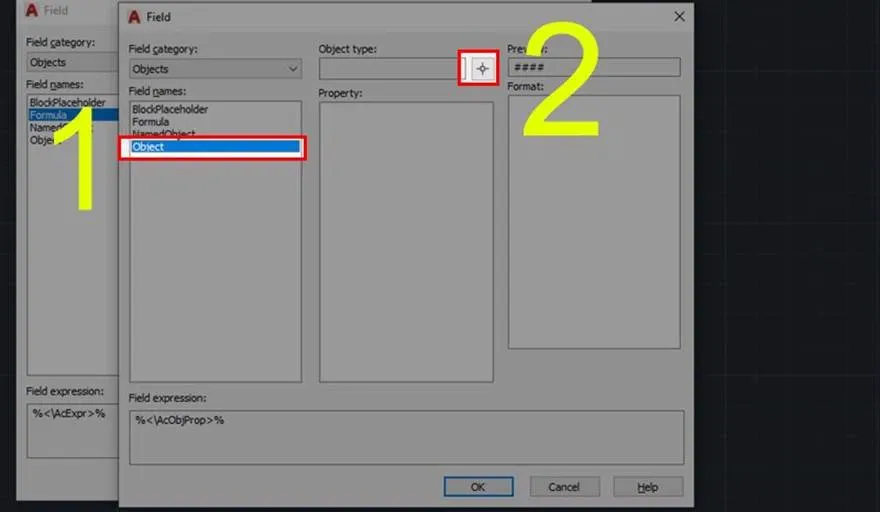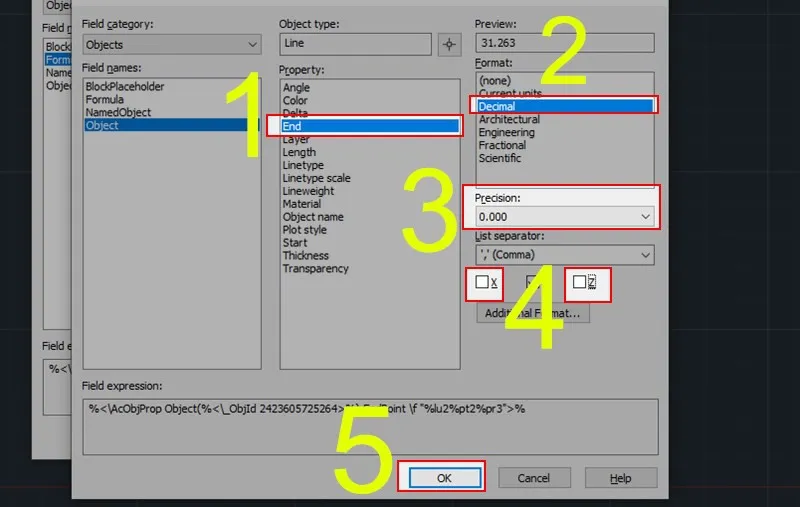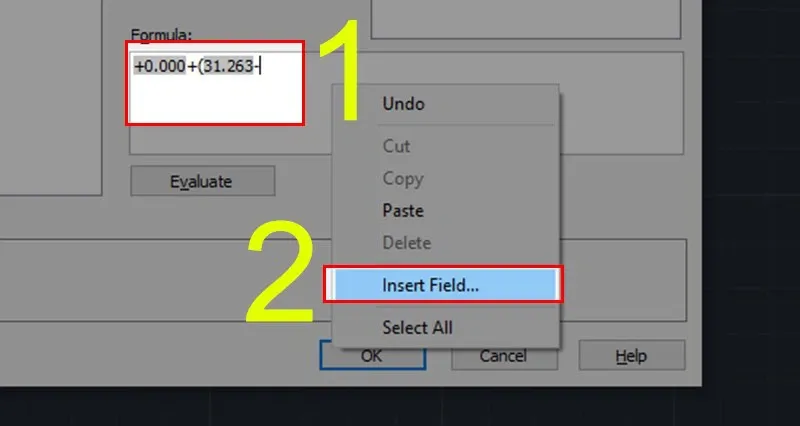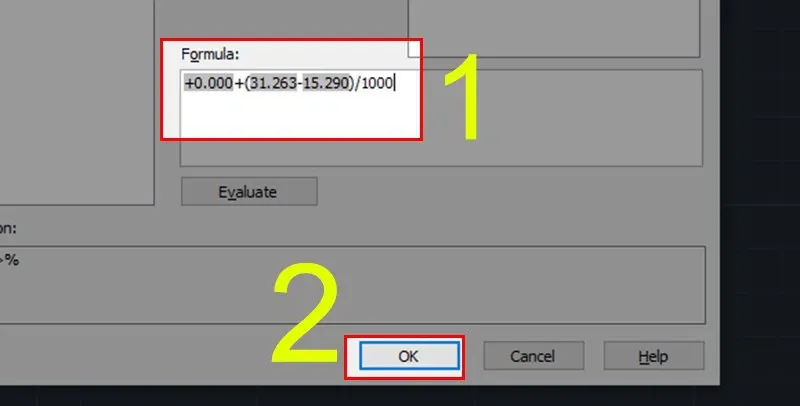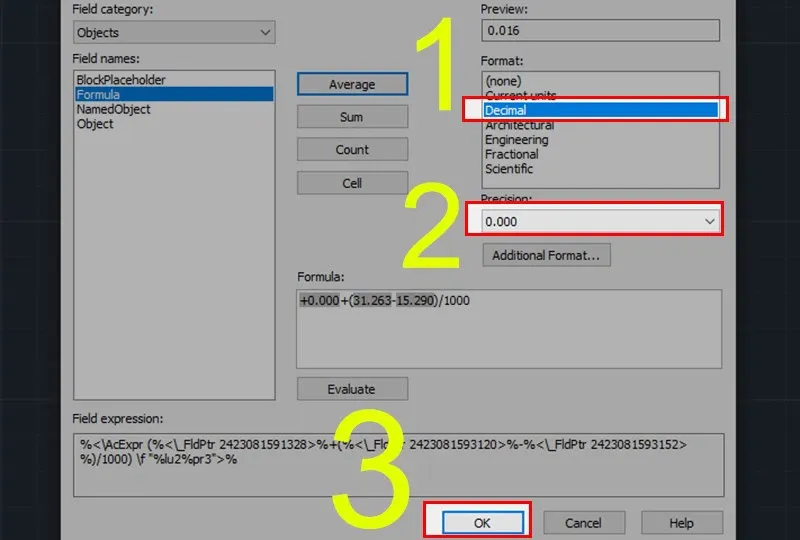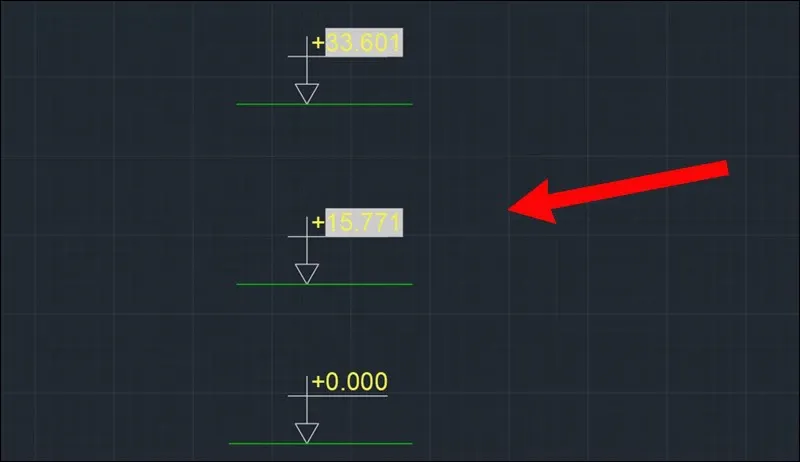Lệnh ghi cao độ trong CAD là một trong những lệnh vô cùng quan trọng để xác định được chiều cao của công trình. Vậy phải thực hiện cách sử dụng lệnh ghi cao độ trong CAD thế nào cho hiệu quả?
Nếu như bạn đang muốn ghi cao độ trong phần mềm AutoCAD nhưng vẫn băn khoăn không biết cách thực hiện như thế nào thì hãy tham khảo bài viết dưới đây. Bạn sẽ biết cách sử dụng lệnh ghi cao độ trong CAD một cách hiệu quả nhất.
Bạn đang đọc: Cách sử dụng lệnh ghi cao độ trong CAD hiệu quả
Cách sử dụng lệnh ghi cao độ trong CAD
Trước khi đi vào chi tiết cách dùng lệnh này, Blogkienthuc.edu.vn có một lưu ý là cao độ tự động chỉ có thể được tạo ở những phiên bản AutoCAD đời cao từ 2007 trở lên.
Tạo Block cao độ
Để tạo Block cao độ, các bạn thực hiện theo những bước sau:
Bước 1: Nhập vào lệnh POL (Polygon), sau đó ấn phím Space và tiến hành vẽ mũi tên theo hướng đi xuống. Kích thước tùy vào việc bạn thiết kế.
Tạo Block cao độ trong AutoCAD
Bước 2: Tiếp đến, bạn sử dụng lệnh L (Line) để thiết kế mốc cao độ.
Sử dụng lệnh L để thiết kế mốc cao độ
Bước 3: Tiếp đến bạn nhập lệnh ATT (ATTDEF) và nhấn phím Enter để hiển thị bảng Attribute Definition. Sau đó tiến hành nhập tên ở mục Tag và nhấn OK. Ở đây Blogkienthuc.edu.vn nhập COSA.
Nhập COSA và nhấn OK
Bước 4: Tiến hành rê chuột đến vị trí độ cao khởi tạo và có thể đổi màu cho Text nếu như bạn muốn.
Có thể đổi màu cho Text nếu bạn muốn
Bước 5: Nhập lệnh B (Block) rồi tiến hành ấn phím Space để tiến hành tạo khối giữa nét vẽ và chữ vừa mới khởi tạo.
Nhập lệnh B và ấn phím Space
Bước 6: Lúc này, hộp thoại Block Definition xuất hiện và bạn chỉ việc đặt tên cho Block, sau đó chọn Pick point và lựa chọn điểm đặt (điểm đầu mũi tên). Các tùy chọn bao gồm:
- Name: Đặt tên cho Block.
- Pick point: Chọn điểm đặt.
- Select Object: Chọn hết đối tượng.
Hộp thoại Block Definition
Bước 7: Tại bước này, bạn tiến hành chọn Select objects để quét chọn đối tượng, sau đó ấn phím Space và chọn OK để hộp thoại Edit Attributes xuất hiện.
Chọn Select objects và Ok
Bước 8: Tại bước này tiến hành nhập giá trị cao độ ban đầu.
Nhập giá trị cao độ ban đầu
Ghi cao độ tự động
Để có thể hiểu rõ được cách ghi cao độ tự động, bạn cần phải nắm vững công thức ở hình dưới đây:
Công thức ghi cao độ tự động trong AutoCAD
Bước 1: Tiến hành tạo line rời cho tham chiếu ghi tọa độ. Cần tạo cho cả 2 block trên và dưới.
Tạo line rời cho tham chiếu ghi tọa độ
Bước 2: Click đúp chuột vào Text cao độ phía trên. Sau đó bôi chọn ký tự 0.000, không bôi dấu +.
Bôi đen ký tự 0.000
Bước 3: Click chuột phải vào ký tự 0.000 và chọn Insert Field…
Chọn Insert Field…
Bước 4: Lúc này, hộp thoại Insert Field hiện ra với các tùy chọn như sau:
- Mục Field category chọn Objects.
- Mục Field Name chọn Formula.
- Mục Formula bạn click chuột phải và chọn Insert Field…
Tìm hiểu thêm: Cài đặt lại máy ảnh cho điện thoại Samsung bằng vài bước đơn giản
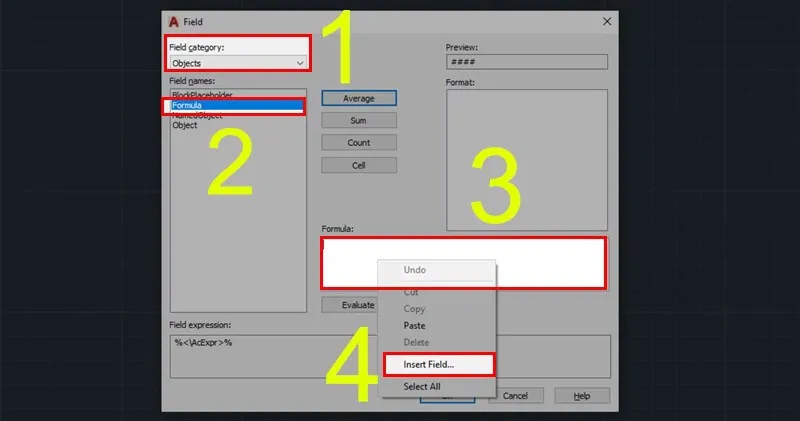
Chọn Insert Field…
Bước 5: Tại bước này, phần mềm AutoCAD sẽ hiển thị hộp thoại Field. Bạn chọn vào Objects ở trong mục Field names và chọn ký tự như hình dưới đây.
Chọn Objects và ký tự như hình trên
Bước 6: Tiếp đến bạn click chọn Block khởi tạo ở bên dưới rồi tiến hành chọn tên Tag đã tạo trong mục Proper và xem giá trị cao độ ở mục Preview rồi nhấn OK.
Chọn các đối tượng và nhấn OK
Bước 7: Lúc này, giá trị sẽ tự động được thêm vào mục Formula. Bạn chỉ cần nhập công thức +( và tiến hành click chuột phải rồi chọn Insert Field… để lấy giá trị Y2 theo công thức.
Lấy giá trị Y2 theo công thức
Bước 8: Tại bước 8 của cách dùng lệnh ghi cao độ trong CAD. Bạn thực hiện như bước 5 là chọn Objects trong mục Field Names, chọn ký tự như hình dưới.
Chọn Objects và ký tự như hình trên
Bước 9: Tại bước này, bạn click chọn vào line tham chiếu của Block trên. Sau đó trong mục Propety, chọn End. Mục Format chọn Decimal. Vì là đơn vị đo là hệ mét nên bạn cần lấy 3 số lẻ ở trong mục Precision. Sau đó click bỏ trục X và trục Z để lấy trục Y rồi chọn OK.
Thực hiện các bước như hình và nhấn OK
Bước 10: Tại bước này, bạn tiến hành nhập dấu – theo công thức, rồi click chuột phải chọn Insert Field… Tiếp đến lại click chuột phải lấy line tham chiếu của Block dưới.
Nhập dấu – theo công thức và chọn Insert Field…
Bước 11: Ở bước này các thao tác bạ thực hiện tương tự như bước 9.
Các thao tác thực hiện tương tự như bước 9
Bước 12: Công thức hoàn thành như hình dưới đây. Bạn chia cho 1000 vì đơn vị bản vẽ là mm.
Công thức hoàn thành
Bước 13: Khi đó, kết quả hiện ra có rất nhiều số lẻ. Bạn click chuột phải vào giá trị chọn Edit field…
Click chuột phải vào giá trị và chọn Edit field…
Bước 14: Bước này bạn chọn Decimal và trong mục Precision chọn giá trị đơn vị. Sau đó nhấn OK.
Chọn giá trị đơn vị và nhấn OK
Bước 15: Kết quả sẽ hiện ra.
>>>>>Xem thêm: Cách tắt tính năng tự động mở iTunes mỗi khi iPhone kết nối Windows hoặc Mac
Kết quả hiện ra
Trên đây Blogkienthuc.edu.vn vừa hướng dẫn các bạn cách sử dụng lệnh ghi cao độ trong CAD hiệu quả nhất. Chúc bạn thành công.
>>> Xem thêm: Hướng dẫn chi tiết cách dùng lệnh vẽ cung tròn qua 3 điểm trong CAD