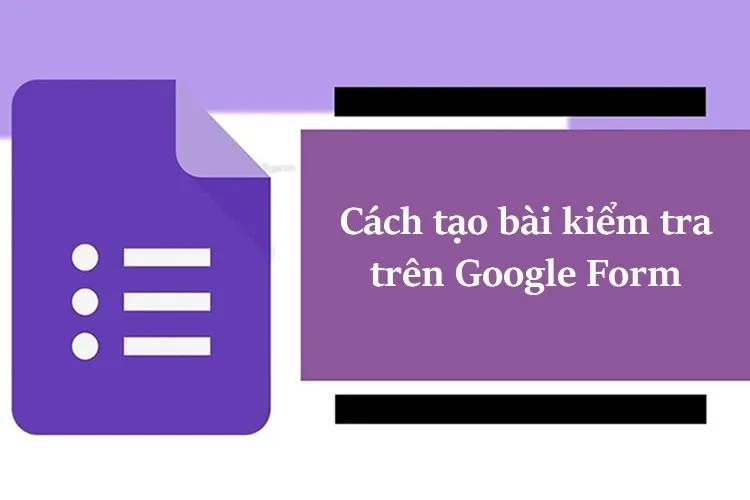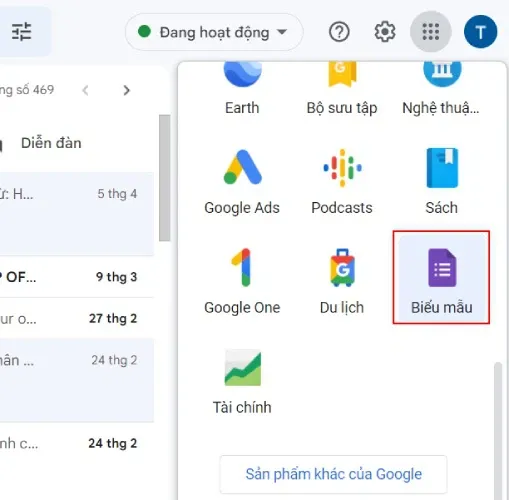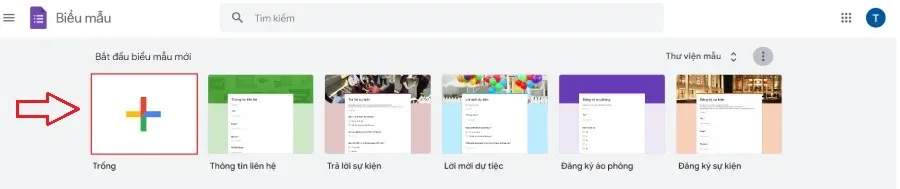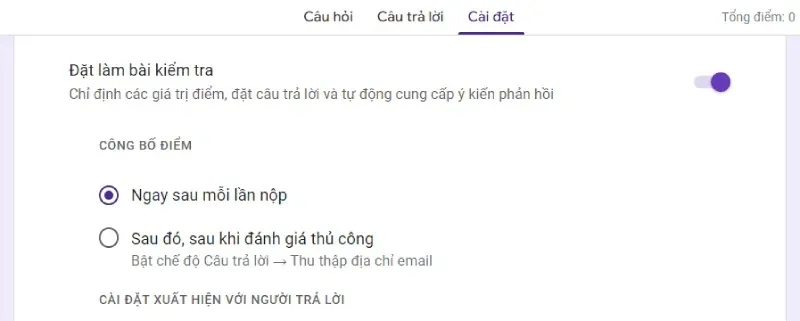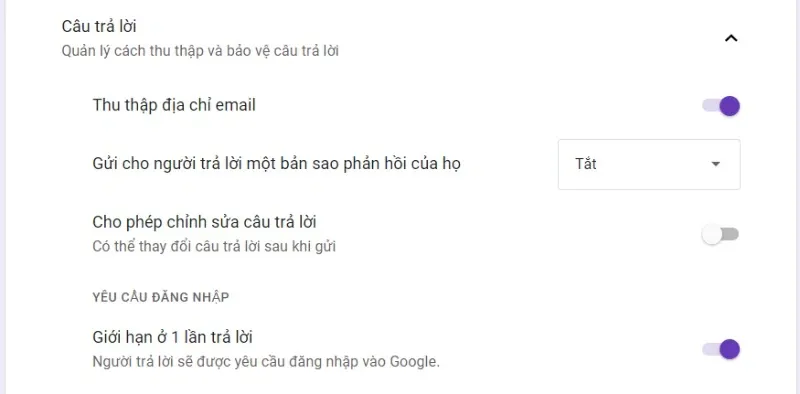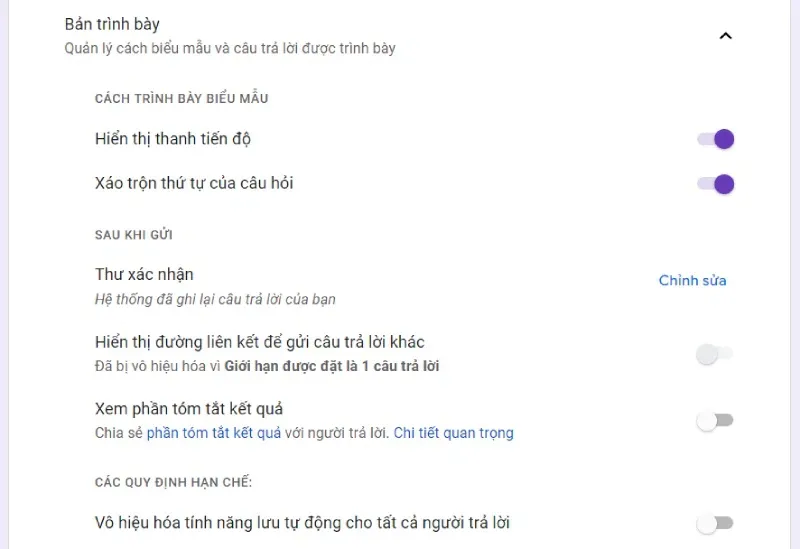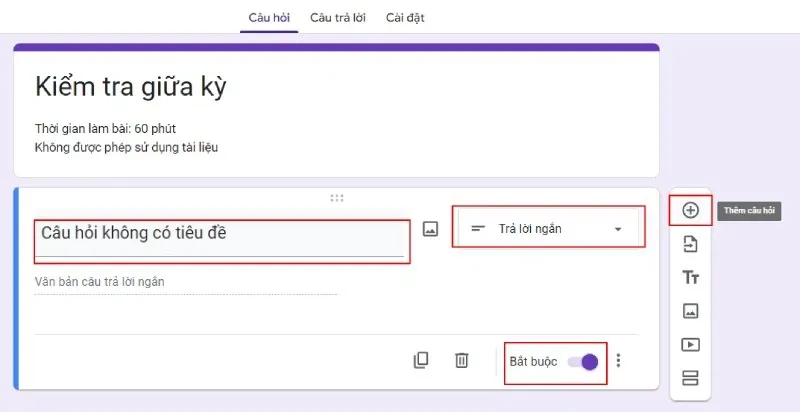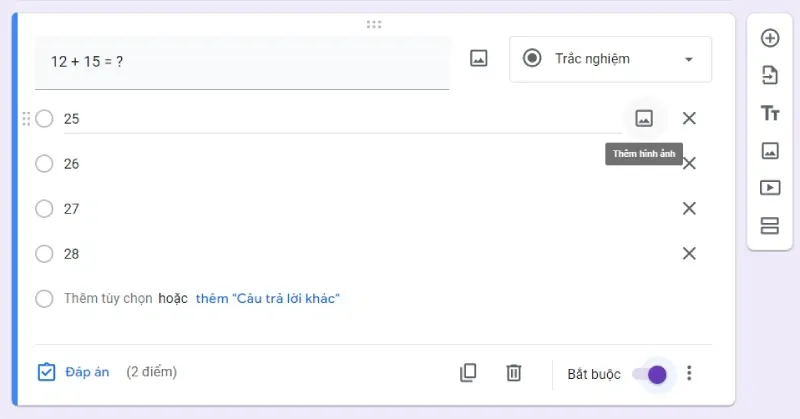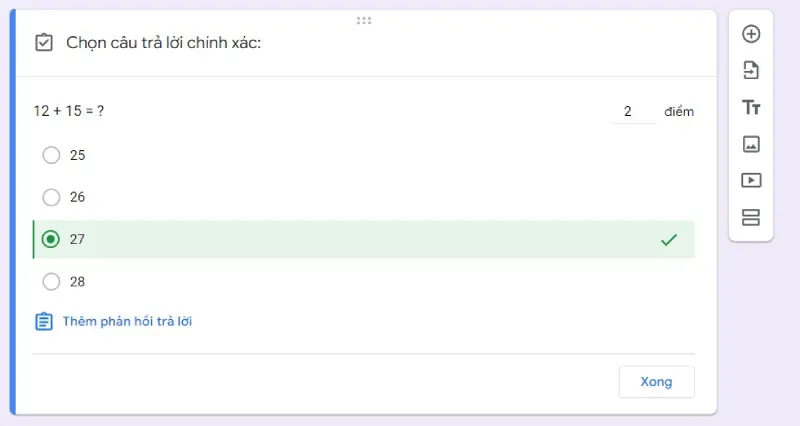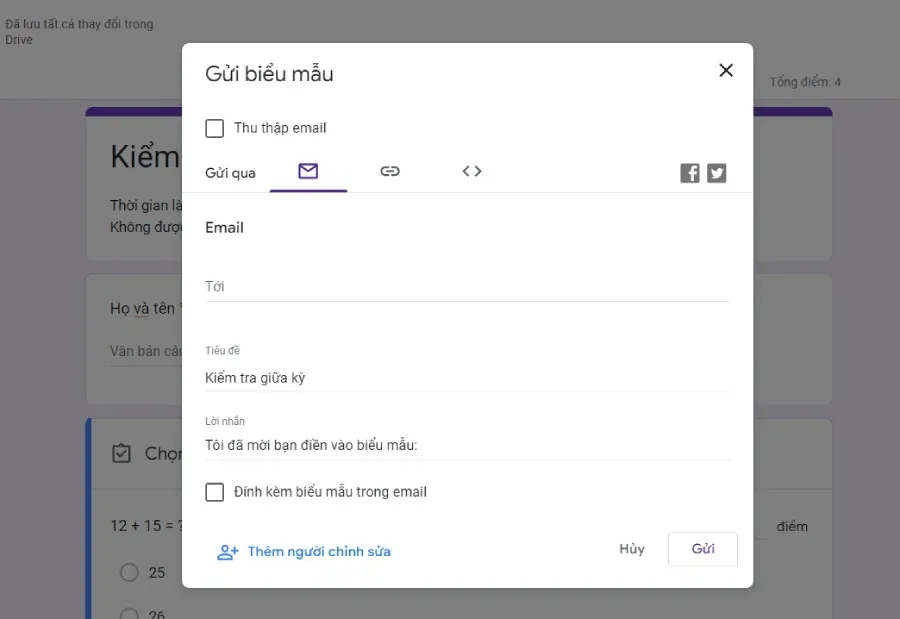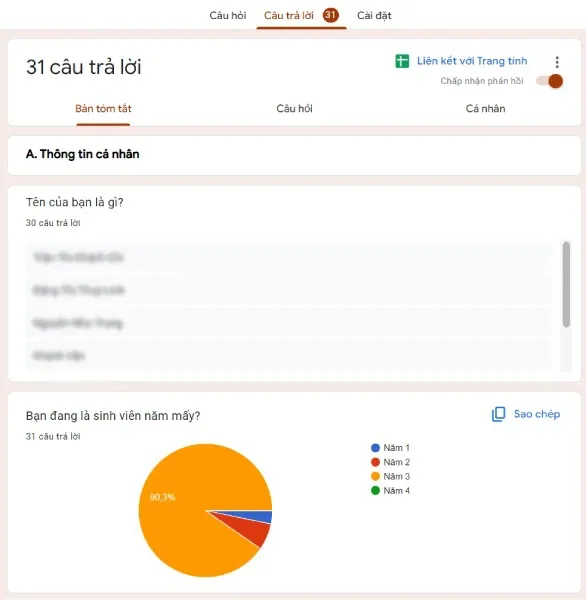Kể từ khi đại dịch Covid xảy ra, các hoạt động và công cụ trực tuyến được sử dụng ngày càng phổ biến. Trong đó có Google Form, một công cụ cực kỳ hữu ích của Google giúp thu thập thông tin hoặc làm các bài kiểm tra online.
Google Form là công cụ hỗ trợ giáo viên tạo bài kiểm tra và chia sẻ đến học sinh để làm bài, hệ thống sẽ tự động chấm điểm và lưu lại kết quả. Vậy cách tạo bài kiểm tra trên Google Form như thế nào? Cùng Blogkienthuc.edu.vn tìm hiểu ngay nhé!
Bạn đang đọc: Cách tạo bài kiểm tra trên Google Form và xem kết quả phản hồi
Cách tạo bài kiểm tra trên Google Form
Tạo biểu mẫu
Để tạo một bài kiểm tra mới trên Google Form, bạn cần đăng nhập vào tài khoản Google và mở trang Biểu mẫu.
Nhấn vào ô có dấu cộng để tạo biểu mẫu mới.
Ngoài ra, bạn cũng có thể tạo nhanh biểu mẫu mới bằng cách truy cập vào link sau: http://g.co/createaquiz.
Thực hiện các cài đặt cho bài kiểm tra
Chuyển đến thẻ Cài đặt và bật chức năng đặt làm bài kiểm tra:
- Công bố điểm: để người làm bài có thể xem điểm ngay sau khi hoàn thành kiểm tra thì bạn chọn Ngay sau mỗi lần nộp. Nếu trong bài kiểm tra có câu hỏi tự luận hoặc bạn muốn tự xem xét đánh giá điểm số rồi mới công bố điểm thì bấm chọn Sau đó, sau khi đánh giá thủ công.
- Cài đặt xuất hiện với người trả lời: bạn có thể cho phép người làm bài xem lại các câu trả lời sai, trả lời đúng, xem tổng số điểm và số điểm nhận được cho mỗi câu hỏi sau khi hoàn thành xong bài kiểm tra bằng cách bật các tùy chọn tương ứng.
- Giá trị mặc định chung cho bài kiểm tra: chọn số điểm mặc định cho tất cả câu hỏi trong bài.
Các tùy chọn ở phần Câu trả lời sẽ giúp bạn quản lý cách thu thập và bảo vệ câu trả lời.
Các tùy chọn ở phần Bản trình bày sẽ giúp bạn quản lý cách trình bày của biểu mẫu và câu trả lời.
Đặt tên bài kiểm tra và tạo câu hỏi về thông tin cá nhân
Nhập tên bài kiểm tra vào dòng Mẫu không có tiêu đề và các thông tin khác mô tả bài kiểm tra (nếu có) vào dòng Mô tả biểu mẫu.
Tìm hiểu thêm: Bạn có biết cách đăng story dài trên Instagram này chưa? Hãy cập nhật ngay
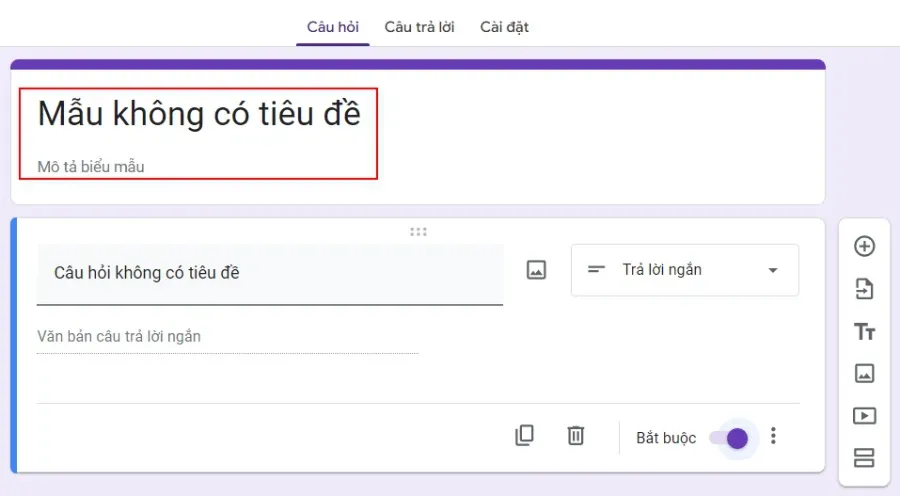
Giống như kiểm tra trên giấy, bạn cần phải có các câu hỏi để xác định thông tin của người làm bài. Để thực hiện, bạn nhấn vào dòng Câu hỏi không có tiêu đề để gõ câu hỏi (Họ và tên, Lớp,…) và chọn dạng câu hỏi Trả lời ngắn. Bật tính năng Bắt buộc để bắt buộc người làm bài phải trả lời câu hỏi này trước khi nộp bài. Nhấn vào dấu + ở thanh bên phải để thêm câu hỏi mới.
Tạo câu hỏi kiểm tra
Thêm câu hỏi mới, nhập câu hỏi, chọn dạng câu hỏi (trắc nghiệm, trả lời ngắn, đoạn,…). Bên cạnh đó bạn cũng có thể thêm ảnh minh họa cho câu hỏi và từng câu trả lời nếu muốn.
Nhấn vào Đáp án để thêm câu trả lời đúng cho câu hỏi và nhập số điểm đạt được nếu trả lời đúng.
Tùy chỉnh giao diện làm bài
Google Form cho phép bạn tùy chỉnh giao diện của bài kiểm tra để trở nên thu hút hơn. Để thực hiện, bạn chọn tính năng Tùy chỉnh giao diện và bắt đầu định dạng.
Chia sẻ bài kiểm tra
Sau khi hoàn tất quá trình ra đề, bạn có thể chia sẻ bài kiểm tra này cho những người khác bằng một trong hai cách sau:
Cách 1: Gửi đến các tài khoản email cụ thể
Nhấn vào ô Gửi ở góc trên bên phải. Sau đó nhập các địa chỉ email mà bạn muốn gửi bài kiểm tra đến và nhấn Gửi.
Cách 2: Tạo và chia sẻ đường liên kết
Nhấn vào ô Gửi ở góc trên bên phải. Chọn biểu tượng liên kết và nhấn Sao chép. Sau đó sử dụng đường link này để gửi đến người khác.
Xem các bài làm đã nhận
Mở biểu mẫu bài kiểm tra đã tạo và chọn mục Câu trả lời để xem kết quả làm bài đã nhận được.
- Ở tab Bản tóm tắt, bạn sẽ xem được danh sách các câu trả lời cũng như tỷ lệ lựa chọn phương án.
>>>>>Xem thêm: Cách tạo hiệu ứng chuyển động nhòe trong Photoshop vô cùng chân thực
- Ở tab Câu hỏi sẽ hiển thị câu trả lời của từng người cho mỗi câu hỏi.
- Ở tab Cá nhân, bạn sẽ xem được bài kiểm tra của từng người.
- Ngoài ra, để xem được các kết quả hiển thị chi tiết trên Google Trang tính thì bạn nhấn chọn biểu tượng trang tính.
Tổng kết
Trên đây là những hướng dẫn chi tiết của Blogkienthuc.edu.vn về cách tạo bài kiểm tra trên Google Form dễ dàng và nhanh chóng. Bạn có thể tạo được những bài kiểm tra trắc nghiệm, tự luận online và các bài làm sẽ được hệ thống chấm điểm tự động, nhờ đó sẽ tiết kiệm được rất nhiều thời gian.
Xem thêm:
- 3 website tạo cuộc khảo sát nhanh và hoàn toàn miễn phí
- Mách bạn cách nói chuyện với “chị Google” cực vui, cực thú vị