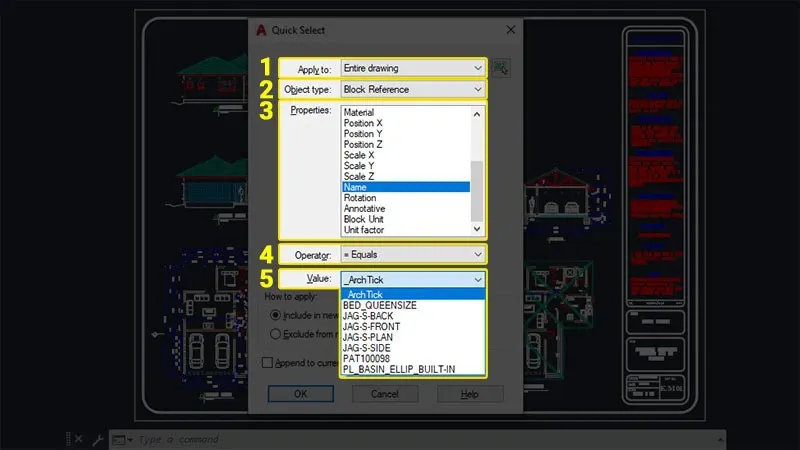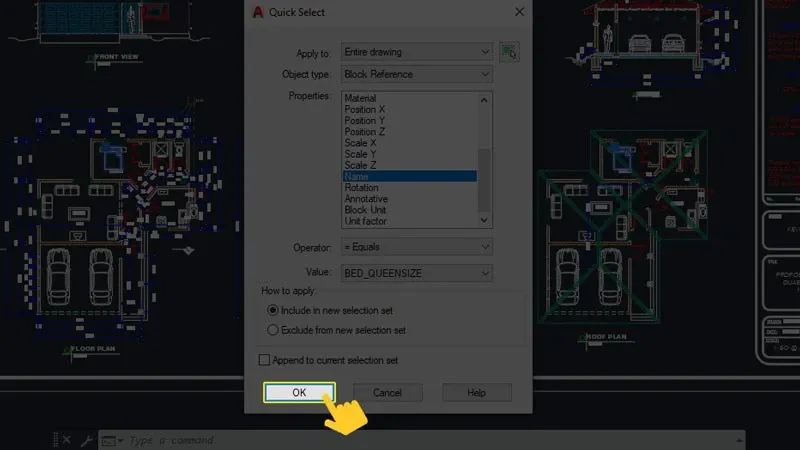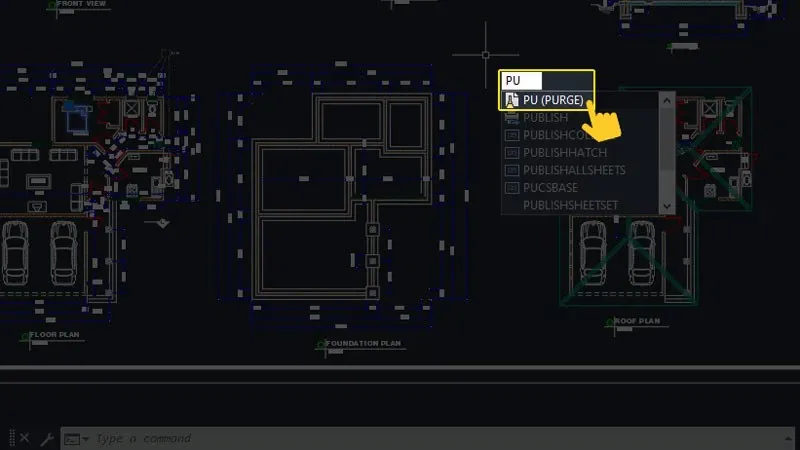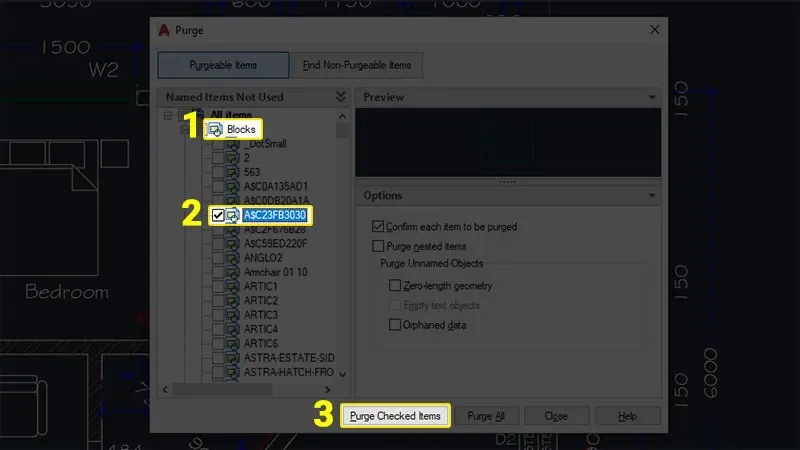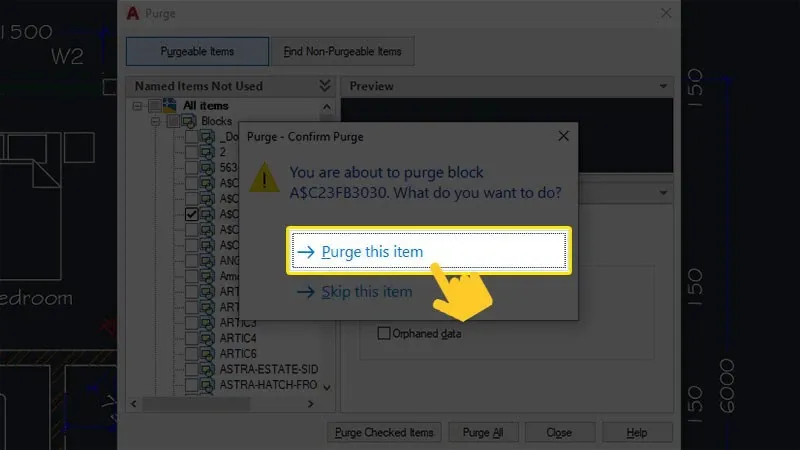Xóa block trong CAD là thao tác để hạn chế việc bị trùng hay thừa block, tối ưu hóa dung lượng của bản vẽ trong CAD. Cùng theo dõi thao tác xóa block trong CAD cực đơn giản trong bài viết sau.
Trong quá trình thực hiện thiết kế bản vẽ, bạn cần xóa Block trong Autocad nhưng không biết cách thực hiện ra sao? Đừng lo lắng quá, trong bài viết dưới đây Blogkienthuc.edu.vn sẽ hướng dẫn cách xóa Block trong CAD nhanh chóng nhất.
Bạn đang đọc: Hướng dẫn xóa Block trong CAD, làm nhẹ phần mềm nhanh nhất 2023
Vì sao nên xóa Block trong CAD?

Block là tập hợp nhiều đối tượng con để tạo thành một đối tượng lớn có tên riêng biệt, dùng lặp đi lặp lại trong bản vẽ của AutoCAD. Việc sử dụng Block sẽ mang lại cho người dùng rất nhiều lợi ích, đồng thời tiết kiệm thời gian tạo bản vẽ.
Tuy nhiên, trong quá trình tạo các bản vẽ nếu bạn có quá nhiều Block trùng lặp thì bạn cần phải thực hiện thao tác xóa Block trong Cad. Có quá nhiều Block ẩn không sử dụng trong AutoCAD, sẽ dẫn đến dung lượng của bản vẽ tăng, khiến thao tác chậm và bị giật lag. Vậy cách xóa Block như thế nào? Mời người đọc tham khảo tiếp bài viết dưới đây.
Xem thêm: Tổng hợp các lệnh cơ bản trong CAD thường sử dụng nhất
Hướng dẫn cách tìm vị trí block trong AutoCAD
Bước 1: Trên màn hình AutoCAD nhập lệnh Qselect → Nhấn Enter.
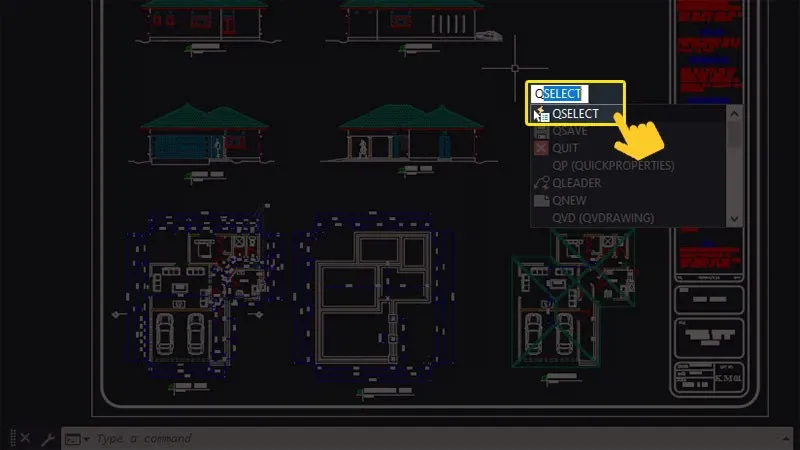
Bước 2: Hộp thoại Quick Select (lựa chọn nhanh) mở ra → Tiến hành thiết lập thông số sau để xác định vị trí block trong bản vẽ.
- Apply to: Chọn Entire drawing (toàn bộ bản vẽ AutoCAD).
- Object type: Chọn Block Reference (khối).
- Properties: Chọn Name (tên).
- Operator: Chọn = Equals.
- Value: Chọn block cần xác định vị trí.
Bước 3: Nhấn Ok và bắt đầu tìm kiếm.
Bước 4: Lúc này người dùng sẽ thấy số lượng và vị trí các block cần tìm trên bản vẽ AutoCAD.
Tìm hiểu thêm: Cách lấy danh bạ từ iCloud bằng thủ thuật đơn giản
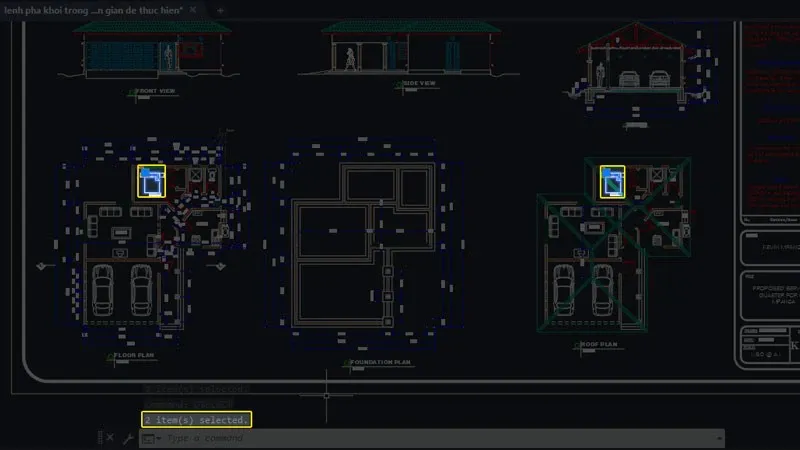
Cách xóa block trong CAD với lệnh PU
Bước 1: Gõ PU vào một vị trí bất kỳ trên bản vẽ → Nhấn Enter để mở Purge.
Bước 2: Tại hộp thoại Purge → Nhấp đúp chuột vào Blocks để hiển thị các khối có trong bản vẽ → Chọn block bạn muốn xóa bằng cách check vào ô vuông phía trước → Chọn Purge Checked Items
Bước 3: Chọn Purge this item trong hộp thoại để đồng ý xóa block trong CAD khỏi bản vẽ.
>>>>>Xem thêm: Hướng dẫn cách sửa lỗi kết nối iPhone với máy tính
Xem thêm: 03 cách chỉnh đơn vị trong CAD chi tiết, một click xong ngay
Bài viết trên đây, Blogkienthuc.edu.vn đã hướng dẫn các bước chi tiết để có thể xóa Block trong CAD. Hy vọng sau khi tham khảo bài viết, bạn sẽ biết cách thực hiện xóa block để hoàn thiện bản vẽ kỹ thuật của mình.