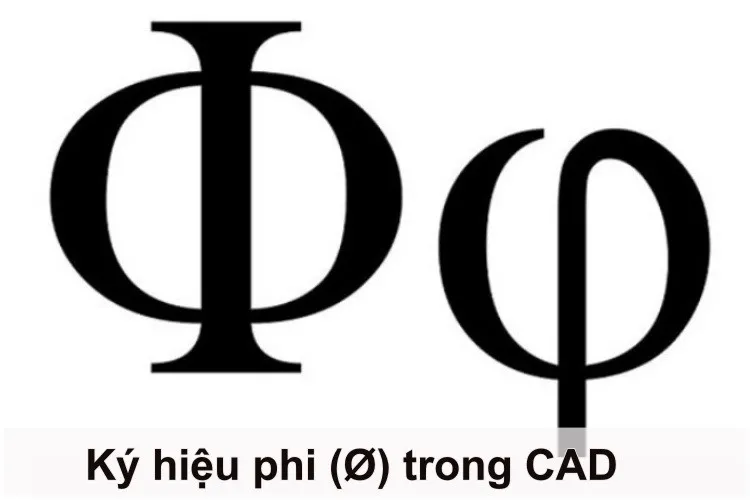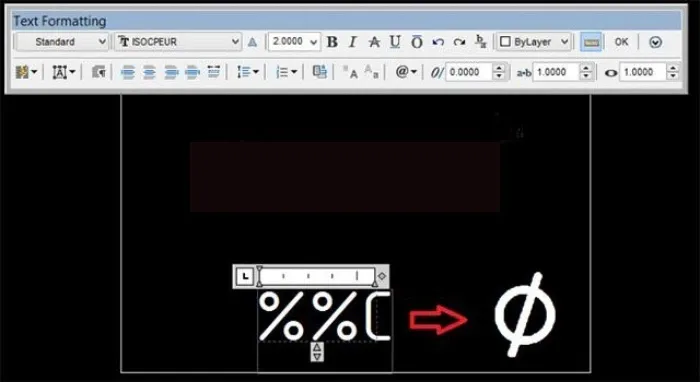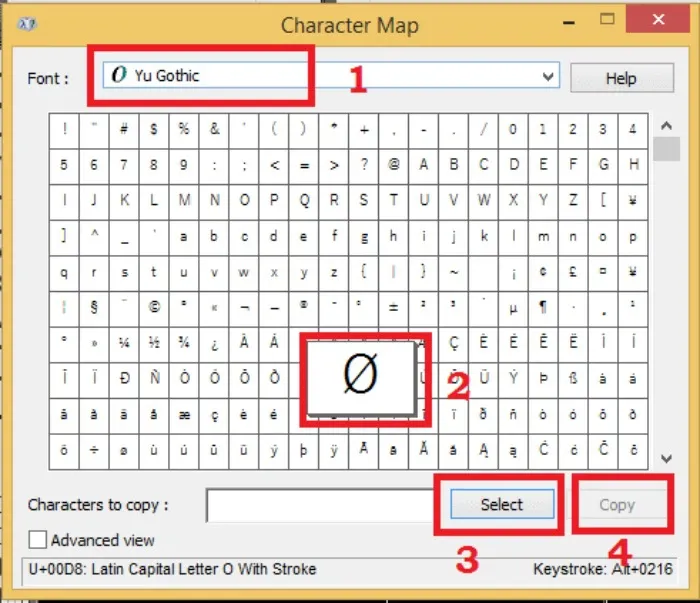Đối với những người làm kĩ thuật, bản vẽ thiết kế lâu năm thì ký hiệu phi (Ø) đã rất quen thuộc, nhưng với người mới thì không. Trong bài viết này, Blogkienthuc.edu.vn sẽ giúp các bạn hiểu rõ về ký hiệu Phi cũng như cách chèn ký hiệu Phi trong Cad. Hãy cùng theo dõi nhé!
Trong Autocad có rất nhiều ký tự, tuy nhiên bạn vẫn chưa biết cách tạo ký hiệu phi trong CAD như thế nào? Cách viết ra làm sao? Hãy cùng Blogkienthuc.edu.vn tìm hiểu ngay trong bài viết sau đây để tạo ra một ký tự (Ø) chuẩn xác nhất.
Bạn đang đọc: 2 cách tạo ký hiệu phi trong CAD cực nhanh chóng, xem xong hiểu ngay
Ký hiệu phi (Ø) trong CAD là gì?
Ký hiệu phi (Ø) trong CAD là một ký hiệu được sử dụng trong bản vẽ để thể hiện đường kính biểu diễn của một hình tròn. Nó được sử dụng để xác định kích thước của đường tròn/đường cong trên một bản vẽ AutoCAD. Ký hiệu phi còn dùng để chỉ định đường kính của các đối tượng hình học như các đường tròn nhỏ, đường cung hay đường elip.
Xem thêm: Tổng hợp các lệnh cơ bản trong CAD thường sử dụng nhất
02 cách tạo ký hiệu phi trong CAD đơn giản
Cách 1: Gõ tổ hợp phím %%C
Gõ tổ hợp phím %%C là ra ký hiệu phi Ø. Đây là cách đơn giản nhất bạn có thể áp dụng được.
Cách 2: Chọn ký hiệu phi trong CAD
Bước 1: Chọn SymBol như hình dưới → Chọn vào mục Other → Bạn sẽ thấy xuất hiện bảng Character Map
Bước 2: Điền vào bảng Character Map → Nhấn vào Orther
Tìm hiểu thêm: Cách kích hoạt card màn hình rời AMD bằng AMD Radeon Settings
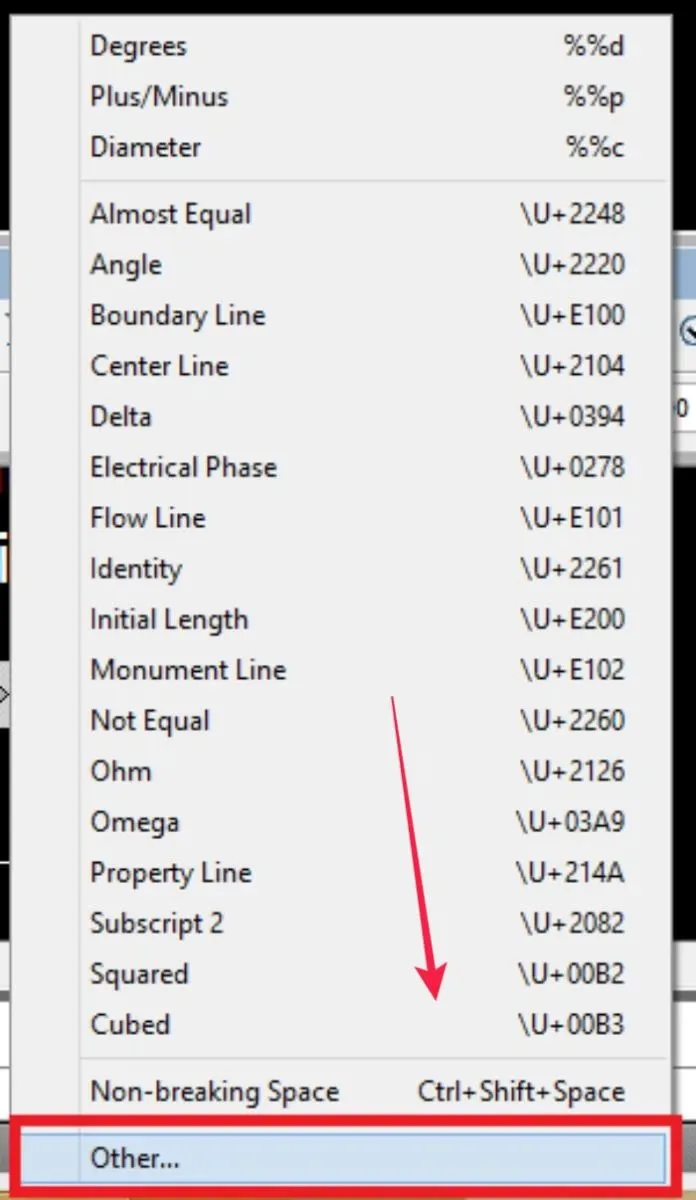
Bước 3: Chọn vào Yu Gothic → Chọn ký hiệu Ø → Select và Copy ký hiệu là xong
Chú ý: Trong phần mềm AutoCAD khác với Word/Excel là bạn chỉ có thể copy ký tự trong CAD và paste lại, chứ không insert như trong Word/Excel.
Bước 4: Tiếp tục nhấn Ctrl + V để pass ký hiệu Ø ra bản vẽ.
>>>>>Xem thêm: Cách đăng ký gói Facebook Viettel để tận hưởng Facebook không giới hạn
Như vậy bài viết trên đây Blogkienthuc.edu.vn đã chia sẻ với bạn về ký hiệu Phi trong CAD, cũng như cách viết ký hiệu Phi Ø ra sao. Hy vọng những thông tin cụ thể này sẽ giúp bạn trong quá trình học tập và làm việc nhé.
Xem thêm: Hướng dẫn viết chữ trong CAD và chỉnh sửa chữ chuẩn xác nhất