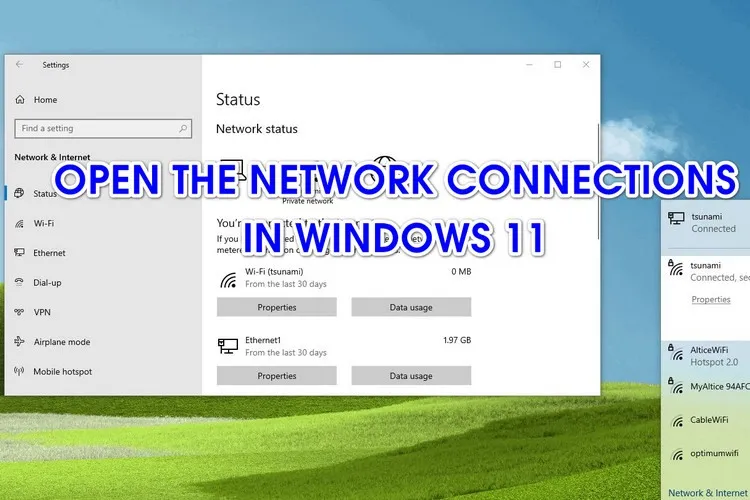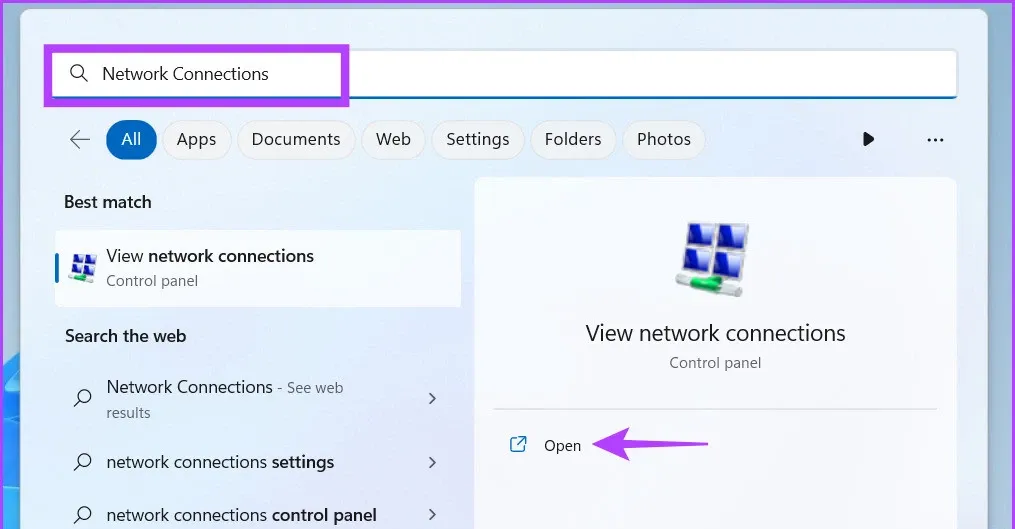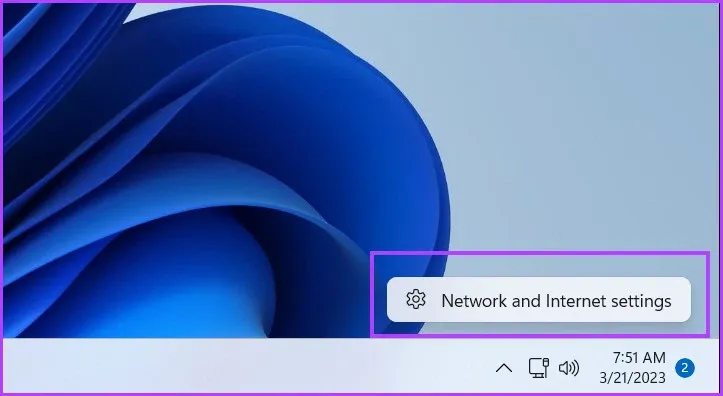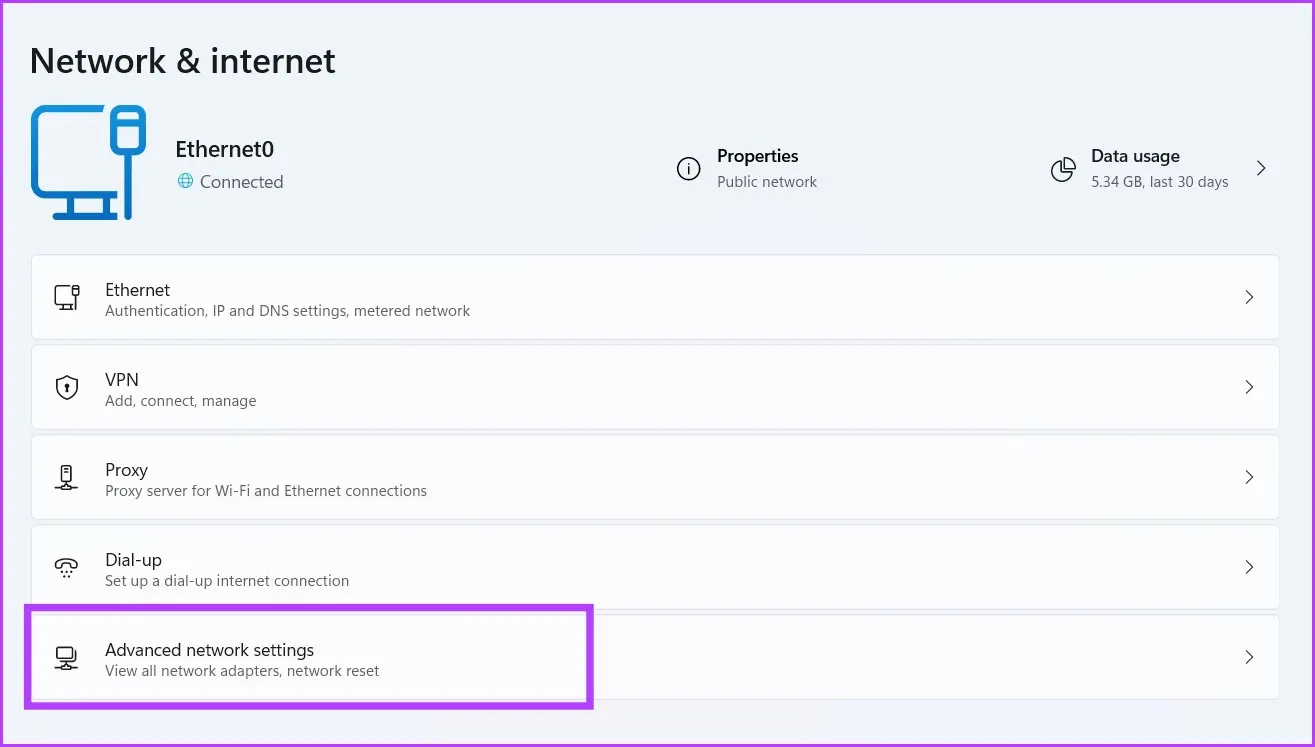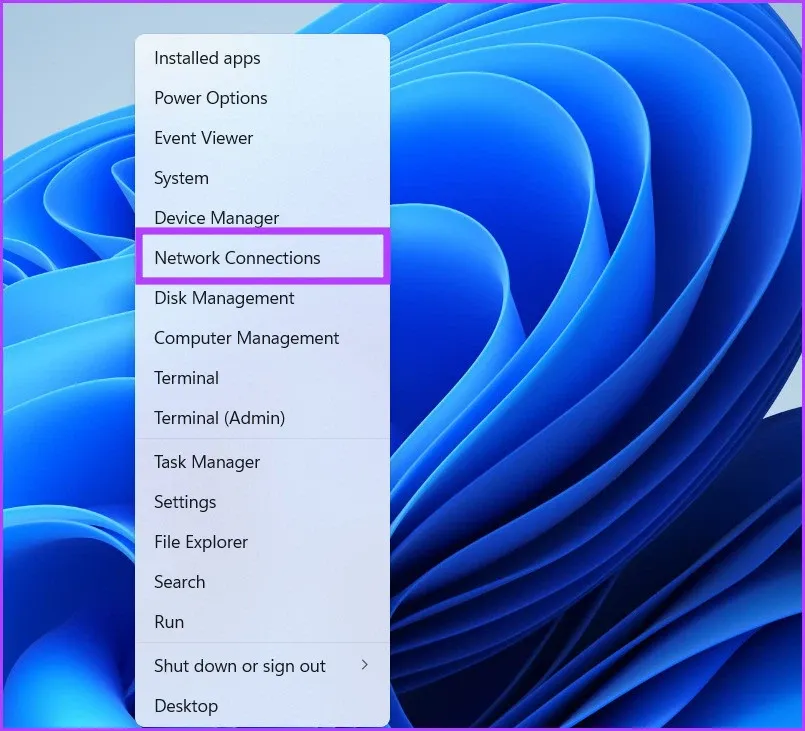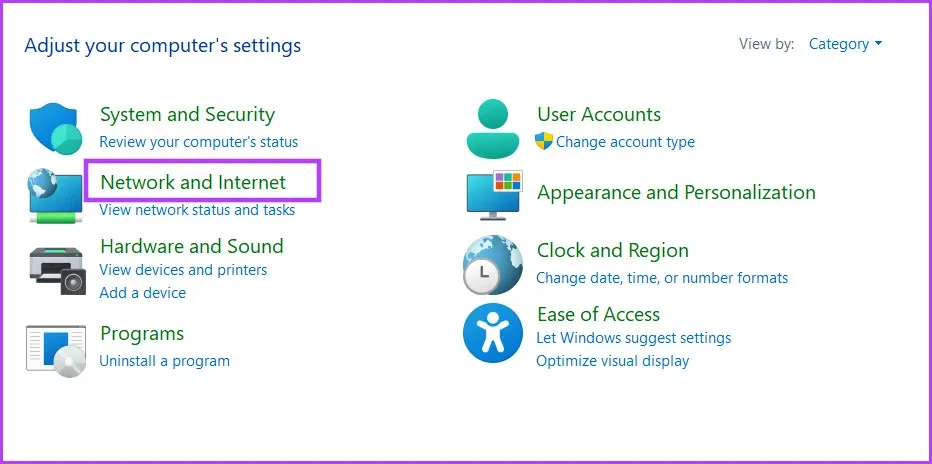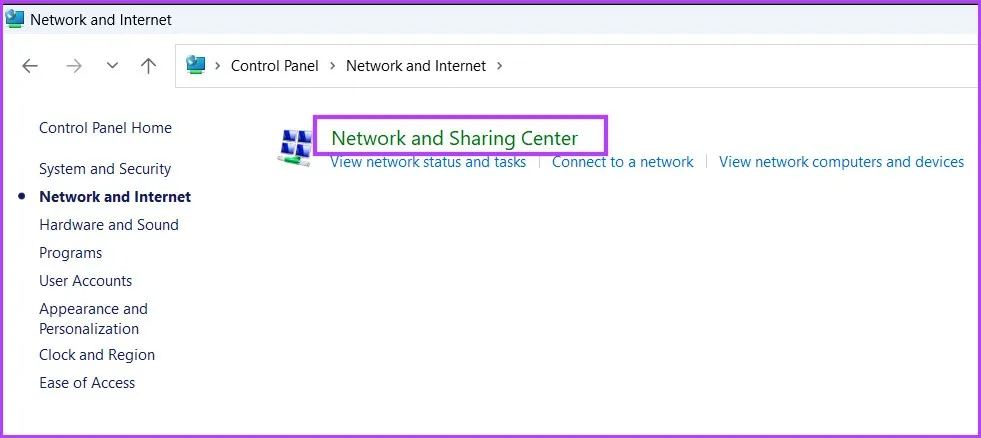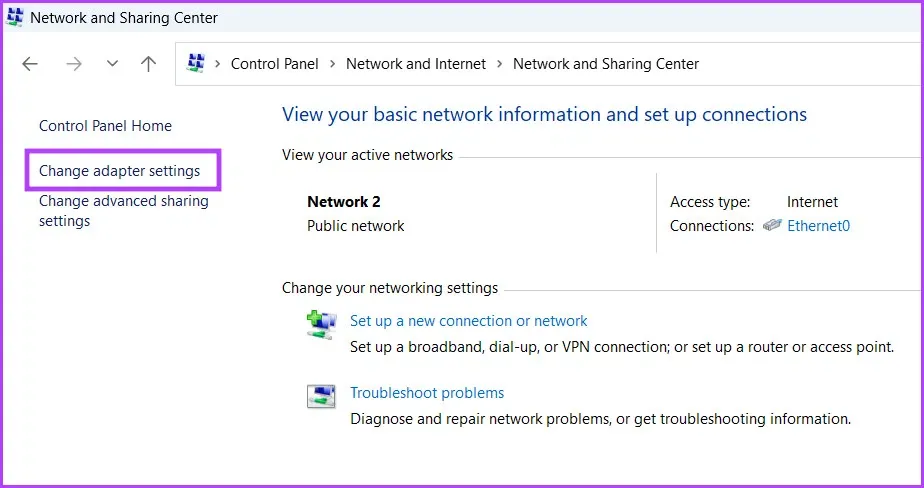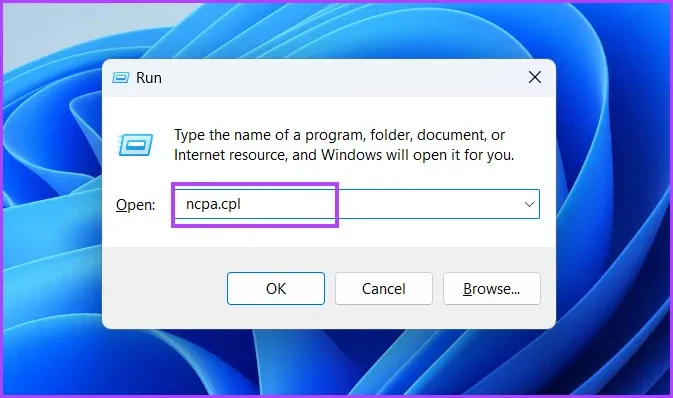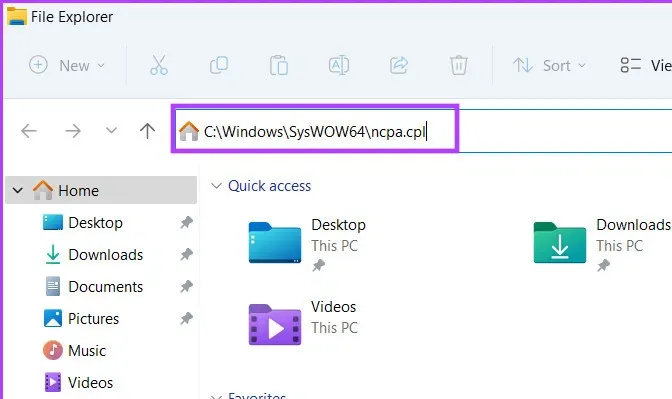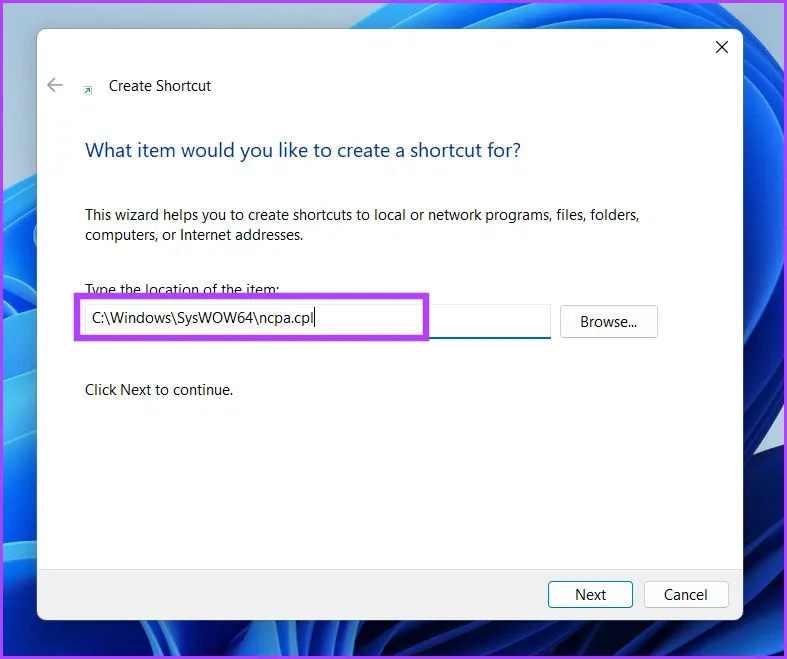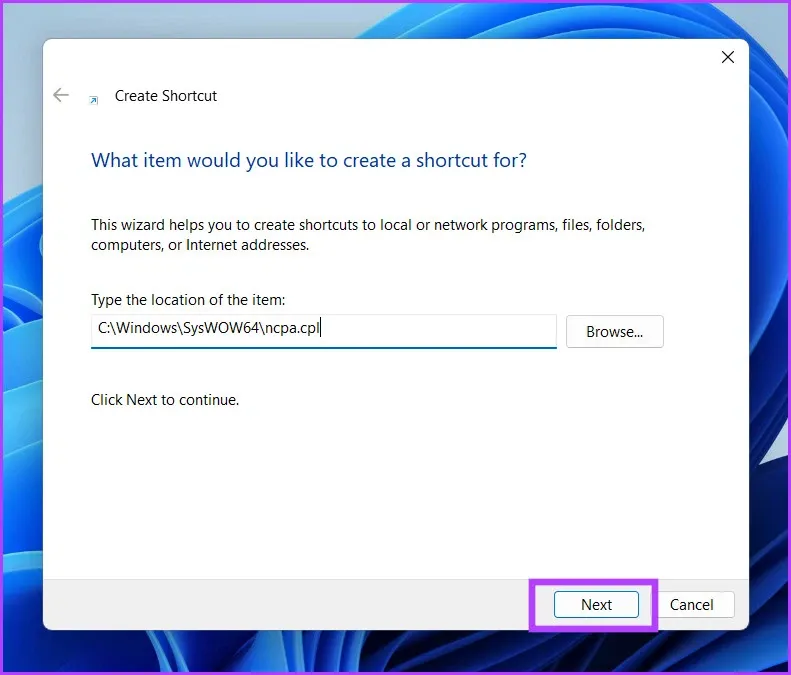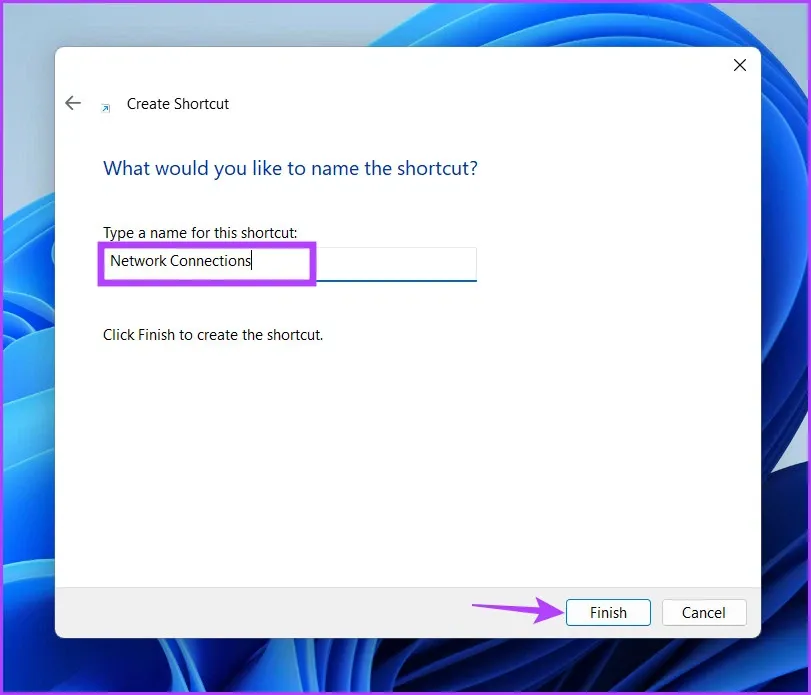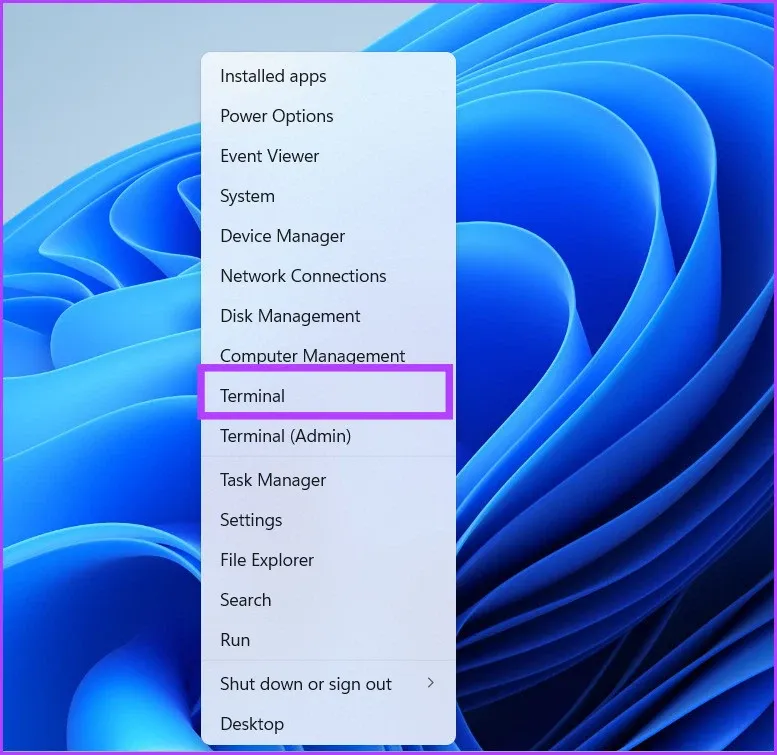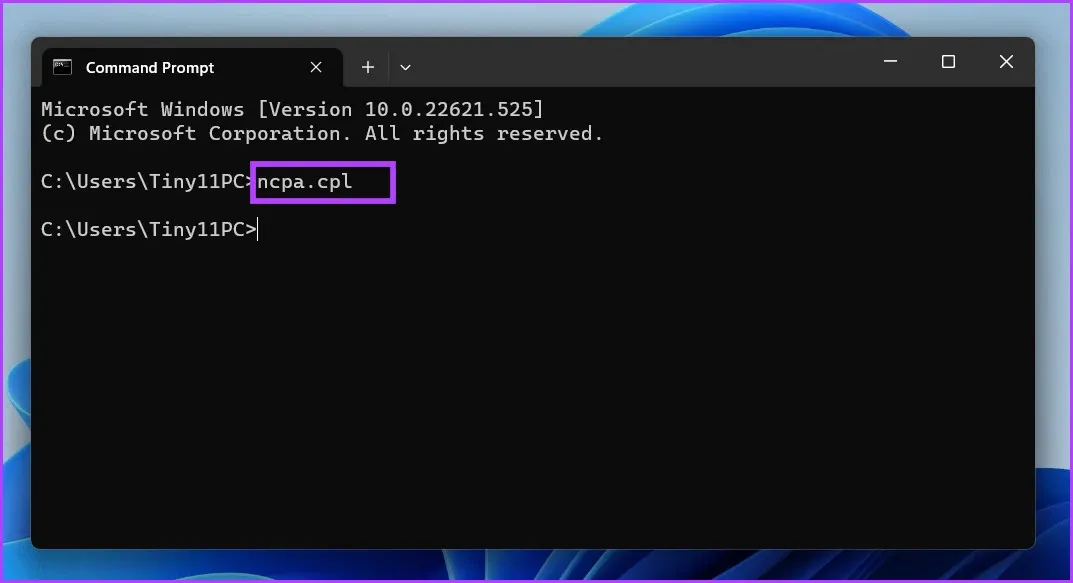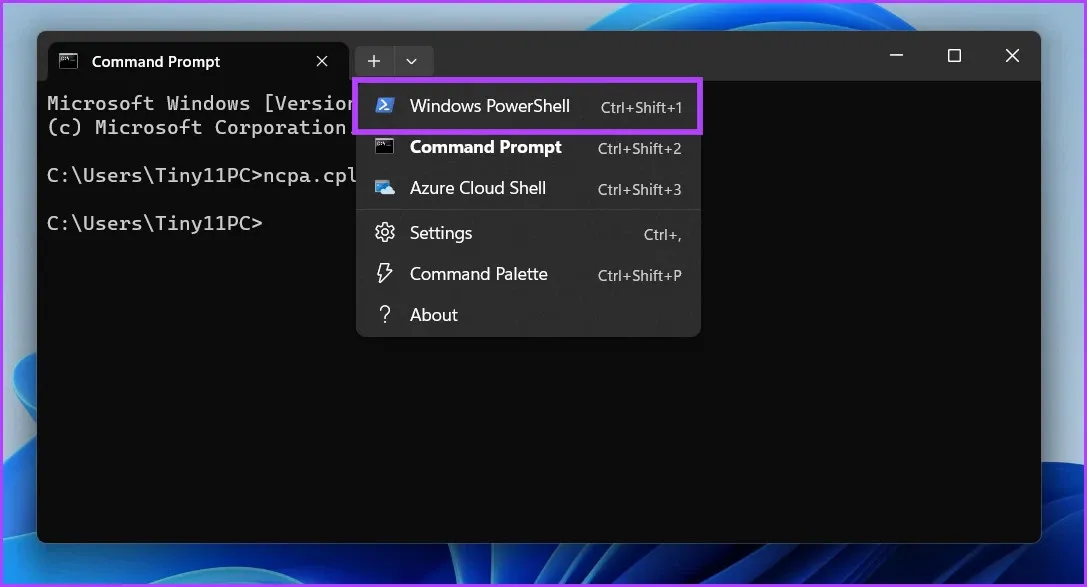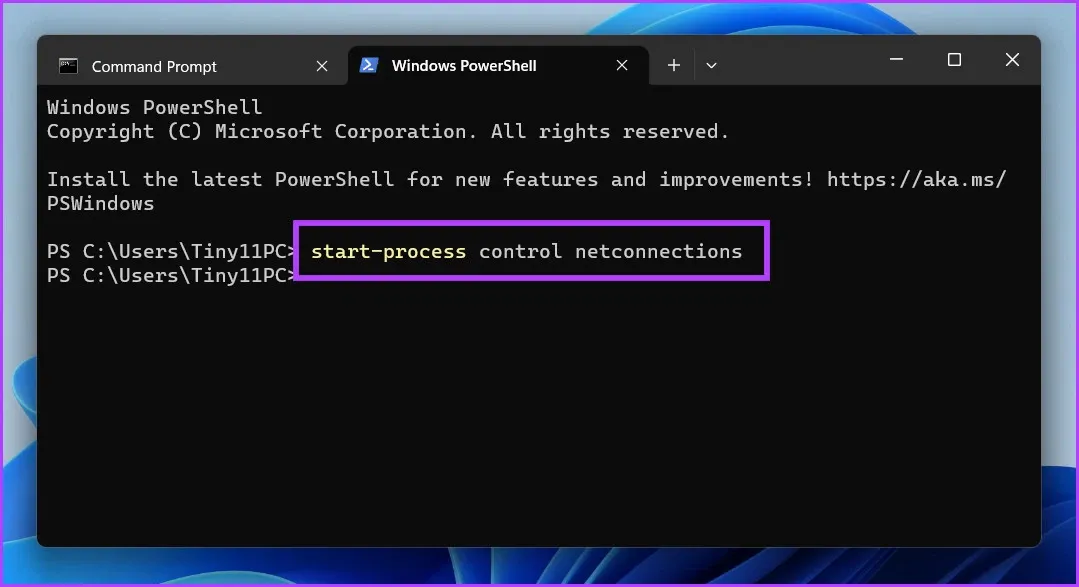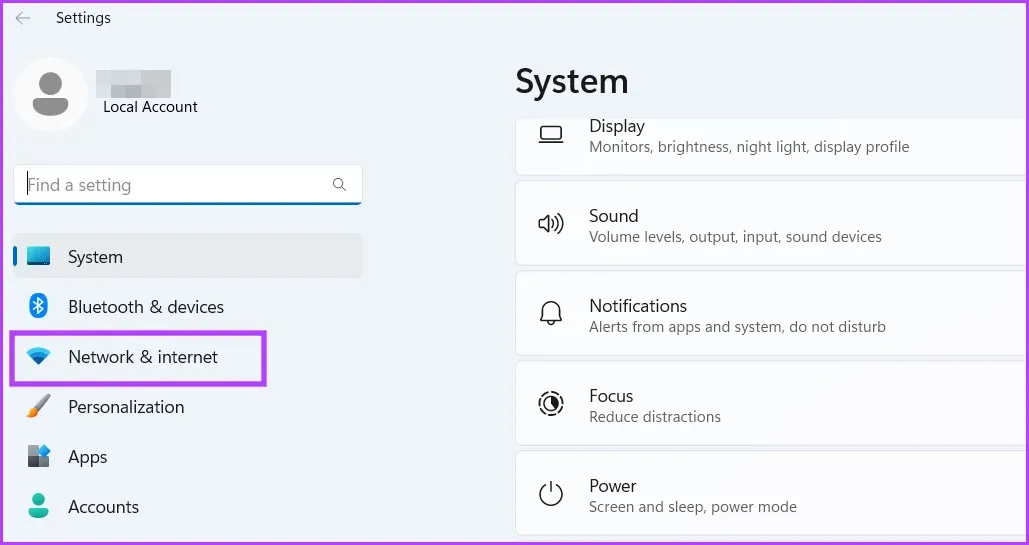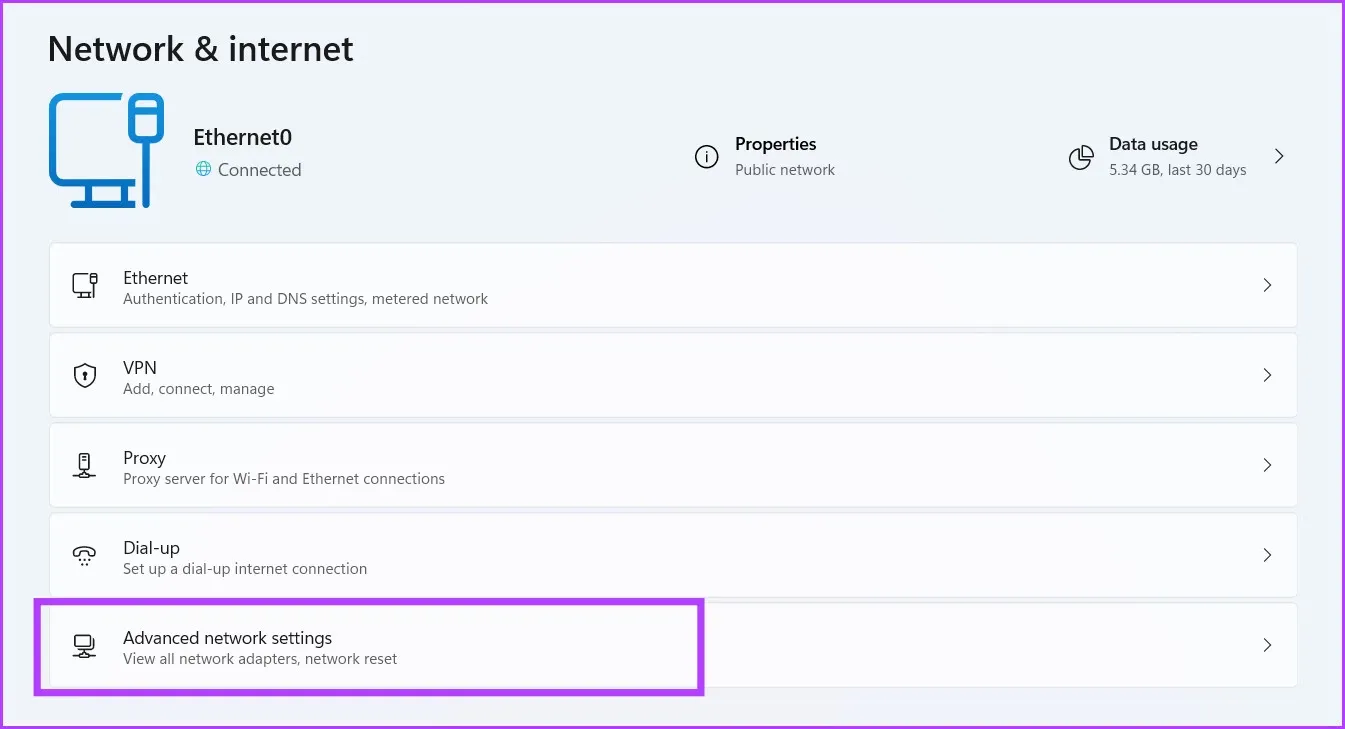Network Connections là tiện ích tiện dụng trong Control Panel, giúp khắc phục sự cố kết nối Internet. Nhưng làm thế nào để truy cập tiện ích này trên Windows 11? Hãy để FPTShop chỉ cho bạn cách để truy cập tiện ích này nhé.
Thông qua Network Connections, bạn có thể bật hoặc tắt bộ điều hợp mạng, thay đổi cài đặt DNS và giao thức mạng và thậm chí chẩn đoán kết nối. Với nhiều tính năng như vậy nhưng khi cần truy cập tiện ích này, bạn không chỉ sử dụng Control Panel mà có thể sử dụng nhiều cách khác nhau để mở Network Connections trên Windows 11. Dưới đây là tất cả các phương pháp có thể sử dụng để bạn có thể mở Network Connections ngay lập tức.
Bạn đang đọc: 9 cách để mở Network Connections trên Windows 11 khi cần
Mở Network Connections từ menu Start
Bạn có thể tìm và chạy các chương trình từ menu Start của Windows mà không cần đi sâu vào các thư mục hoặc cài đặt. Để khởi chạy công cụ Network Connections bằng menu Start, hãy thực hiện theo các bước sau:
Bước 1: Nhấn phím Windows để mở menu Start.
Bước 2: Kích vào thanh tìm kiếm và nhập Network Connections vào khung trống. Sau đó, kích vào nút Open ở phía bên phải kết quả tìm kiếm để khởi chạy tiện ích Network Connections.
Mở Network Connections bằng Action Center
Windows Action Center cung cấp quyền truy cập nhanh vào các cài đặt hữu ích nhất, chẳng hạn như Bluetooth, Wi-Fi, âm thanh… Nhưng bạn cũng có thể khởi chạy Advanced Network Settings từ Action Center và dưới đây là cách thực hiện.
Bước 1: Điều hướng đến góc ngoài cùng bên phải của thanh tác vụ. Kích chuột phải vào biểu tượng Wi-Fi/Ethernet để mở menu ngữ cảnh. Kích vào tùy chọn Network and Internet setting.
Bước 2: Ứng dụng Settings sẽ khởi chạy. Cuộn xuống và kích vào tùy chọn Advanced network settings để truy cập phiên bản hợp nhất của Network Connections.
Mở Network Connections bằng menu Windows Power User
Menu Windows Power User dành riêng cho Windows 10 và 11. Menu này chứa tất cả các công cụ và cài đặt cần thiết mà bạn có thể cần truy cập nhanh chóng. Bạn thậm chí có thể thêm hoặc xóa các mục khỏi menu này nếu muốn. Dưới đây là cách để thực hiện:
Bước 1: Nhấn tổ hợp phím Windows + X để mở menu Power User.
Bước 2: Kích vào tùy chọn Network Connections để khởi chạy tiện ích.
Mở Network Connections bằng Control Panel
Network Connections là một applet của Control Panel và được ẩn sâu bên trong mục Network and Internet. Vì vậy, bạn cũng có thể khởi chạy tiện ích này từ chính Control Panel và đây là cách để thực hiện.
Bước 1: Nhấn tổ hợp phím Windows + S để kích hoạt công cụ tìm kiếm, nhập Control Panel vào khung tìm kiếm phía trên rồi nhấn phím Enter.
Bước 2: Trong cửa sổ Control Panel hiển thị, kích vào tùy chọn Network and Internet.
Bước 3: Điều hướng đến khu vực trên cùng bên trái và kích vào tùy chọn Change adapter settings.
Tiện ích Network Connections sẽ khởi chạy trong một cửa sổ riêng.
Mở Network Connections bằng hộp thoại Run
Hộp thoại Run sẽ cung cấp thêm một phương pháp để mở ứng dụng và vị trí thư mục nhanh hơn. Để mở Network Connections bằng hộp thoại Run, hãy làm theo các bước sau.
Bước 1: Nhấn tổ hợp phím Windows + R để mở hộp thoại Run.
Bước 2: Nhập ncpa.cpl vào khung trống Open và nhấn Enter.
Tiện ích Network Connections sẽ mở trên hệ thống của bạn.
Mở Network Connections bằng File Explorer
Tất cả các tiện ích hệ thống đều nằm trong thư mục Windows của ổ đĩa cài đặt hệ thống. Vì vậy, bạn có thể sử dụng File Explorer để truy cập công cụ Network Connections bằng cách.
Bước 1: Nhấn tổ hợp phím Windows + E để mở File Explorer.
Bước 2: Trên thanh địa chỉ, nhập vào đường dẫn sau:
C:WindowsSysWOW64ncpa.cpl
Bước 3: Nhấn phím Enter để khởi động tiện ích Network Connections.
Mở Network Connections bằng Desktop Shortcut
Tiếc rằng bạn không thể ghim tiện ích Network Connections vào menu Start hoặc thanh tác vụ. Nhưng có thể tạo shortcut cho tiện ích này và khởi chạy nó trực tiếp từ màn hình nền. Cách thực hiện như sau.
Bước 1: Nhấn phím tắt Windows + D để chuyển sang màn hình nền.
Tìm hiểu thêm: Cách copy trang web không cho copy trên Chrome – Hướng dẫn chi tiết cách thực hiện cực dễ
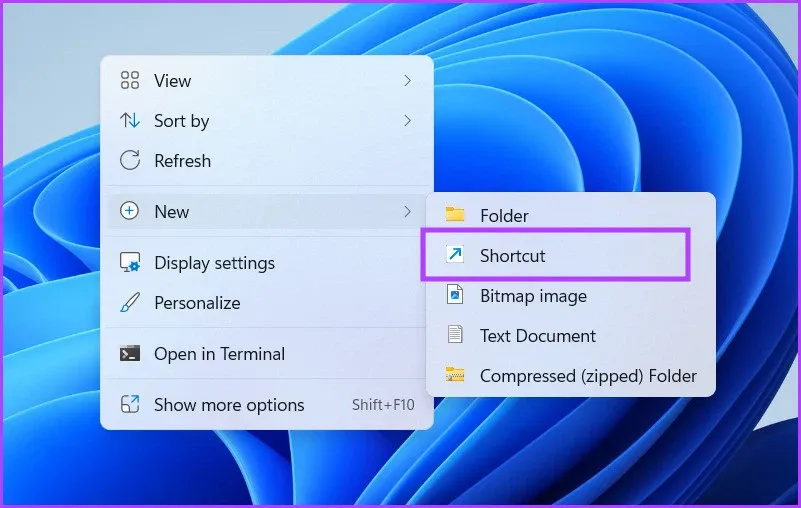
Bước 2: Kích chuột phải vào màn hình nền để mở menu ngữ cảnh và kích vào tùy chọn New > Shortcut.
Bước 3: Trong cửa sổ Create Shortcut hiển thị, nhập vào đường dẫn sau.
C:WindowsSysWOW64ncpa.cpl
Bước 4: Kích vào nút Next để chuyển sang bước tiếp theo.
Bước 5: Nhập tên cho phím tắt là Network Connections vào khung trống để dễ nhận biết. Sau đó bấm nút Finish để tạo shortcut.
Bước 6: Bây giờ khi cần truy cập tiện ích Network Connections, chỉ cần kích đúp vào shortcut mới được tạo và Windows sẽ mở công cụ Network Connections trên hệ thống.
Mở Network Connections bằng dòng lệnh
Nếu bạn yêu thích cửa sổ dòng lệnh Terminal trong Windows 11 và thích chạy các ứng dụng theo cách này thì hoàn toàn có thể khởi chạy tiện ích Network Connections trực tiếp từ Terminal. Dưới đây là các bước để mở tiện ích này bằng Command Prompt và PowerShell:
Bước 1: Kích chuột phải vào menu Start và chọn tùy chọn Terminal.
Bước 2: Từ cửa sổ lệnh hiển thị, nhập vào lệnh ncpa.cpl và nhấn Enter.
Bước 3: Kích vào biểu tượng mũi tên và chọn tùy chọn Windows PowerShell.
Bước 4: Nhập lệnh dưới đây và nhấn Enter.
start-process control netconnections
Mở Network Connections bằng ứng dụng Settings
Microsoft đang dần chuyển nhiều tiện ích của Control Panel sang ứng dụng Settings, bao gồm cả tiện ích Network Connections. Mặc dù bạn có thể quản lý nhiều thuộc tính của Network Connections từ ứng dụng Settings, nhưng một số tùy chọn vẫn sẽ chuyển hướng đến phiên bản Control Panel và dưới đây là cách để thực hiện.
Bước 1: Nhấn phím tắt Windows + I để khởi chạy ứng dụng Settings.
Bước 2: Chuyển đến menu bên trái và kích vào tùy chọn Network & internet.
>>>>>Xem thêm: Những mẹo thông minh dưới đây sẽ giúp bạn sử dụng Nokia 5.4 dễ dàng hơn
Bước 3: Sang cửa sổ mới, cuộn xuống phía dưới và kích vào tùy chọn Advanced network settings.
Bây giờ bạn sẽ thấy tất cả các Network adapters được liệt kê trên trang giống như tiện ích Network Connections. Hơn nữa, bạn cũng có thể điều chỉnh cài đặt bộ điều hợp từ đây.
Trên đây là tất cả các phương pháp để khởi chạy tiện ích Network Connections. Menu Power User và shortcut trên màn hình là những phương pháp nhanh nhất để truy cập công cụ này. Tuy nhiên, bạn không thể ghim tiện ích này vào menu Start hoặc thanh tác vụ.
Xem thêm:
- Hướng dẫn giới hạn băng thông khi cập nhật Windows 11
- Mách bạn 8 cách để mở ứng dụng Services trên Windows 11