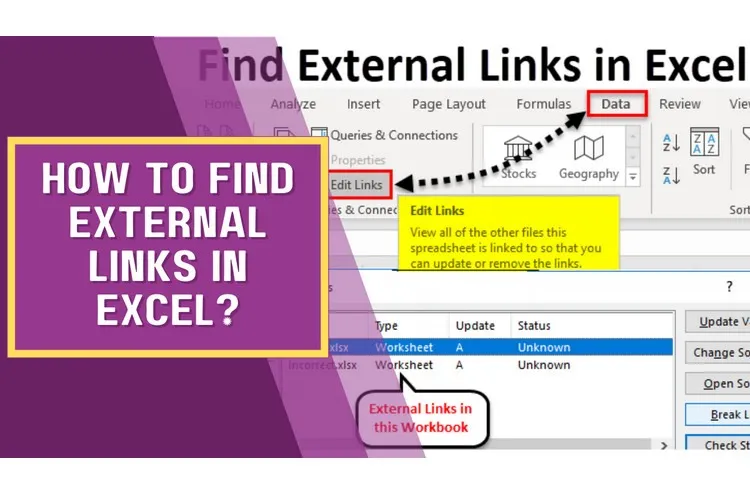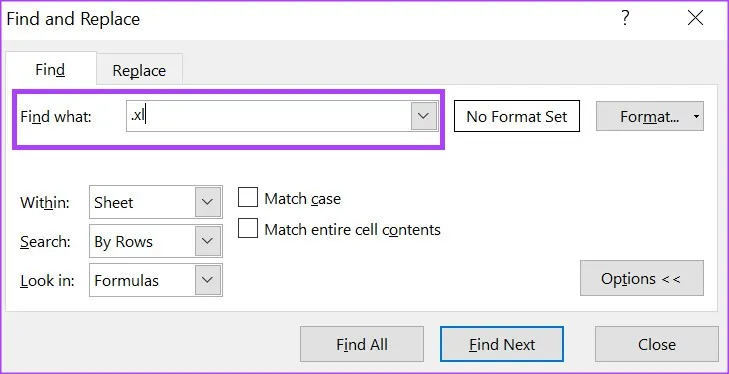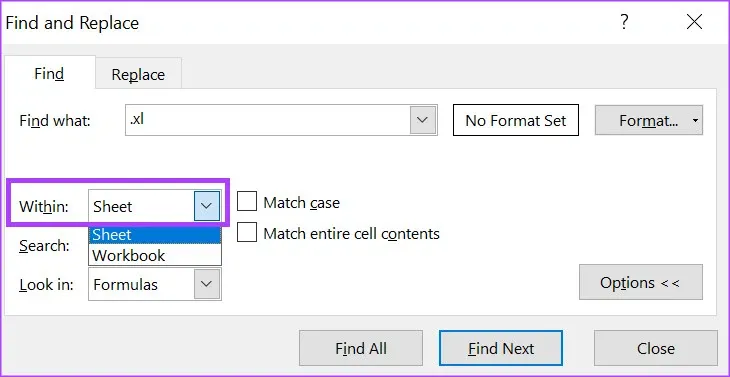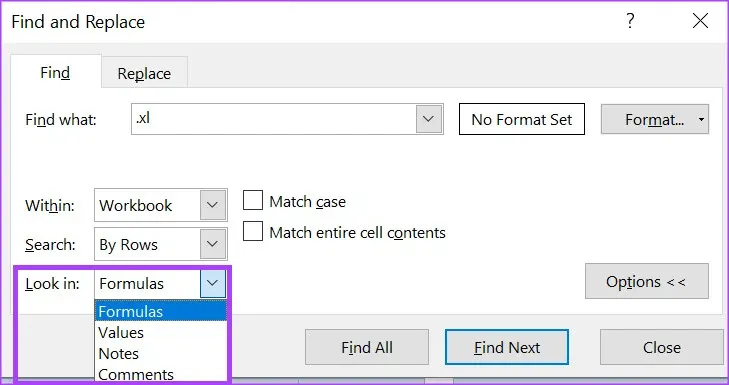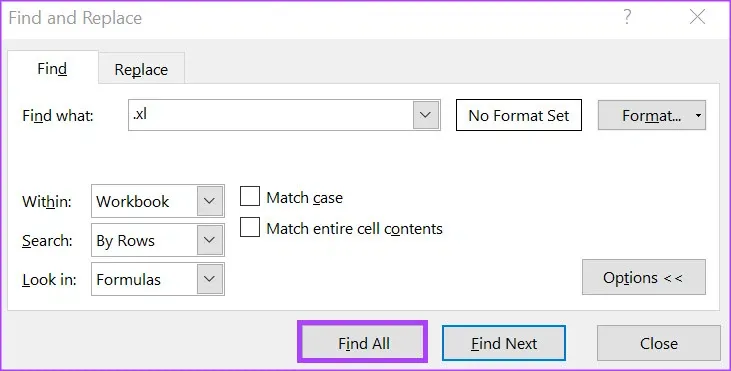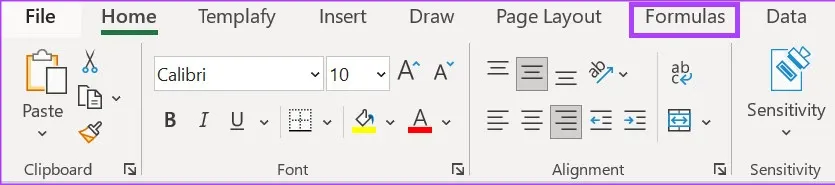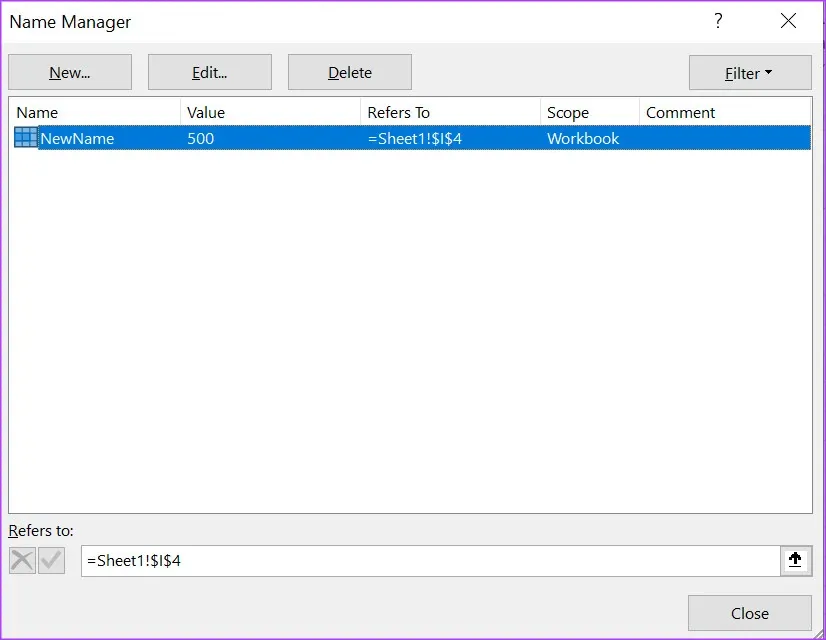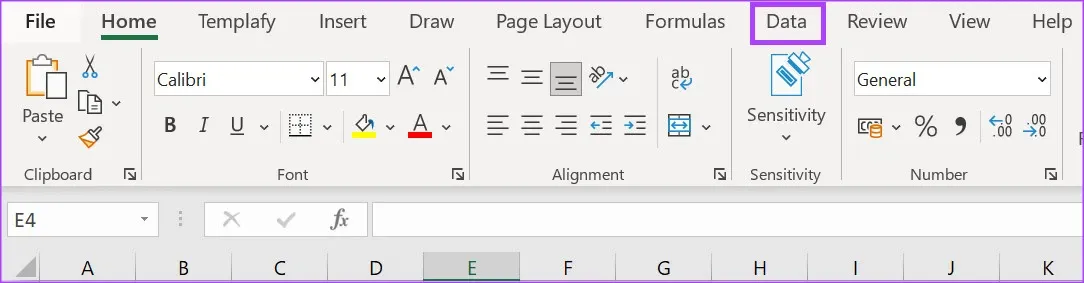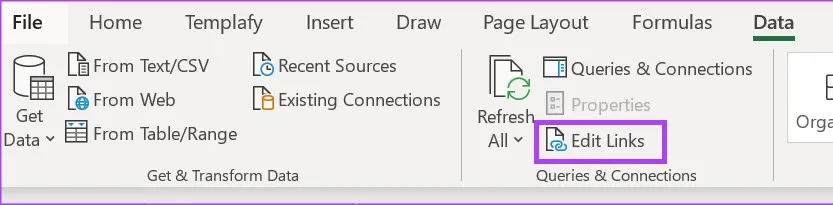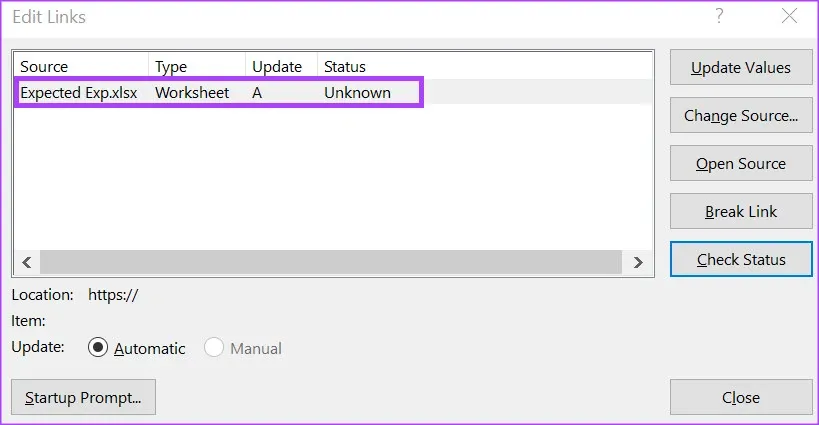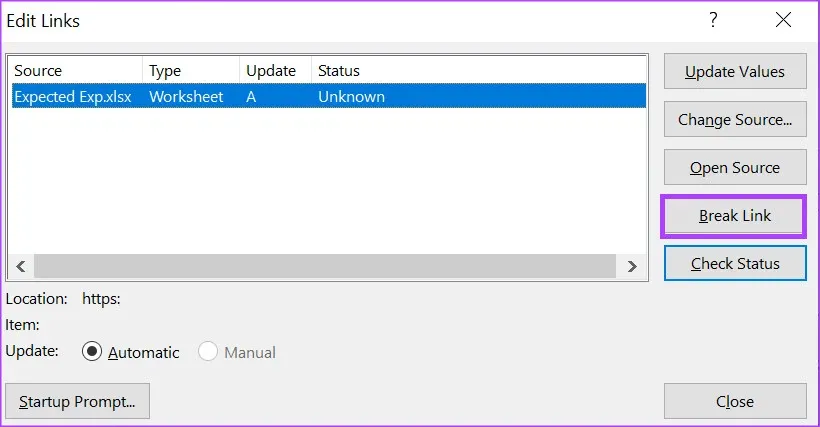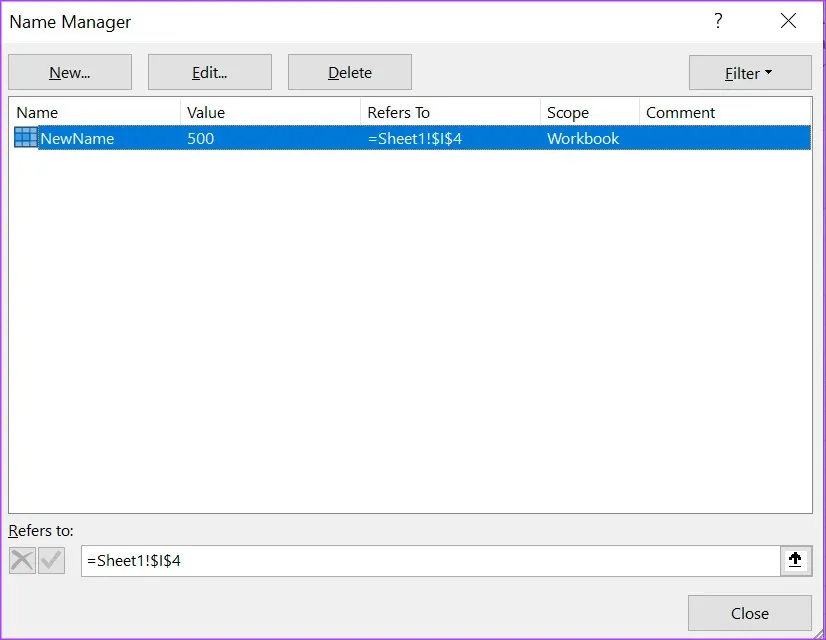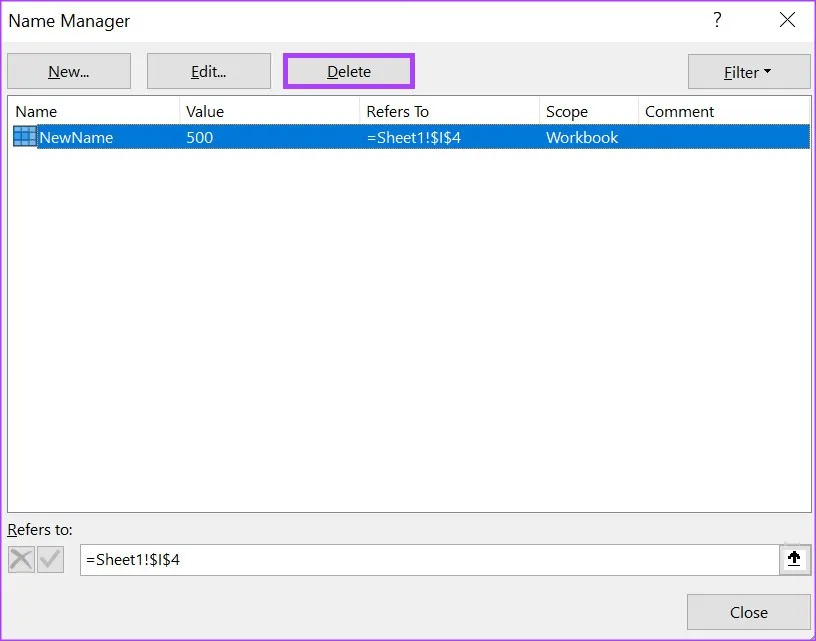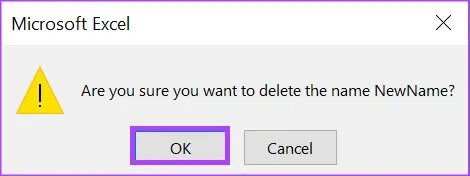Một bảng dữ liệu Excel thông thường với nhiều dữ liệu sẽ được tham chiếu đến nhiều nguồn khác nhau, thậm chí cả nguồn bên ngoài bảng dữ liệu. Trong bài này FPTShop sẽ hướng dẫn các bạn cách tìm, ngắt và xóa các tham chiếu đó khi cần.
Microsoft Excel là một trong những phần mềm bảng tính được sử dụng nhiều nhất. Nó cung cấp khả năng phân tích và trực quan hóa dữ liệu cho phép người dùng tham khảo các nguồn dữ liệu bên ngoài. Như vậy, thông thường có một bảng dữ liệu Excel sẽ tham chiếu đến các nguồn bên bảng dữ liệu bạn đang làm việc, nhất là các bảng dữ liệu lớn. Tiếc rằng, Excel hiện không cung cấp giải pháp để tự động xác định tất cả các tham chiếu bên ngoài trong bảng dữ liệu hiện tại.
Bạn đang đọc: Hướng dẫn tìm, ngắt và xóa tham chiếu liên kết ngoài trong Excel
Do đó nếu bạn có một liên kết bị trục trặc tới một tham chiếu bên ngoài trong tệp Excel của mình, bạn có thể phải dựa vào các phương pháp thủ công để xác định liên kết này. Đồng thời cũng có thể ngắt liên kết đến tham chiếu bên ngoài trong tệp Microsoft Excel của mình. Các bước dưới đây sẽ giúp bạn tìm, ngắt và loại bỏ các tham chiếu liên kết bên ngoài trong Excel.
Cách tìm tài liệu tham khảo liên kết bên ngoài trong Excel
Là một công cụ phân tích và trực quan hóa dữ liệu, Microsoft Excel cho phép người dùng thêm các nội dung ở các dạng khác nhau vào tài liệu. Do đó, bạn có thể thấy tính năng văn bản và số trong công thức trong khi nhìn thấy các đối tượng chẳng hạn như biểu đồ. Các loại nội dung khác nhau có nghĩa là khi tìm các liên kết bên ngoài, bạn có thể yêu cầu các cách tiếp cận khác nhau. Dưới đây là cách tìm các tham chiếu trong Excel cho các loại tham chiếu bên ngoài khác nhau trong Excel.
Cách tìm liên kết ngoài được sử dụng trong công thức
Định dạng của tệp Microsoft Excel bao gồm từ .XLS, .XLSX, .XLSM tùy thuộc vào phiên bản Excel và sự hiện diện của macro. Tuy nhiên, trong một tệp Excel có tham chiếu đến một workbook khác, phần mở rộng tệp sẽ được hiển thị dưới dạng định dạng .XL. Sử dụng tên phần mở rộng tệp, bạn có thể tìm kiếm các liên kết bên ngoài trong các công thức của bảng dữ liệu. Dưới đây là cách để làm như vậy.
Bước 1: Truy cập vào menu Start trên thanh Taskbar, nhập excel vào khung tìm kiếm để tìm kiếm ứng dụng.
Bước 2: Từ kết quả hiển thị, kích vào ứng dụng hoặc tài liệu Microsoft Excel để mở.
Bước 3: Trên bàn phím, nhấn tổ hợp phím Control + F để khởi chạy hộp thoại Find and Replace. Hoặc kích vào nút Find & Select của thẻ Home trên thanh công cụ Ribbon.
Bước 4: Trong hộp thoại mới hiển thị, chọn thẻ Find sau đó nhập .XL vào hộp Find What phía dưới.
Bước 5: Tại mục Within ở phía dưới của hộp thoại Find and Replace, kích vào trình đơn thả xuống và chọn Workbook.
Bước 6: Tiếp theo dưới mục Look in của hộp thoại Find and Replace, kích vào trình đơn thả xuống và chọn Formulas.
Bước 7: Sau đó kích nút Find All ở cuối hộp thoại để chạy tìm kiếm các tham chiếu bên ngoài trong workbook hiện tại.
Cách tìm liên kết ngoài được sử dụng trong tên được xác định
Trong Microsoft Excel, bạn có thể đặt tên cho một ô hoặc một dãy ô. Các ô được đặt tên này có thể được tham chiếu thêm theo tên thay vì tham chiếu ô. Một lợi ích của việc này là nó làm cho các công thức trong bảng dữ liệu Excel dễ hiểu hơn. Nếu bạn cần xác định tên trong workbook Excel của mình thì đây là cách tìm chúng.
Bước 1: Trên thanh công cụ ribbon của Microsoft Excel, truy cập tab Formulas.
Bước 2: Trong nhóm Defined Names, kích tùy chọn Name Manager.
Bước 3: Trong hộp thoại Name Manager hiển thị, kiểm tra thông tin tại cột Refers To của workbook và đây chính là tên của tham chiếu bên ngoài.
Cách phá vỡ tham chiếu liên kết bên ngoài trong Excel
Một trong những cách nhanh nhất để biết liệu tệp Microsoft Excel của bạn có liên kết hay không là sử dụng tính năng Edit Links trên thanh công cụ ribbon của Excel. Tính năng này chỉ có thể truy cập được khi có liên kết trong workbook của Excel. Nếu không có liên kết trong workbook Excel, tính năng Edit Links sẽ có màu xám. Tính năng Edit Links cũng sẽ giúp bạn dễ dàng chỉnh sửa các liên kết trong workbook bao gồm cả việc ngắt liên kết.
Bước 1: Trên thanh công cụ ribbon của Microsoft Excel, kích chọn tab Data.
Tìm hiểu thêm: 3 cách chụp ảnh toàn bộ trang web trên iPhone
Bước 2: Trong nhóm Queries & Connections của tab Data, kích vào nút Edit Links để khởi chạy hộp thoại Edit Links.
Bước 3: Trong hộp thoại Edit Links hiển thị, hãy kích vào liên kết bạn muốn ngắt trong danh sách nguồn.
Bước 4: Tiếp theo kích vào nút Break Link và thao tác này sẽ khởi chạy một cửa sổ mới.
Bước 5: Kích vào nút Break Links từ cửa sổ mới để xác nhận hành động của bạn.
Cách xóa tên của liên kết đã xác định trong Excel
Nếu tham chiếu bên ngoài trong Excel của bạn sử dụng tên đã xác định, việc ngắt liên kết sẽ không tự động xóa tên đã xác định. Để xóa tên đã xác định, đây là những gì bạn nên làm.
Bước 1: Trên thanh công cụ ribbon của Microsoft Excel, kích chọn tab Formulas.
Bước 2: Trong nhóm Defined Names, kích tùy chọn Name Manager.
Bước 3: Trong hộp thoại Name Manager hiển thị, kích vào tên bạn muốn xóa phía dưới.
Bước 4: Kích vào nút Delete ở phía trên.
Bước 5: Kích nút OK để xác nhận hành động của bạn.
>>>>>Xem thêm: Tại sao không tải được Tiktok trên iPhone và điện thoại Android? Hướng dẫn sửa lỗi đơn giản
Nếu xóa nhầm tham chiếu liên kết bên ngoài trong tệp Excel của mình, bạn có thể kích vào nút Undo (Ctrl+Z) trên thanh công cụ để đảo ngược thay đổi. Tuy nhiên, nếu tệp Excel đã trải qua một số thay đổi, thì tính năng hoàn tác có thể không giúp đảo ngược việc phá vỡ tham chiếu liên kết bên ngoài.
Xem thêm:
- Một số lỗi NAME trong Excel phổ biến và cách khắc phục
- Cách khắc phục in không hết trang trong Excel bạn nên biết