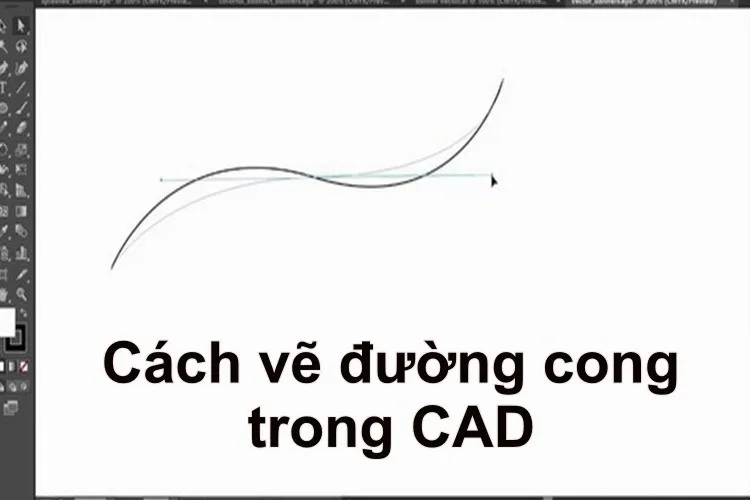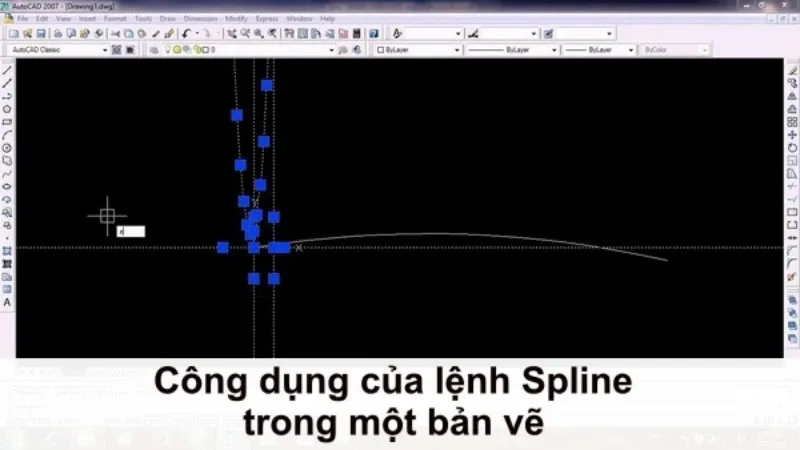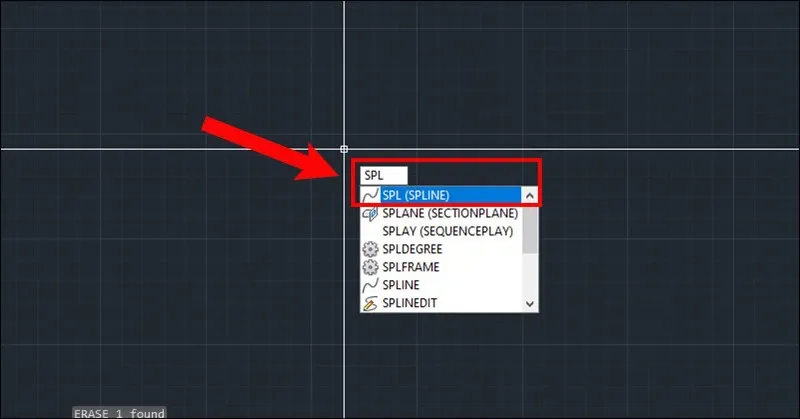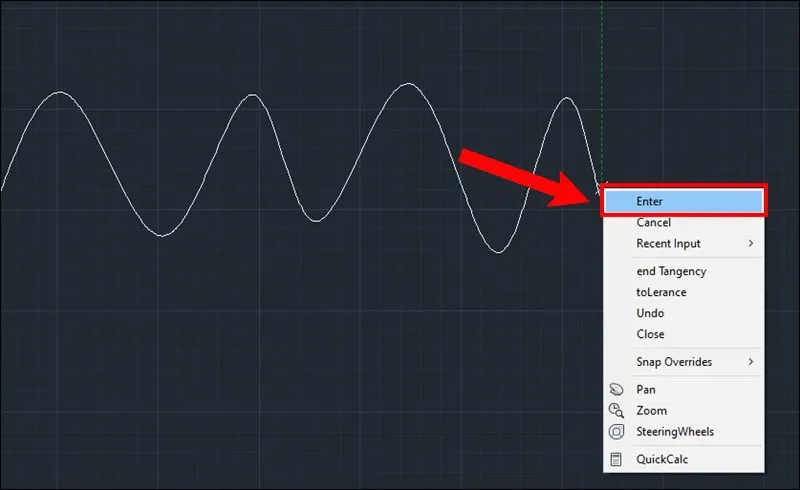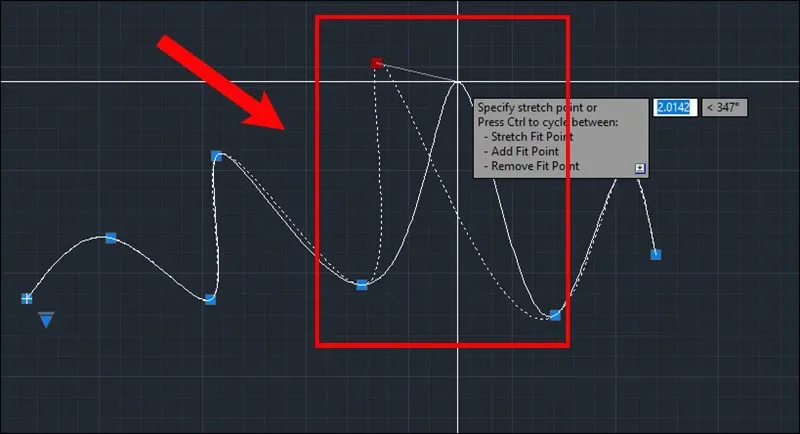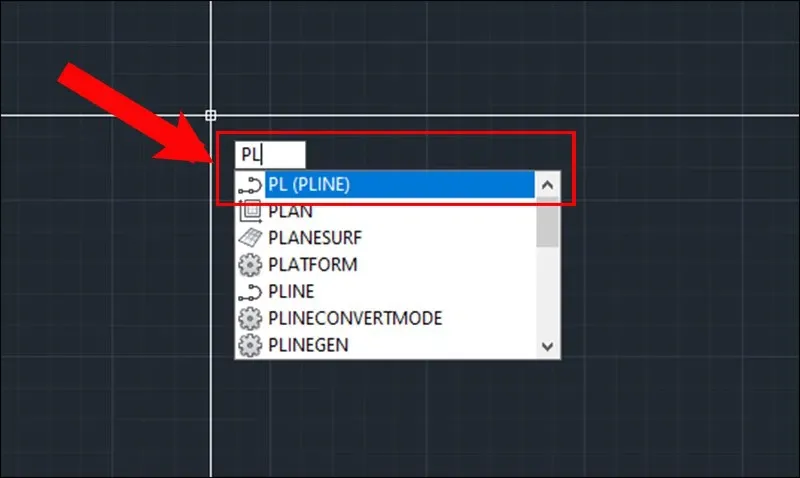Tổng hợp một số lệnh vẽ đường cong trong CAD và cách vẽ đường cong trong CAD bất kỳ dành cho những ai học kỹ thuật. Chắc chắn bài viết sau đây của Blogkienthuc.edu.vn sẽ cực kỳ hữu ích với bạn!
Vẽ đường cong trong CAD hay vẽ đường lượn sóng trong AutoCAD là vấn đề được nhiều dùng CAD quan tâm. Lệnh Spline là lệnh vẽ đường cong cơ bản, được sử dụng để vẽ các chi tiết cong, uốn lượn như họa tiết tân cổ. Hãy cùng Blogkienthuc.edu.vn tìm hiểu về lệnh vẽ đường cong Spline ngay nhé.
Bạn đang đọc: Cách vẽ đường cong trong CAD cực kỳ đơn giản bằng lệnh Spline
Một vài lựa chọn sử dụng để vẽ đường cong trong CAD
Bạn có thể lựa chọn các lệnh vẽ cơ bản sau đây, để vẽ được đường cong trong CAD nhanh nhất:
- Objects: Lệnh này dùng để vẽ đường cong PLINE thành đường cong SPLINE.
- Close: Đối với lệnh trong CAD này bạn sẽ dùng để đóng đường SPLINE.
- Fit Tolerance: Lệnh này để bạn vẽ đường SPLINE mịn hơn. Nếu lúc vẽ, giá trị bằng 0 thì đường vẽ sẽ đi qua các điểm đã chọn. Nếu giá trị khác 0 thì đường vẽ được kéo ra xa các điểm đã chọn để giúp đường cong mịn hơn.
Công dụng của lệnh Spline trong một bản vẽ
Lệnh vẽ đường cong Spline được sử dụng rất nhiều với những ai thiết kế bản vẽ trong CAD, tuy nhiên ít ai biết được các công dụng của lệnh này ra sao? Lệnh Spline sẽ cung cấp cho bạn các tính năng sau:
- Giúp người dùng thực hiện vẽ đường cong theo ý muốn một cách nhanh nhất.
- Khi bạn nhấp chuột trên giao diện CAD để chọn một điểm trên đường cong thì tại điểm đó sẽ được xác định theo một góc cong. Điều này sẽ giúp cho người dùng định dạng được độ lớn của góc cong này.
Hướng dẫn vẽ đường cong trong CAD bằng lệnh Spline
1. Cách vẽ đường cong trong CAD
Bước 1: Trong giao diện trang chủ phần mềm AutoCAD → Nhập lệnh SPL (SPLine) → Nhấn Enter.
Bước 2: Nhấn vào các điểm cần vẽ → Nhấp chuột phải → Nhấn Enter để kết thúc lệnh là xong.
2. Cách chỉnh sửa đường cong
Sau khi vẽ đường cong trong CAD bằng lệnh SPLINE, nếu người dùng vẫn cảm thấy không hài lòng có thể chỉnh sửa bằng các thao tác sau.
Bước 1: Người dùng click chọn vào đường cong vừa vẽ → Sẽ xuất hiện các chấm xanh như hình.
Tìm hiểu thêm: Hướng dẫn kiểm tra số serial trên Apple Watch
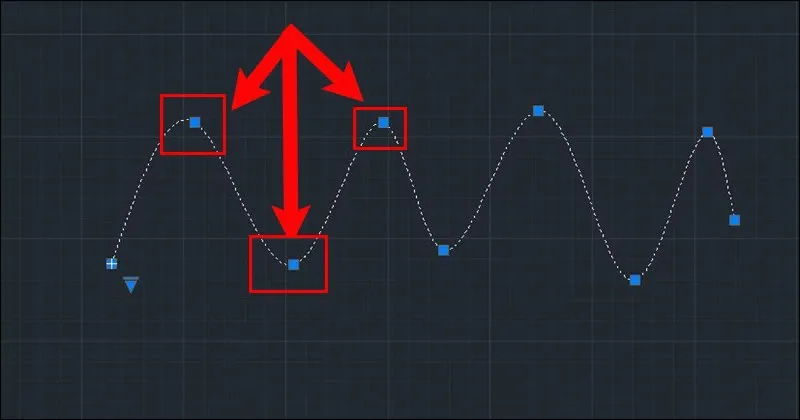
Bước 2: Để chỉnh sửa đường cong SPLINE → Nhấn vào điểm xanh rồi di chuyển đến vị trí mong muốn, đường cong này sẽ thay đổi theo.
Hướng dẫn vẽ đường cong bằng lệnh Pline
1. Cách vẽ bằng lệnh Pline
Bước 1: Trong giao diện AutoCAD → Nhập lệnh PL (PLine) → Nhấn Enter.
Bước 2: Tiến hành chọn một điểm bất kì → Bắt đầu vẽ như lệnh PLine bình thường → Click chuột phải → Chọn ARC.
Bước 3: Tiến hành vẽ như lệnh line bình thường → Nhấn chuột phải → Nhấn Enter để kết thúc lệnh là xong.
>>>>>Xem thêm: Hướng dẫn khắc phục sự cố MacBook không sạc
Bài viết trên đây Blogkienthuc.edu.vn đã hướng dẫn về cách vẽ đường cong trong CAD cực kỳ đơn giản. Hy vọng bài viết sẽ giúp người dùng có thể thực hiện vẽ đường cong nhanh hơn, hỗ trợ trong công việc cũng như học tập.
Xem thêm: Cách xuất file CAD sang PDF thành công chỉ trong 1 phút