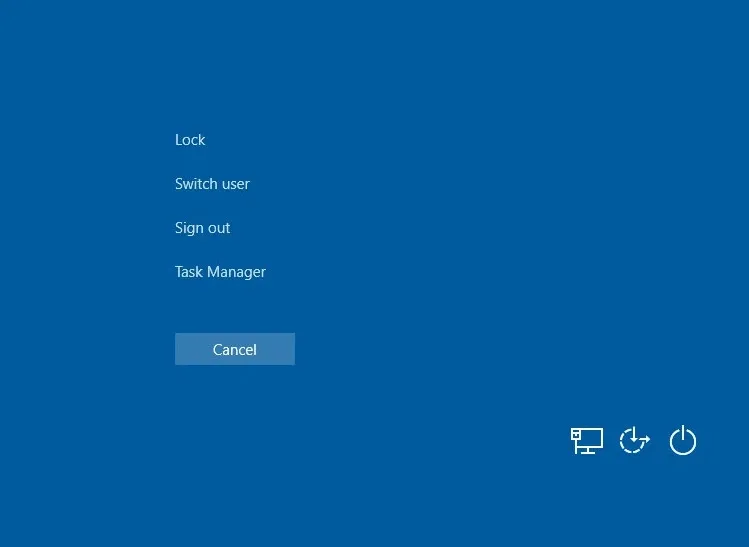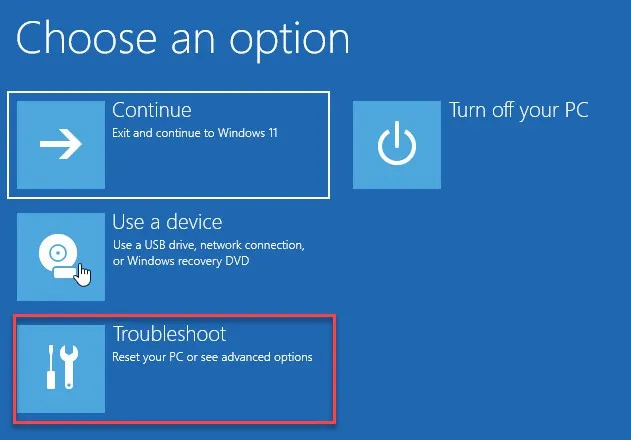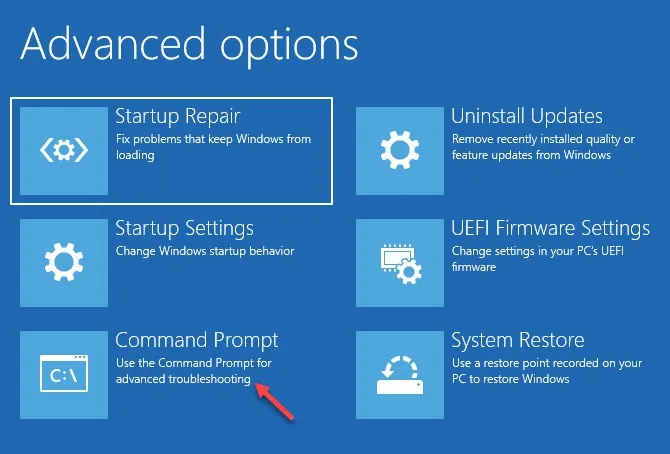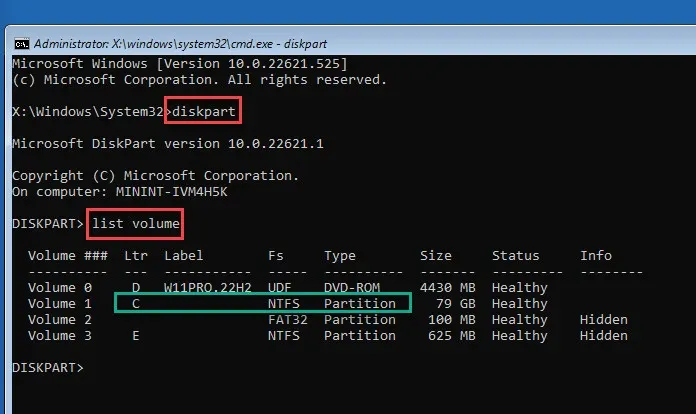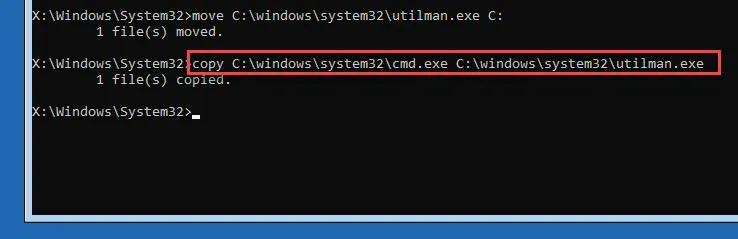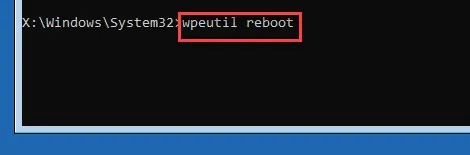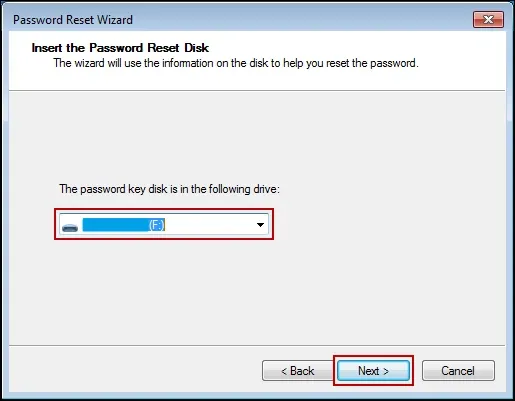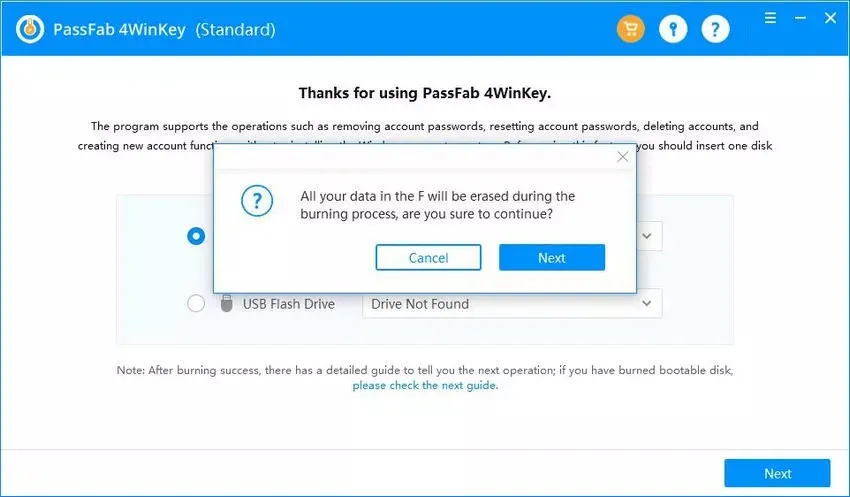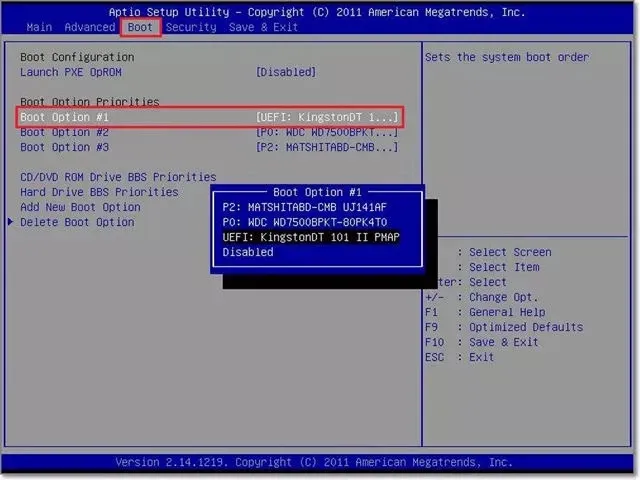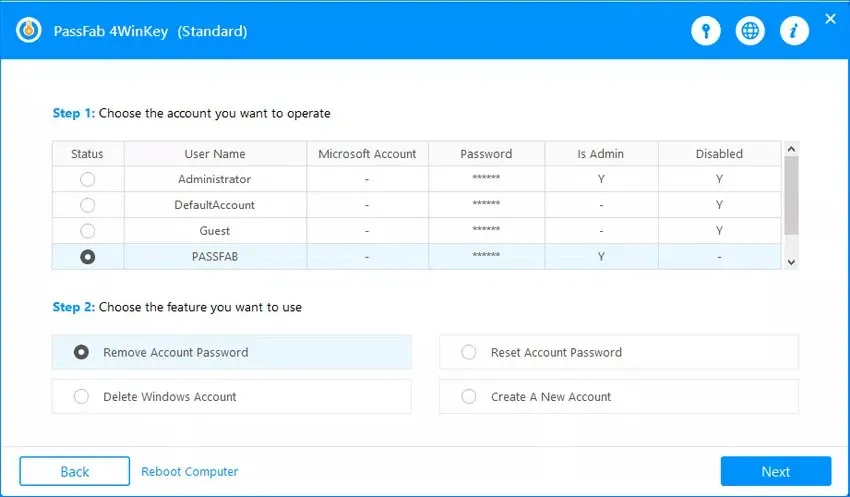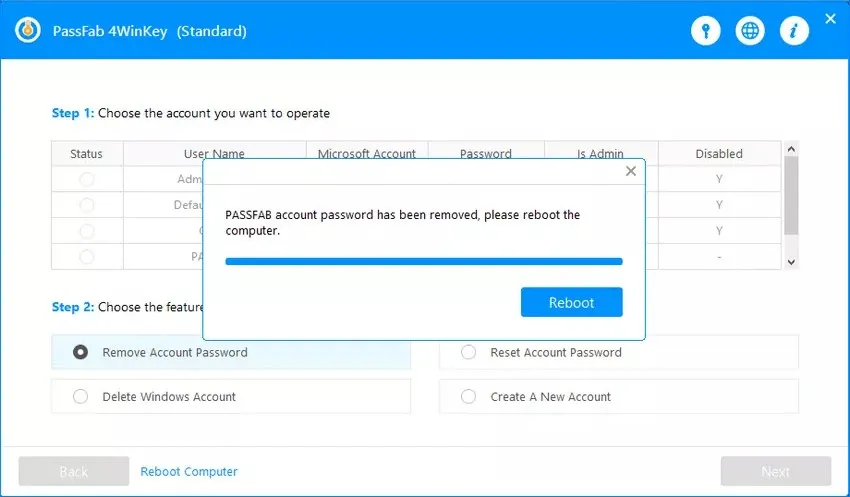Quên mật khẩu laptop Dell và bạn không thể truy cập hệ thống để làm việc. Bạn vô cùng bối rối và lo lắng vì không biết làm thế nào? Trong bài viết dưới đây chúng tôi sẽ chia sẻ cùng các bạn 6 cách khác nhau để mở khóa máy tính xách tay Dell mà không cần mật khẩu. Hãy cùng tìm hiểu chi tiết nhé.
Ở thời đại kỹ thuật số hiện nay, có quá nhiều mật khẩu mà chúng ta cần phải ghi nhớ trong đời. Tuy nhiên, theo thời gian một số mật khẩu có thể bị mờ trong bộ nhớ của chúng ta, như mật khẩu máy tính xách tay Dell, mật khẩu điện thoại, mật khẩu máy tính bảng, mật khẩu ứng dụng và nhiều loại khác. Vì vậy không có gì ngạc nhiên khi bạn lỡ quên mất mật khẩu đăng nhập laptop Dell của mình.
Bạn đang đọc: Quên mật khẩu laptop Dell – Cùng tìm hiểu chi tiết 6 cách khác nhau để mở khóa laptop khi cần
Tuy nhiên bạn không cần phải quá lo lắng, việc mở khóa máy tính xách tay sẽ không yêu cầu bất kỳ công cụ đặc biệt nào và có thể được thực hiện khá dễ dàng nếu bạn biết các phương pháp phù hợp. Bài viết dưới đây sẽ hướng dẫn bạn 6 cách khác nhau để giải quyết vấn đề quên mật khẩu laptop Dell mà không làm mất bất kỳ dữ liệu nào.
Quên mật khẩu laptop Dell và cách giải quyết
Vào một ngày đẹp trời, nếu bạn bỗng dưng không thể nhớ ra mật khẩu đăng nhập laptop Dell, kể cả biết câu hỏi gợi ý mật khẩu bạn đã thiết lập trước đó nhưng vẫn không thể nhập đúng mật khẩu. Vậy hãy bắt đầu tìm cách phá bỏ mật khẩu đã quên này để giải quyết vấn đề.
1. Nhấn tổ hợp phím Ctrl + Alt + Del
Khi chúng ta cài đặt Windows, nó sẽ tự động tạo một tài khoản quản trị viên ẩn, tài khoản này không hiển thị trên màn hình đăng nhập. Tuy nhiên không phải ai cũng biết điều này, vì vậy trong trường hợp bạn lỡ quên mật khẩu laptop Dell thì sử dụng tổ hợp phím tắt Ctrl + Alt + Del có thể là chìa khóa để bạn lấy lại quyền truy cập vào máy tính xách tay của mình.
Bằng cách chuyển người dùng sang quản trị viên, bạn có thể đăng nhập mà không cần mật khẩu. Dưới đây là các bước chi tiết để đăng nhập vào máy tính xách tay Dell mà không cần mật khẩu:
Bước 1: Khởi động lại máy tính xách tay Dell của bạn, nhấn phím F8 khi Windows khởi động và sau đó bạn có thể thấy tài khoản quản trị viên hiển thị trên màn hình đăng nhập.
Bước 2: Nhấn đồng thời tổ hợp phím Ctrl + Alt + Delete. Ngay lập tức bạn sẽ thấy một menu hiển thị với nhiều tùy chọn khác nhau, bao gồm Lock, Switch User, Sign Out và Task Manager.
Bước 3: Nhấn chọn Switch User từ danh sách tùy chọn, nhập Administrator làm tên người dùng và để trống trường mật khẩu. Tiếp theo nhấn phím Enter.
Bước 4: Sau đó, bạn có thể vào Account Settings và reset lại mật khẩu tài khoản người dùng mong muốn.
2. Sử dụng Command Prompt
Mở khóa máy tính xách tay Dell của bạn bằng cửa sổ lệnh Command Prompt (CMD) có thể là một giải pháp thay thế hữu ích nếu bạn quên mật khẩu laptop Dell. Phương pháp này bao gồm việc reset lại mật khẩu thông qua CMD, cấp cho bạn quyền truy cập lại vào máy tính xách tay của mình.
Vì phương pháp này yêu cầu bạn phải sử dụng dòng lệnh, nên chỉ lựa chọn để khắc phục vấn đề nếu bạn thành thạo với CMD. Sau đây là các bước bạn cần để đăng nhập vào máy tính xách tay Dell thông qua CMD.
Bước 1: Khởi động lại máy tính xách tay Dell của bạn và trên màn hình đăng nhập, giữ phím Shift và kích tùy chọn Restart.
Bước 2: Trên màn hình Choose an Option xuất hiện, nhấn tùy chọn Troubleshoot.
Bước 3: Tiếp theo chọn tùy chọn Command Prompt từ màn hình Advanced options.
Bước 4: Từ cửa sổ lệnh, hãy nhập lệnh dưới đây và nhấn Enter.
diskpart
list volume
Lệnh này sẽ giúp bạn truy cập danh sách các ổ đĩa mở rộng, hãy xác định ổ đĩa nào đã cài đặt Windows. Thông thường mặc định đó là ổ C nhưng nó có thể là ổ khác trên máy tính của bạn. Khi bạn đã xác định được điều đó, hãy nhập lệnh Exit và nhấn Enter để thoát Diskpart.
Bước 5: Từ cửa sổ lệnh, hãy nhập lệnh dưới đây và nhấn Enter để di chuyển tệp utilman.exe
move driveletter:windowssystem32utilman.exe driveletter:
Trong câu lệnh trên, thay thế driveletter bằng ký tự ổ đĩa Windows được cài đặt. Trong trường hợp là ổ đĩa C thì câu lệnh trên sẽ là.
move C:windowssystem32utilman.exe C:
Bước 6: Tiếp theo hãy nhập vào lệnh dưới đây và nhấn Enter để sao chép tệp cmd.exe vào đường dẫn đích.
copy driveletter:windowssystem32cmd.exe driveletter:windowssystem32utilman.exe
Trong câu lệnh trên, thay thế driveletter bằng ký tự ổ đĩa Windows được cài đặt. Trong trường hợp là ổ đĩa C thì câu lệnh trên sẽ là.
copy C:windowssystem32cmd.exe C:windowssystem32utilman.exe
Bước 7: Hãy tiếp tục bằng cách nhập lệnh và nhấn Enter.
wpeutil restart
Bước 8: Điều tiếp theo bạn cần làm là kích vào biểu tượng con người gần góc dưới bên phải và chạy lệnh dưới đây, rồi nhấn Enter.
net user username password
Trong đó thay thế username và password bằng thông tin đăng nhập của bạn và sử dụng mật khẩu mới để đăng nhập vào máy tính xách tay Dell.
3. Sử dụng tài khoản Microsoft
Khi trước đây bạn sử dụng tài khoản Microsoft để đăng nhập vào laptop Dell, bạn có thể thử reset lại tài khoản Microsoft để mở khóa laptop Dell. Các bước thực hiện như sau.
Bước 1: Kích hoạt trình duyệt web yêu thích, truy cập địa chỉ account.live.com trên mọi thiết bị được kết nối với Internet.
Bước 2: Nhập thông tin tài khoản Outlook gồm tên tài khoản và mật khẩu đăng nhập và kích nút Next.
Bước 3: Làm theo hướng dẫn trên màn hình để xác minh danh tính của bạn.
Bước 4: Trong cửa sổ Password Reset, nhập mật khẩu mới và kích nút Next để tiếp tục.
Bước 5: Bật nguồn máy tính xách tay Dell của bạn và mở khóa bằng cách nhập mật khẩu tài khoản Microsoft mới.
4. Sử dụng đĩa khôi phục mật khẩu
Việc tạo đĩa reset lại mật khẩu trước đây cho máy tính xách tay của bạn có thể là vô giá trong trường hợp bạn quên mật khẩu laptop Dell. Đĩa này cung cấp một giải pháp đơn giản để lấy lại quyền truy cập vào máy tính xách tay mà không cần phải nhớ lại mật khẩu ban đầu. Khi bạn đã tìm thấy đĩa reset lại mật khẩu đã chuẩn bị, hãy làm theo các bước dưới đây để có quyền truy cập vào máy tính xách tay Dell của mình mà không cần mật khẩu.
Bước 1: Kết nối đĩa khôi phục mật khẩu với máy tính xách tay Dell của bạn và khởi động lại máy tính. Khi đến màn hình đăng nhập, hãy nhập bất kỳ mật khẩu sai nào, khi tùy chọn Reset Password xuất hiện, hãy kích vào tùy chọn này.
Bước 2: Nó sẽ khởi chạy trình hướng dẫn reset lại mật khẩu, trước tiên bạn cần nhấn nút Next. Sau đó chọn đĩa reset lại mật khẩu đang kết nối với máy tính và nhấn nút Next để tiếp tục.
Bước 3: Bây giờ, bạn sẽ thấy trường tạo mật khẩu mới. Tại đây hãy thực hiện thao tác tạo mật khẩu mới (Type a new password), xác nhận lại (Type the password again to confirm), thêm gợi ý cho mật khẩu nếu cần và sau đó kích nút Next để tiếp tục.
Tìm hiểu thêm: Khắc phục màn hình điện thoại bị tối mờ trong một nốt nhạc
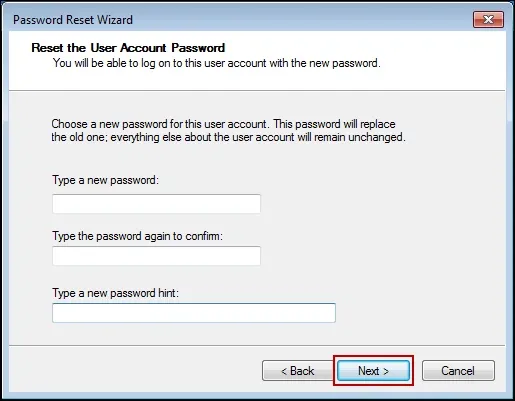
Bước 4: Cuối cùng, kích nút Finish quy trình và sử dụng thông tin đăng nhập mới để đăng nhập.
5. Sử dụng phần mềm của bên thứ ba
Nếu bạn không có quyền truy cập vào một máy tính đang hoạt động khác để tạo đĩa reset lại mật khẩu, phần mềm của bên thứ ba là một lựa chọn tiện lợi khác giúp bạn lấy lại quyền truy cập hệ thống khi quên mật khẩu laptop Dell.
PassFab 4WinKey là một công cụ có thể giúp bạn lấy lại mật khẩu tài khoản Dell một cách nhanh chóng và rất dễ dàng. Phần mềm có thể dễ dàng khôi phục bất kỳ mật khẩu tài khoản nào trên hệ điều hành Windows trong thời gian ngắn. Ngoài ra, người dùng không cần phải cài đặt lại hoặc định dạng lại hệ thống. Chi tiết cách thực hiện như sau:
Bước 1: Tải xuống và cài đặt phần mềm PassFab 4WinKey miễn phí trên một máy tính khác mà bạn có thể truy cập.
Bước 2: Khởi chạy phần mềm vừa cài đặt xong và chọn thiết bị khởi động (CD/DVD hoặc USB).
Bước 3: Kích nút Next > Next để bắt đầu quá trình ghi đĩa khởi động. Trong khi thực hiện việc này, công cụ sẽ thông báo cho bạn rằng tất cả dữ liệu trong đĩa CD/DVD hoặc USB sẽ được định dạng. Kích nút Yes để xác nhận và bắt đầu quá trình.
Bước 4: Khi quá trình ghi đĩa hoàn tất, bạn sẽ nhận được thông báo.
Bước 5: Chèn đĩa CD/DVD hoặc USB vào máy tính xách tay Dell có mật khẩu bạn muốn reset lại. Khởi động lại máy tính xách tay và nhấn phím F12 để vào giao diện menu khởi động.
Bước 6: Từ danh sách các lựa chọn khởi động, chọn CD/DVD hoặc USB và nhấn Enter.
Bước 7: Sau khi máy tính khởi động, bạn sẽ thấy giao diện của phần mềm PassFab 4WinKey hiển thị. Kích chọn phiên bản hệ điều hành mà bạn cần reset lại mật khẩu và kích nút Next.
Bước 8: Tiếp theo, kích chọn tài khoản người dùng mà bạn muốn reset lại mật khẩu.
Bước 9: Sau khi chọn tài khoản, tất cả những gì bạn cần làm là kích nút Next và mật khẩu tài khoản của bạn sẽ được reset lại thành trống ngay lập tức.
Bước 10: Trên màn hình tiếp theo, kích nút Reboot để khởi động lại máy tính và đặt mật khẩu mới.
6. Khôi phục cài đặt gốc Dell
Nếu tất cả các cách trên không thể giúp bạn mở khóa khi quên mật khẩu laptop Dell và phải đối mặt với tình huống không thể truy cập vào máy tính xách tay của mình do quên mật khẩu? Vậy thì giải pháp cuối cùng của bạn là khôi phục cài đặt gốc.
Tuy nhiên cũng cần lưu ý rằng, giải pháp khôi phục cài đặt laptop Dell sẽ xóa tất cả dữ liệu khỏi máy tính xách tay của bạn, khôi phục về cấu hình ban đầu của nhà sản xuất và điều này cũng đồng nghĩa với việc loại bỏ mật khẩu mà bạn đã thiết lập. Dưới đây là các bước chi tiết để khôi phục cài đặt gốc cho máy tính xách tay Dell và lấy lại quyền truy cập hệ thống.
Bước 1: Khởi động lại máy tính xách tay Dell của bạn và trên màn hình đăng nhập, giữ phím Shift và kích tùy chọn Restart.
Bước 2: Trên màn hình Choose an Option xuất hiện, nhấn tùy chọn Troubleshoot để tiếp tục.
Bước 3: Sang màn hình tiếp theo chọn tùy chọn Reset your PC.
>>>>>Xem thêm: 4 cách đơn giản để hủy đánh số tự động trong Word
Bước 4: Sau đó kích nút Next trên các màn hình sau và làm theo các hướng dẫn trên màn hình để khôi phục cài đặt gốc cho máy tính xách tay Dell của bạn.
Bước 5: Sau khi hoàn tất, bạn cần tạo lại tài khoản người dùng và cài đặt lại tất cả phần mềm, chương trình để sử dụng bình thường.
Tạm kết
Nhìn chung việc quên mật khẩu laptop Dell có thể là một thử thách khó chịu và khiến người dùng bối rối vì không biết làm thế nào. Bài viết này đã cung cấp cho bạn hướng dẫn toàn diện về những giải pháp khác nhau để giải quyết vấn đề này. Mỗi giải pháp sẽ phù hợp với nhiều tình huống và sở thích của người dùng. Nhưng đơn giản, không cần nhiều thiết lập phức tạp thì việc sử dụng phần mềm của bên thứ ba là dễ dàng hơn cả, bởi sử dụng giao diện đồ họa nên phù hợp với hầu hết mọi người, miễn là các bạn thực hiện theo các bước như hướng dẫn.
>> Xem thêm:
- Thay vỏ laptop HP khi nào? Hướng dẫn cách thay vỏ laptop và lưu ý quan trọng
- Bàn phím máy tính bị lỗi nhảy lung tung do đâu và làm sao để khắc phục nhanh nhất?
Tại Blogkienthuc.edu.vn đang kinh doanh các mặt hàng laptop với nhiều tầm giá khác nhau, mẫu mã hiện đại, đến từ nhiều thương hiệu uy tín. Tham khảo mua hàng ngay để nhận được các ưu đãi siêu khủng từ Blogkienthuc.edu.vn, đảm bảo 100% hàng chính hãng nhé.
Xem thêm các sản phẩm laptop Dell tại đây:
- Laptop Dell