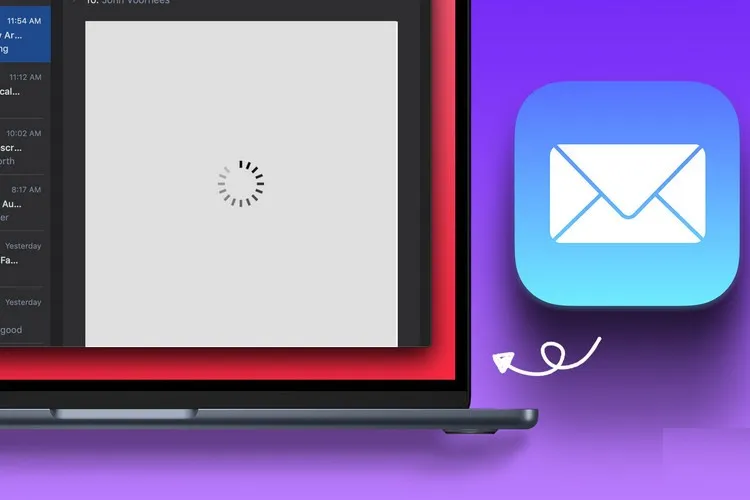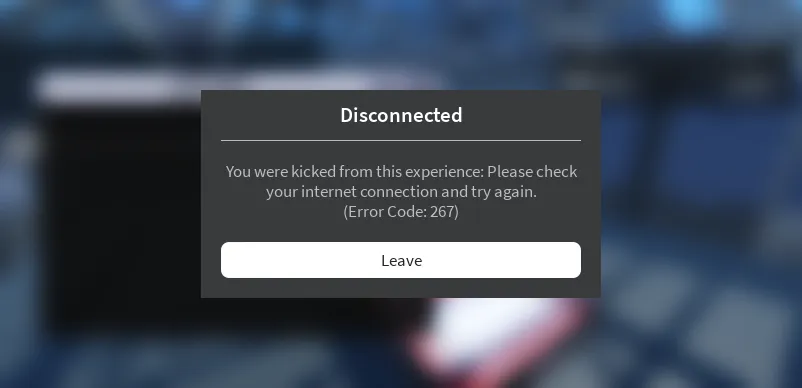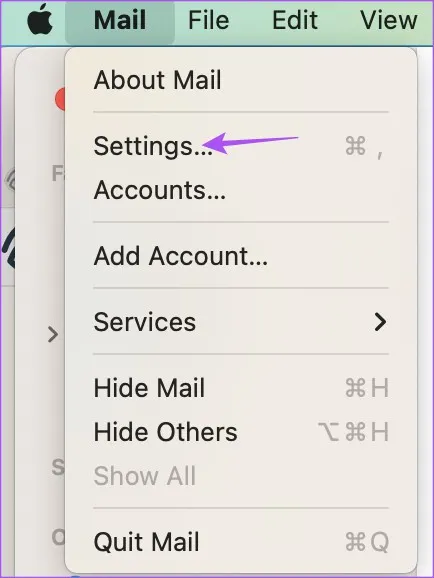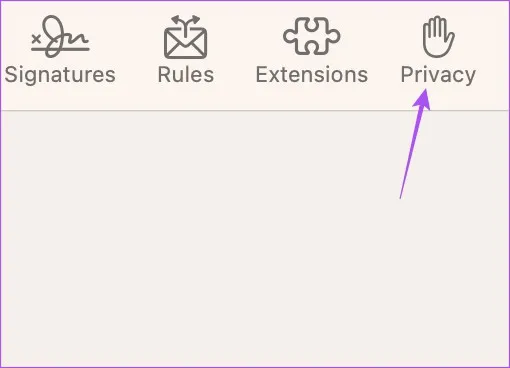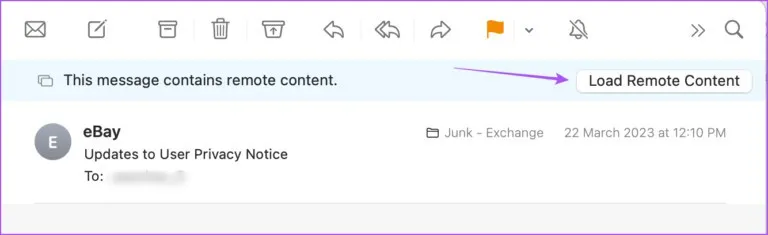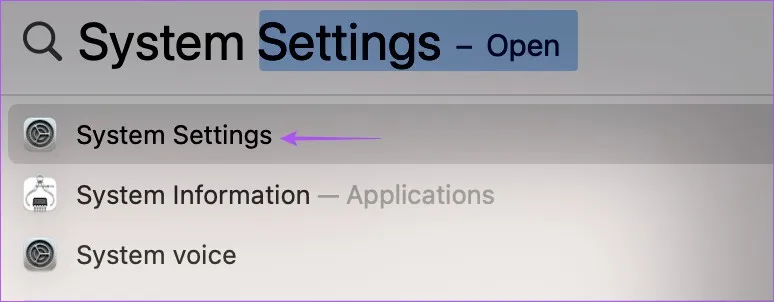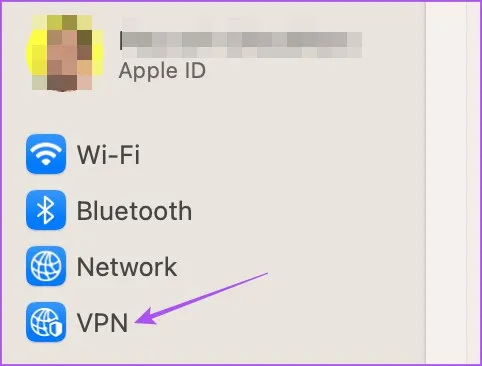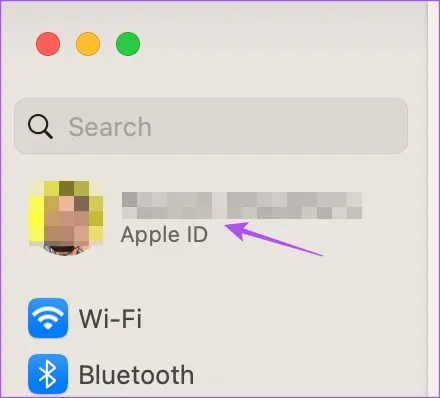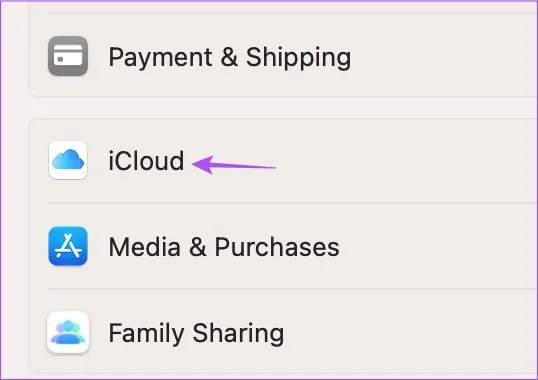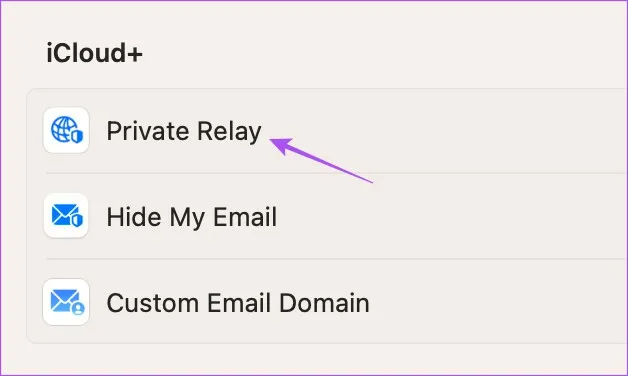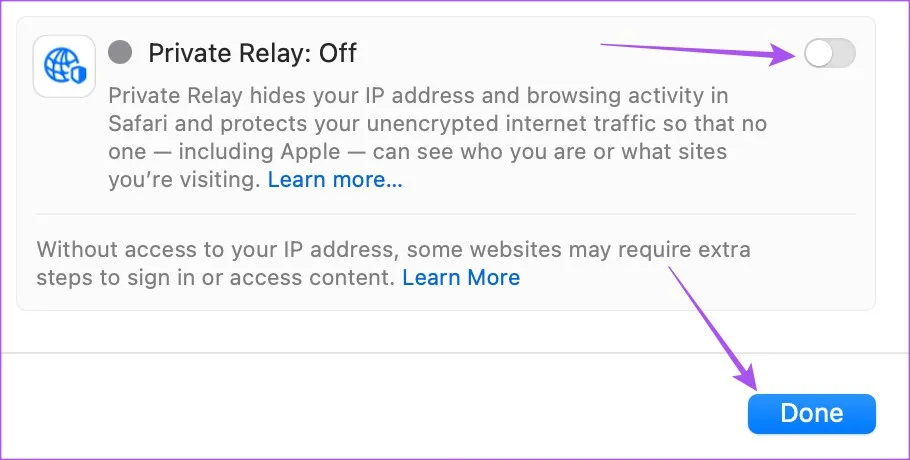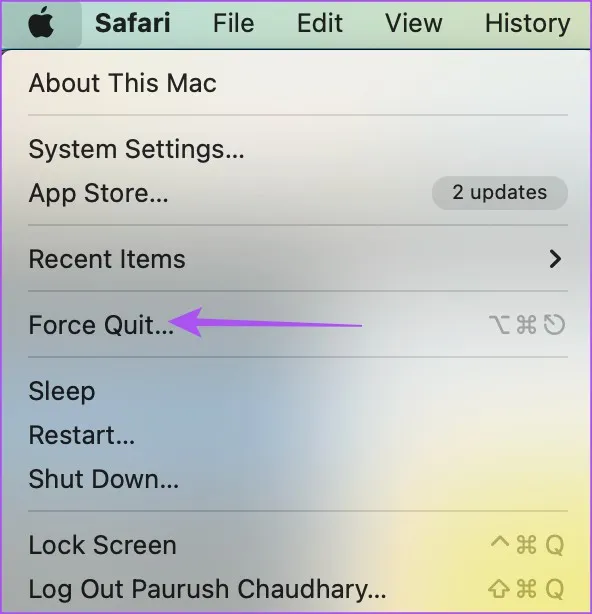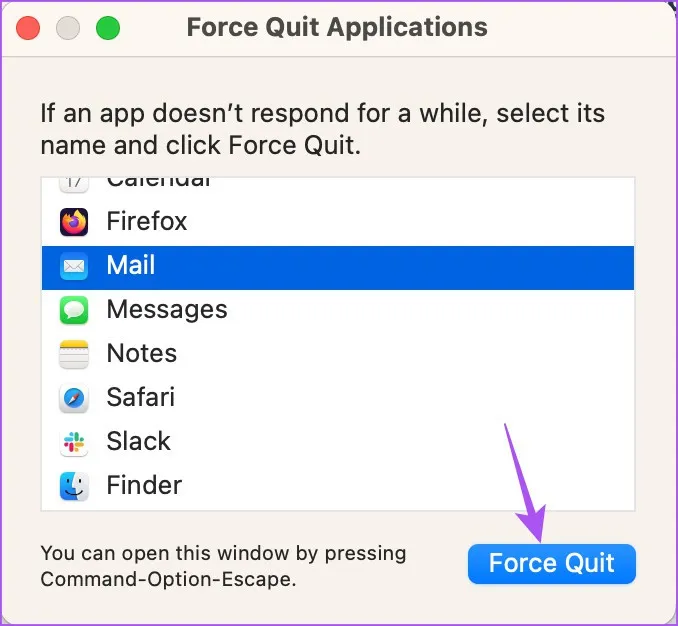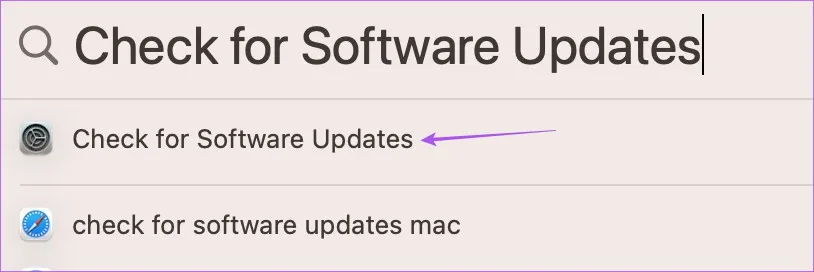Giống như mọi ứng dụng email khác, ứng dụng Mail trên máy Mac cũng có đầy đủ tính năng cho phép bạn gửi và nhận hình ảnh. Nhưng phải làm gì nếu một ngày ứng dụng Mail không thể hiển thị hình ảnh trong email? Dưới đây sẽ là cách giải quyết.
Ứng dụng Mail trên máy Mac của bạn cho phép trả lời tất cả các email cá nhân và email công việc của mình. Bạn cũng có thể tạo nhóm email trong ứng dụng Mail trên máy Mac để gửi email hàng loạt. Giống như mọi ứng dụng email, ứng dụng Mail trên máy Mac cũng cho phép bạn gửi và nhận hình ảnh. Nhưng đôi khi vẫn có trường hợp một email không tải hình ảnh tự động như trước.
Bạn đang đọc: Mẹo sửa lỗi ảnh không tải trên ứng dụng Mail của máy Mac
Một số người dùng Mac cho biết, đôi khi họ gặp phải trường hợp hình ảnh không tải được trong hộp thư của họ trên các email gửi đến. Đặc biệt với những email về công việc hoặc liên quan đến quảng cáo, quảng bá hình ảnh thường sẽ có nhiều ảnh đi kèm. Nếu bạn cũng đang gặp phải vấn đề tương tự, hãy thử những cách tốt nhất dưới đây để khắc phục hình ảnh không tải trong ứng dụng Mail trên máy Mac của bạn.
Kiểm tra kết nối Internet
Bắt đầu với giải pháp cơ bản, bạn cần kiểm tra tốc độ Internet đang sử dụng trên máy Mac của mình. Nếu máy Mac không được kết nối với kết nối Ethernet hoặc Wi-Fi nhanh, hình ảnh sẽ mất thời gian hoặc không thể tải được trong ứng dụng Mail. Vì vậy bạn cần một kết nối Internet nhanh giúp tải nhanh hình ảnh trong email của mình.
Kiểm tra cài đặt bảo mật trong ứng dụng Mail
Sau khi kết nối Internet được xử lý xong, cần kiểm tra xem ứng dụng Mail có được phép tải xuống các tệp mà bạn nhận được từ những người gửi không xác định hay không. Tính năng bảo mật của ứng dụng mail, đó là ẩn địa chỉ IP và chặn nội dung từ xa. Do tính năng này, bạn có thể không nhìn thấy hình ảnh hiển thị trong email được gửi đến. Vì vậy lời khuyên là bạn nên tạm thời tắt tính năng này bằng cách thực hiện theo các bước sau.
Bước 1: Nhấn phím tắt Command + Phím cách để mở công cụ tìm kiếm Spotlight, nhập Mail vào khung trống phía trên và nhấn Return.
Bước 2: Tiếp theo kích vào menu Mail ở góc trên cùng bên trái trong cửa sổ ứng dụng Mail.
Bước 3: Chọn tùy chọn Settings từ menu xổ xuống.
Bước 4: Kích chọn thẻ Privacy ở góc trên bên phải trong cửa sổ mới.
Bước 5: Kích bỏ tùy chọn bên trái mục Protect Mail Activity. Tiếp theo bỏ luôn tùy chọn Block All Remote Content ở ngay phía dưới.
Bước 6: Đóng cửa sổ ứng dụng Mail và mở email chứa các tệp hình ảnh.
Bước 7: Kích vào nút Load Remote Content ở trên cùng bên phải để tải hình ảnh.
Vô hiệu hóa dịch vụ VPN
Nếu bạn vẫn không thể xem ảnh trong ứng dụng Mail sau khi đã thử cách trên, chúng tôi khuyên bạn nên tắt VPN trên máy Mac của mình. Nếu đang sử dụng VPN, dịch vụ này có thể ngăn máy Mac tải xuống nội dung từ xa. Đây là cách kiểm tra và vô hiệu hóa dịch vụ VPN mà bạn cần thực hiện.
Bước 1: Nhấn phím tắt Command + Phím cách để mở công cụ tìm kiếm Spotlight, nhập System Settings vào khung trống phía trên và nhấn Return.
Bước 2: Kích tùy chọn VPN từ thanh bên trái.
Bước 3: Tiếp theo kích vào nút ngoài cùng bên phải tên ứng dụng VPN để tắt (nút chuyển sang màu xám) dịch vụ này đi.
Tìm hiểu thêm: Cách ngăn Windows 10 tự động tải về những ứng dụng được đề xuất
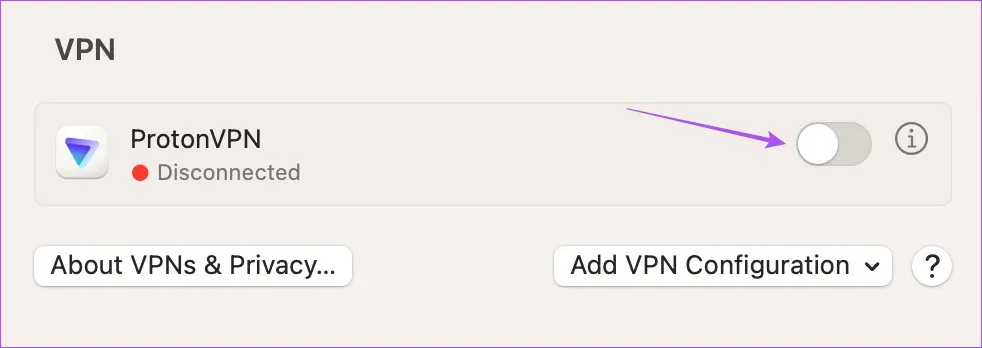
Bước 4: Đóng cửa sổ System Settings và mở ứng dụng Mail để kiểm tra xem sự cố đã được giải quyết chưa.
Vô hiệu hóa iCloud Privacy Relay
iCloud Privacy Relay là một tính năng bảo mật được giới thiệu với iCloud+ cho phép bạn ẩn địa chỉ IP và hoạt động duyệt web của mình khỏi các nhà quảng cáo và trình theo dõi. iCloud Privacy Relay sẽ chuyển hướng lưu lượng truy cập web tới máy chủ của bên thứ ba và thậm chí Apple sẽ không có quyền truy cập vào nó. Dịch vụ này có thể không cho phép tải xuống nội dung như hình ảnh trong ứng dụng Mail. Vì vậy, bạn nên thử tạm thời tắt tính năng này để xem sự cố có được giải quyết hay không.
Bước 1: Nhấn phím tắt Command + Phím cách để mở công cụ tìm kiếm Spotlight, nhập System Settings vào khung trống phía trên và nhấn Return.
Bước 2: Kích vào tên hồ sơ của bạn ở góc trên cùng bên trái trong cửa sổ mới.
Bước 3: Tiếp theo kích tùy chọn iCloud.
Bước 4: Di chuyển xuống phía dưới mục iCloud+, kích tùy chọn Privacy Relay.
Bước 5: Sau đó kích vào nút chuyển đổi bên phải mục Privacy Relay để tắt (nút chuyển sang màu xám) tính năng này đi. Kích nút Done khi kết thúc.
Bước 6: Đóng cửa sổ System Settings và mở ứng dụng Mail để kiểm tra xem sự cố đã được giải quyết chưa.
Buộc thoát và khởi chạy lại ứng dụng Mail
Nếu ứng dụng Mail trên máy Mac vẫn không hiển thị hình ảnh, bạn có thể thử buộc thoát và khởi chạy lại ứng dụng Mail để bắt đầu lại.
Bước 1: Kích vào biểu tượng logo Apple ở góc trên cùng bên trái.
Bước 2: Chọn tùy chọn Force Quit từ menu xổ xuống.
Bước 3: Từ danh sách các ứng dụng đang chạy nền, bạn kích chọn tên ứng dụng Mail, sau đó kích nút Force Quit ở góc dưới bên phải.
Bước 4: Kích nút Force Quit một lần nữa để xác nhận.
Bước 5: Khởi chạy lại ứng dụng Mail để kiểm tra xem sự cố đã được giải quyết chưa.
Cập nhật macOS
Nếu không có giải pháp nào hoạt động, thì giải pháp cuối cùng là cập nhật phiên bản macOS và điều đó cũng sẽ cập nhật ứng dụng Mail. Ngoài ra việc cập nhật lên phiên bản macOS mới cũng sẽ loại bỏ bất kỳ lỗi hoặc trục trặc nào có thể gây ra sự cố này.
Bước 1: Kích vào biểu tượng logo Apple ở góc trên cùng bên trái trên thanh menu và chọn System Settings.
>>>>>Xem thêm: Cách tắt nguồn hoặc khởi động lại Galaxy Note 10/10 +
Bước 2: Kích chọn General từ thanh bên trái và kích nút Software Update từ khung bên phải. Nếu có bất kỳ bản cập nhật nào có sẵn, hãy tải và cài đặt macOS lên phiên bản mới nhất trên máy Mac.
Bước 3: Sau khi cài đặt bản cập nhật macOS và máy Mac của bạn khởi động lại, hãy mở ứng dụng Mail để kiểm tra xem sự cố đã được giải quyết chưa.
Xem hình ảnh trong email có thể rất quan trọng nếu chúng chứa các chi tiết quan trọng, từ chi tiết tiếp thị đến giao dịch. May mắn thay, bạn có thể tải ứng dụng Mail để hiển thị hình ảnh đó mà không gặp trục trặc bằng cách sử dụng một trong các giải pháp được đề cập ở trên.
Xem thêm: Xóa và khôi phục email trong ứng dụng Mail trên iPhone