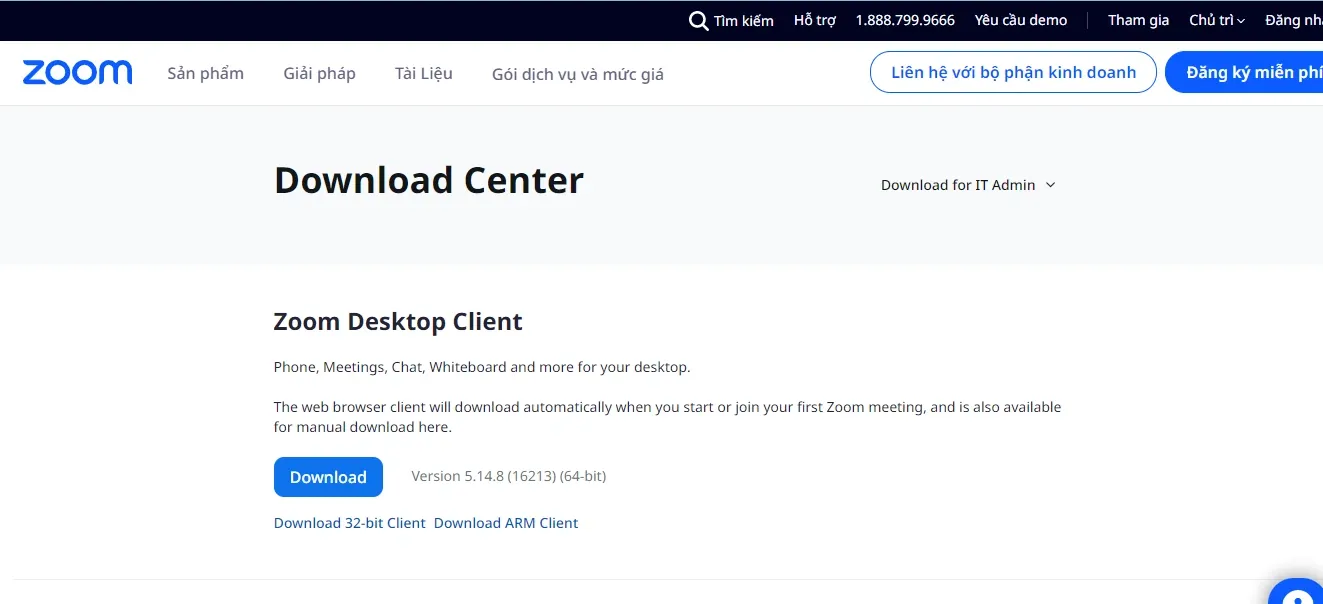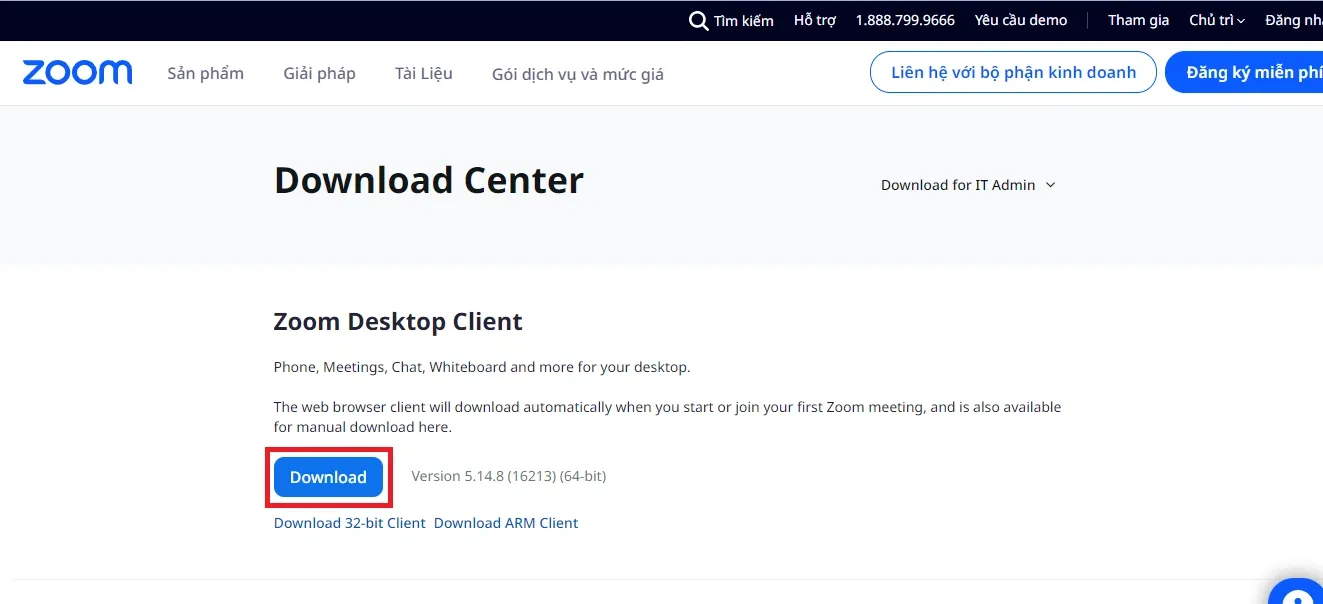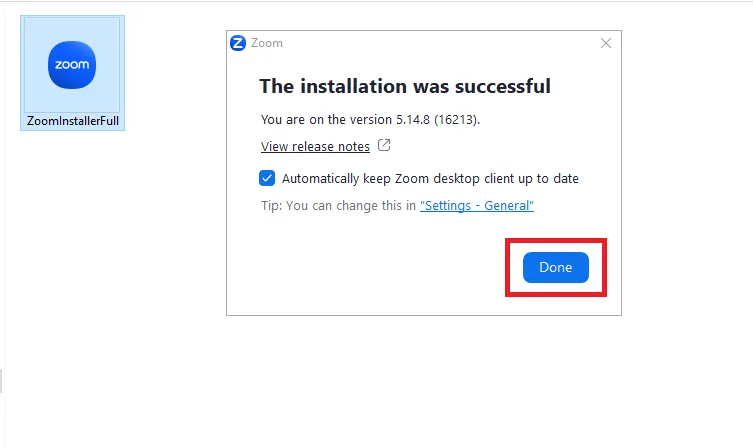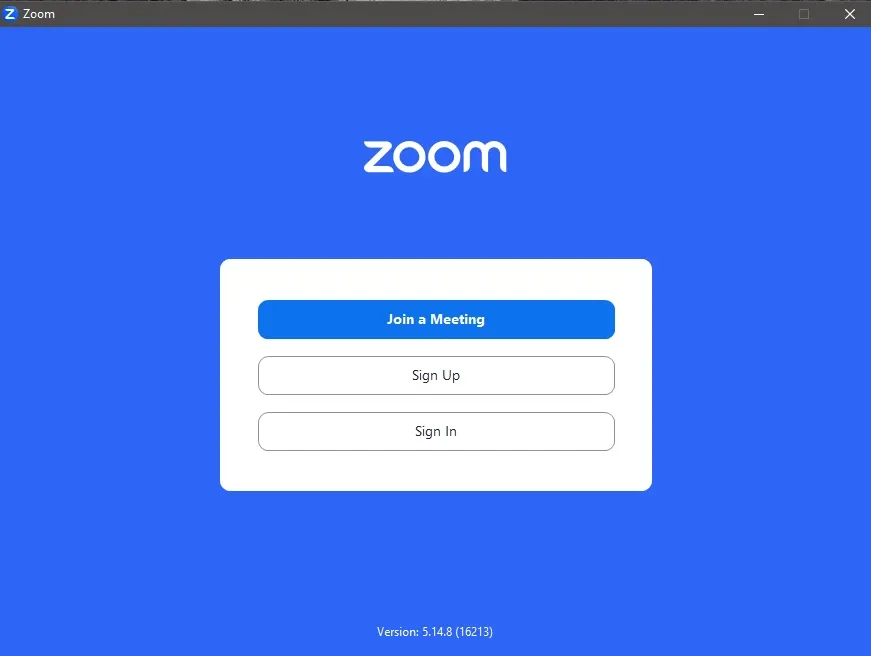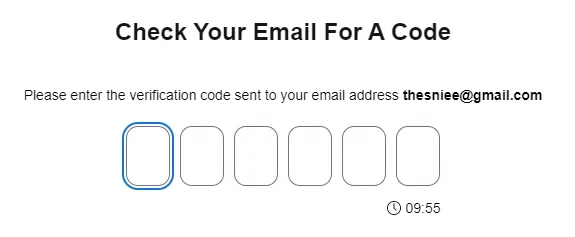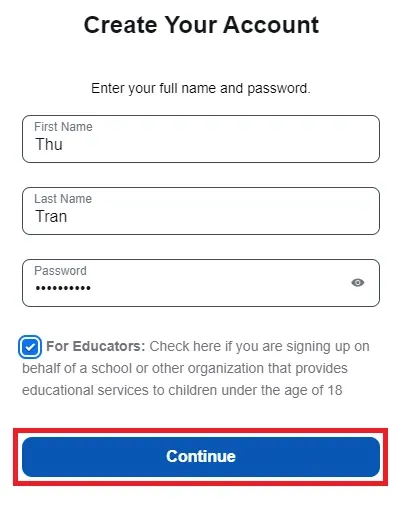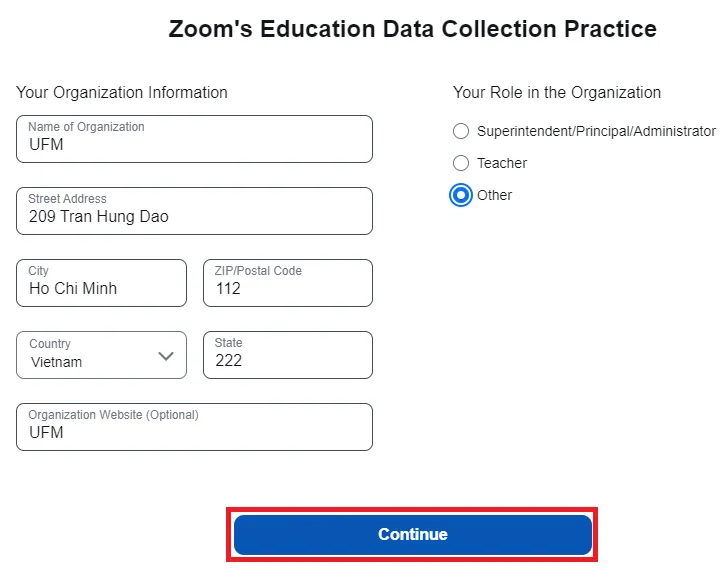Sau đợt dịch Covid-19, nhu cầu tổ chức các lớp học và cuộc họp trực tuyến ngày càng trở nên thông dụng, được ưa chuộng. Ứng dụng Zoom cũng trở nên phổ biến, được nhiều người sử dụng từ đây. Cùng Blogkienthuc.edu.vn, học ngay cách tải Zoom trên máy tính và cách đăng ký tài khoản nhé!
Chúng ta đang sống tại một kỷ nguyên công nghệ đang phát triển, việc tổ chức các cuộc họp hay các lớp học online trở nên phổ biến, vì nó tối ưu được nhiều khoản chi phí cho việc di chuyển và hoạt động hiệu quả. Nhờ vậy mà mức độ phủ sóng của Zoom tăng trưởng một cách chóng mặt. Cùng Blogkienthuc.edu.vn học ngay cách tải Zoom trên máy tính cũng như cách đăng ký tài khoản ở bài viết bên dưới.
Bạn đang đọc: Cách tải Zoom trên máy tính vừa đơn giản lại miễn phí
Zoom là gì? Cách tải Zoom trên máy tính có khó không?
Zoom là phần mềm cho chúng ta nền tảng họp trực tuyến, cho phép nhiều người kết nối với nhau thông qua các thiết bị điện tử (điện thoại, máy tính, máy tính bảng) có cài đặt Wi-Fi, trên toàn thế giới, ở bất kỳ khoảng cách nào. Phần mềm này hỗ trợ số lượng người tham gia một phiên họp lên đến 1.000 người, nó còn có thể quay video HD, thu âm và còn nhiều chức năng khác nữa.
Cách tải Zoom trên máy tính cũng tương đối đơn giản, không hề phức tạp một chút nào và bạn cũng không hề mất bất kỳ chi phí nào để tải phần mềm này về máy cả.
Cách tải Zoom trên máy tính và cách đăng ký tài khoản
Không hề mất của bạn nhiều thời gian và không tốn chi phí, nhưng lại mang đến những lợi ích tuyệt vời. Thử ngay cách tải Zoom trên máy tính, cũng như cách đăng ký tài khoản ngay nào.
Cách tải Zoom trên máy tính
Bước 1: Bạn truy cập vào website để tải phần mềm về máy tính tại đây.
Bước 2: Tại mục Zoom Desktop Client, bạn chọn Download để tiến hành tải phần mềm về máy.
Bước 3: Sau khi tải về máy thành công, bạn tiến hành cài đặt ứng dụng lên máy, bằng cách nhấn đúp chuột trái vào file đã tải về, đợi phần mềm cài đặt đủ 100%, sau đó nhấn Done.
Bước 4: Sau khi cài đặt thành công, phần mềm Zoom sẽ hiện lên trang chủ như thế này, bạn có thể chọn các nút lệnh với mục đích như sau:
- Join a Meeting: Vào phòng họp mà không cần tài khoản Zoom, bạn chỉ cần nhập Meeting ID và tên vào là có thể tham giá.
- Sign Up: Đăng ký tài khoản Zoom, nếu như bạn chưa có tài khoản.
- Sign In: Đăng nhập tài khoản Zoom, nếu bạn đã từng có tài khoản trước đây.
Cách đăng ký tài khoản Zoom
Bước 1: Trên trang chủ, bạn chọn nút Sign Up, sau đó nhập Năm sinh của bạn, rồi nhấn Continue. Tiếp theo bạn nhấn Địa chỉ Email của bạn, rồi chọn Continue.
Tìm hiểu thêm: Liệu có cách nào để đăng nhập Zalo nếu chẳng may quên mật khẩu?
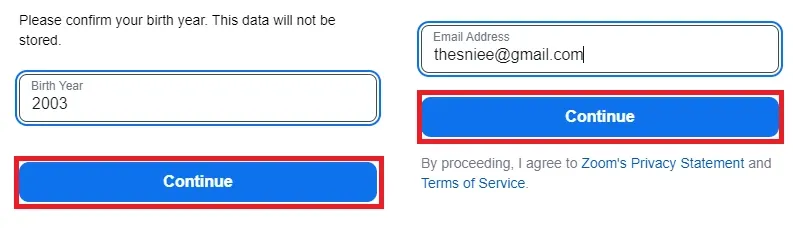
Bước 2: Nhập mã Code mà Zoom đã gửi đến Email của bạn, để xác nhận tài khoản, rồi chọn Continue.
Bước 3: Nhập các thông tin cá nhân (Họ, Tên, Mật khẩu) của tài khoản vào. Nếu bạn vẫn là học sinh thì hãy tích vào nút For Education. Sau đó nhấn Continue. Như vậy là bạn đã hoàn tất đăng ký tài khoản Zoom rồi đó.
Nếu bạn đã tích vào nút For Education, thì hãy thực hiện thêm 2 bước nữa để có thể hoàn tất nhé:
Bước 4: Chọn độ tuổi của bạn cho phù hợp, sau đó chọn Continue.
Bước 5: Điền các thông tin của tổ chức giáo dục mà bạn đang theo học, tiếp theo tích vào vị trí của bạn trong tổ chức đó cho phù hợp, rồi nhấn Continue. Như vậy là các tài khoản For Education cũng đã hoàn tất đăng ký rồi.
>>>>>Xem thêm: Cách kiểm tra tình trạng pin trên watchOS 7
Tại bài viết này, Blogkienthuc.edu.vn đã hướng dẫn bạn thành công cách tải Zoom trên máy tính cũng như cách đăng ký tài khoản Zoom vừa đơn giản mà còn miễn phí. Hy vọng bạn có thể áp dụng nó thành công vào mục đích sử dụng của bản thân. Blogkienthuc.edu.vn chúc bạn thành công.
Xem thêm: Cách sử dụng Zoom trên điện thoại để họp và dạy,học online