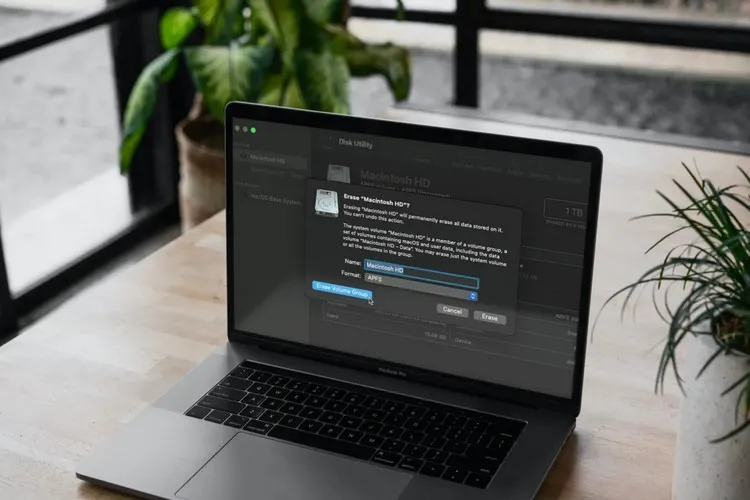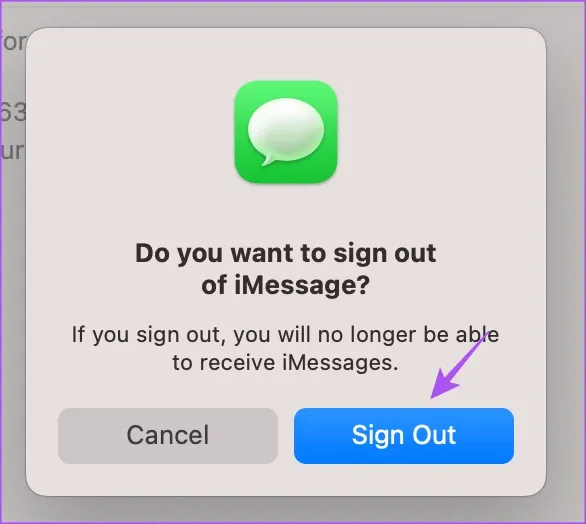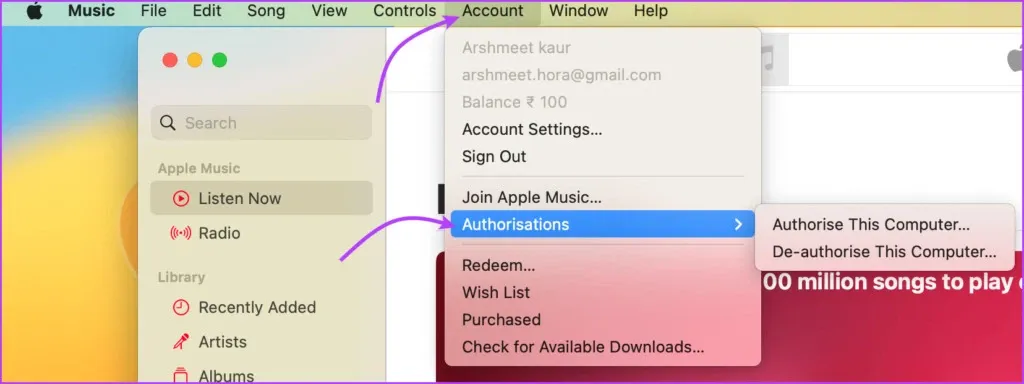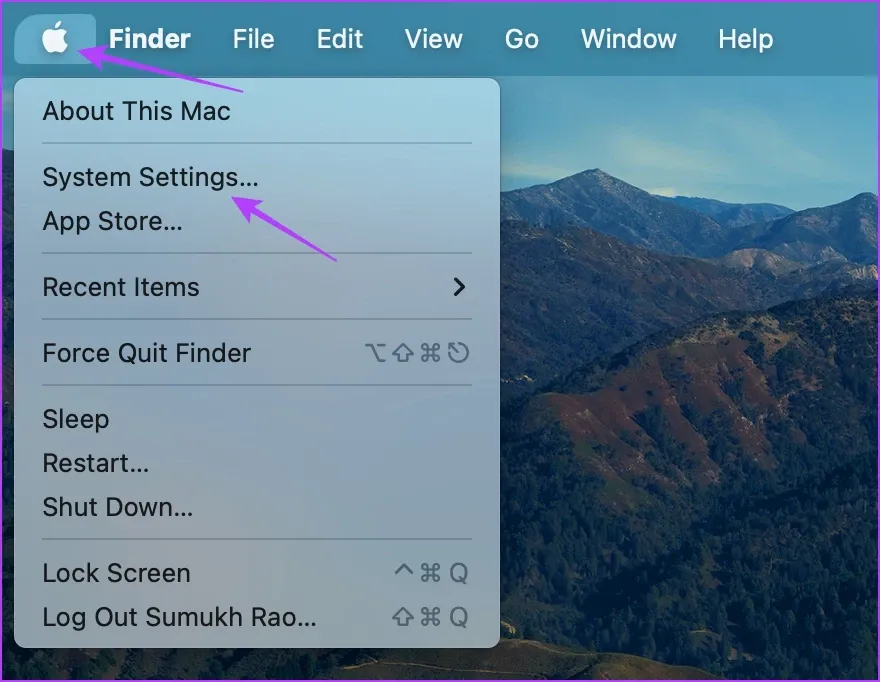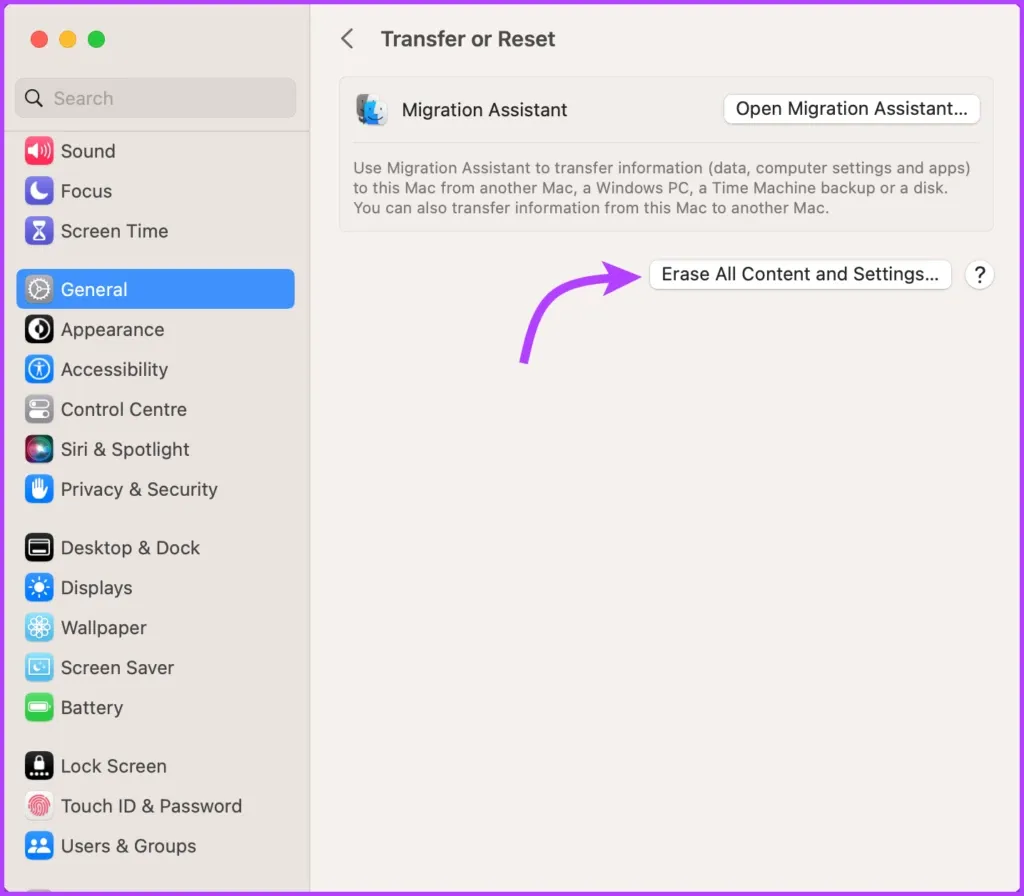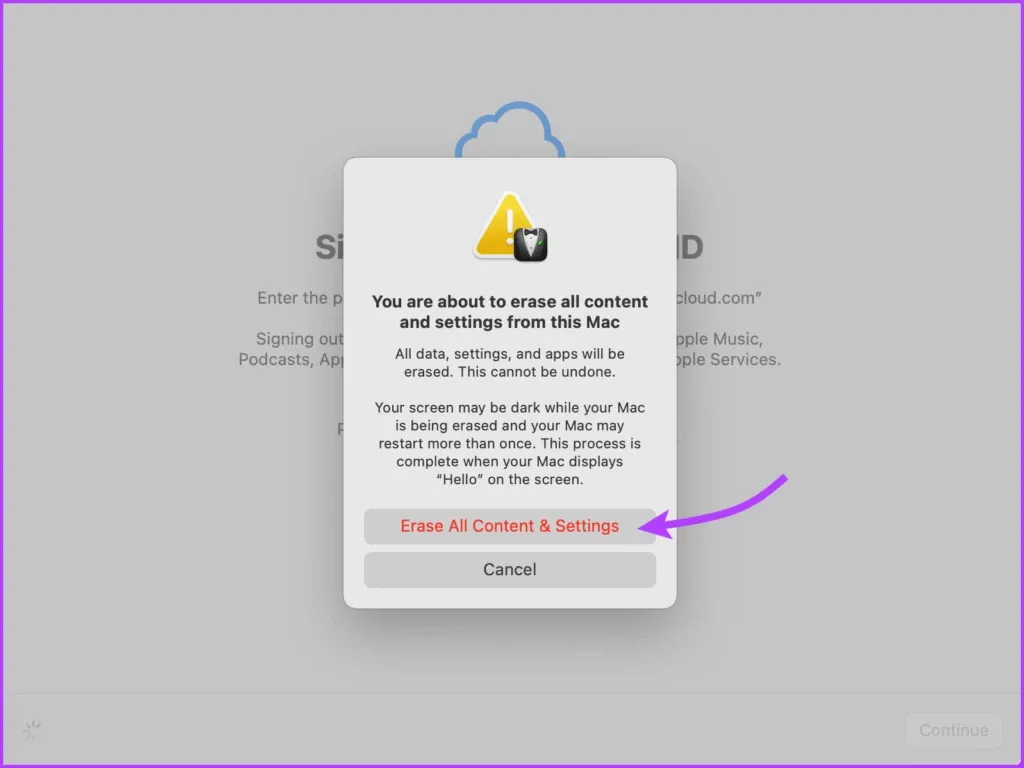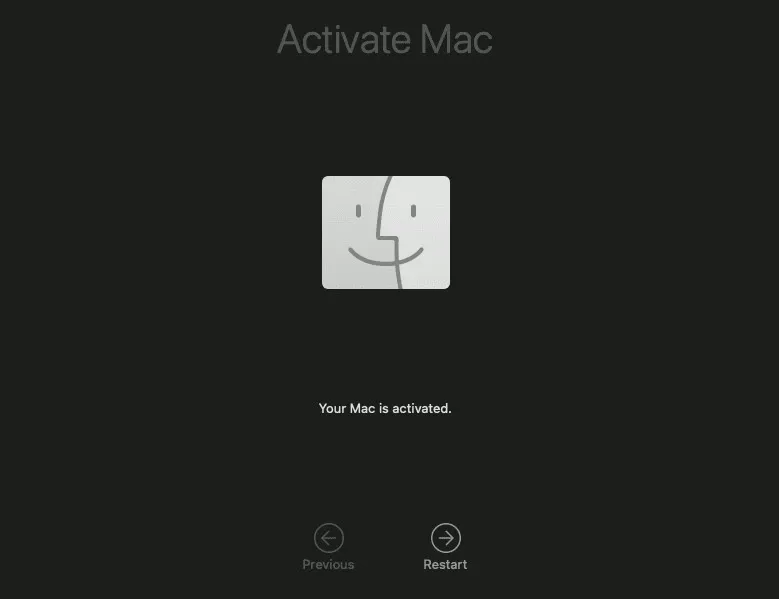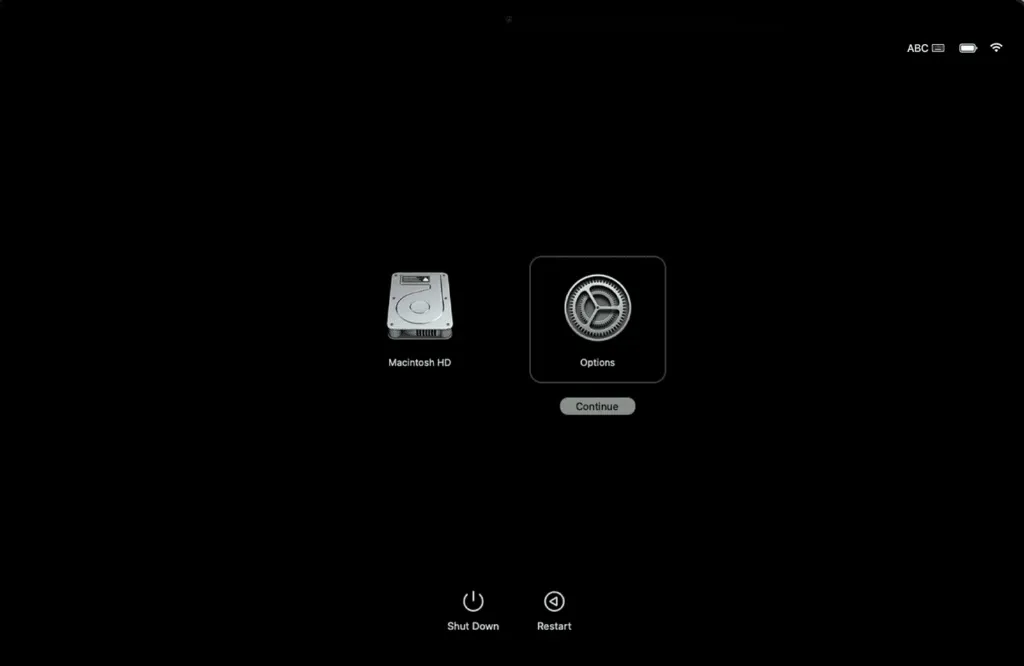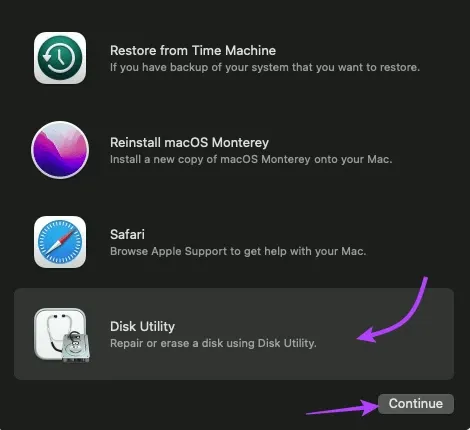Bạn đang muốn bán, cho tặng hoặc đơn giản là làm mới lại máy Mac của mình. Giải pháp tốt nhất trong trường hợp này là reset MacBook về cài đặt gốc và dưới đây là chi tiết cách để thực hiện.
Nếu bạn đang muốn bán hoặc tặng MacBook của mình, điều quan trọng là phải đảm bảo rằng tất cả dữ liệu của bạn được xóa khỏi thiết bị một cách an toàn. Một trong những cách dễ nhất và hiệu quả nhất để thực hiện việc này là thực hiện reset Macbook, thao tác này sẽ xóa sạch toàn bộ ổ cứng và khôi phục máy Mac về trạng thái ban đầu như lúc mới xuất xưởng.
Bạn đang đọc: Chi tiết cách khôi phục cài đặt gốc, reset MacBook Air hoặc MacBook Pro
Khôi phục cài đặt gốc cho MacBook Air hoặc MacBook Pro còn giúp tối ưu hóa hiệu suất của thiết bị, giúp thiết bị chạy như mới. Mặc dù thực hiện khôi phục cài đặt gốc trên máy Mac nghe có vẻ là một nhiệm vụ khó khăn, nhưng nó khá đơn giản và có thể hoàn thành trong một vài bước đơn giản. Quá trình này về cơ bản là giống nhau cho dù bạn đang sử dụng MacBook Pro hay Air, iMac hay Mac mini.
Những việc cần làm trước khi reset Macbook
Thao tác xóa máy Mac của bạn sẽ xóa tất cả cài đặt, ID đăng nhập, ứng dụng và mật khẩu đã lưu. Tuy nhiên sẽ an toàn hơn nếu xóa mọi dấu vết của bạn khỏi máy Mac theo cách thủ công. Và mặc dù đó là một vài bước bổ sung nhưng lời khuyên là bạn nên thực hiện việc đó, đặc biệt nếu có ý định đang bán hoặc chuyển nhượng máy Mac của mình cho người khác.
- Sao lưu dữ liệu: Chắc chắn là điều cần làm đầu tiên. Trước khi bạn khôi phục máy Mac về cài đặt gốc, việc tạo bản sao lưu máy Mac an toàn gần như là điều không thể bỏ qua.
- Đăng xuất khỏi tài khoản: Mặc dù không phải tất cả các ứng dụng nhưng hãy bắt đầu bằng việc đăng xuất khỏi Apple ID và các ứng dụng mặc định như Tin nhắn, FaceTime và những ứng dụng khác sử dụng tài khoản Apple ID.
- Hủy hoặc chuyển AppleCare: Nếu máy Mac của bạn vẫn còn bảo hiểm của Apple Care, bạn sẽ cần chuyển hoặc hủy gói.
- Hủy cấp phép thiết bị: Nếu định chuyển nhượng hoặc bán lại máy Mac thì nên xóa thiết bị khỏi các thiết bị được liên kết. Bạn có thể hủy cấp phép máy Mac từ ứng dụng Apple Music.
- Ngắt kết nối các thiết bị đã ghép nối: Thao tác này nhằm đảm bảo rằng thiết bị của bạn không ghép nối lại với máy Mac đã bị xóa khi khởi động lại. Vì vậy, cho dù là thiết bị iPhone hay Bluetooth, hãy hủy ghép nối chúng khỏi máy Mac để bảo vệ thông tin cá nhân.
Cách 1: Xóa tất cả nội dung và cài đặt để reset Macbook về cài đặt gốc
Lưu ý: Tính năng này chỉ hoạt động với máy Mac sử dụng vi xử lý của Apple hoặc Chip bảo mật Apple T2, chạy trên macOS Monterey trở lên.
Tương tự như iPhone, máy Mac mới nhất cũng có tính năng để xóa tất cả nội dung và cài đặt gọi là Erase All Content and Settings. Tính năng này giúp việc khôi phục cài đặt gốc cho MacBook Air hoặc MacBook Pro trở nên dễ dàng. Khi được kích hoạt, tính năng này sẽ xóa tất cả cài đặt, dữ liệu và ứng dụng được lưu trữ trên máy Mac một cách nhanh chóng và an toàn trong khi vẫn duy trì hệ điều hành hiện được cài đặt.
Trên macOS Ventura
Bước 1: Truy cập vào menu Apple từ góc trên bên trái màn hình.
Bước 2: Chọn tùy chọn System Settings trong menu xổ xuống.
Bước 3: Kích chọn mục General từ khung bên trái.
Bước 4: Tiếp theo, kích tùy chọn Transfer or Reset từ khung bên phải.
Bước 5: Kích nút Erase All Content and Settings ở bên trái trong màn hình tiếp theo.
Bước 6: Nhập mật khẩu thiết bị khi được yêu cầu.
Tìm hiểu thêm: Hướng dẫn xem trực tiếp sự kiện ra mắt LG V30 tại IFA 2017
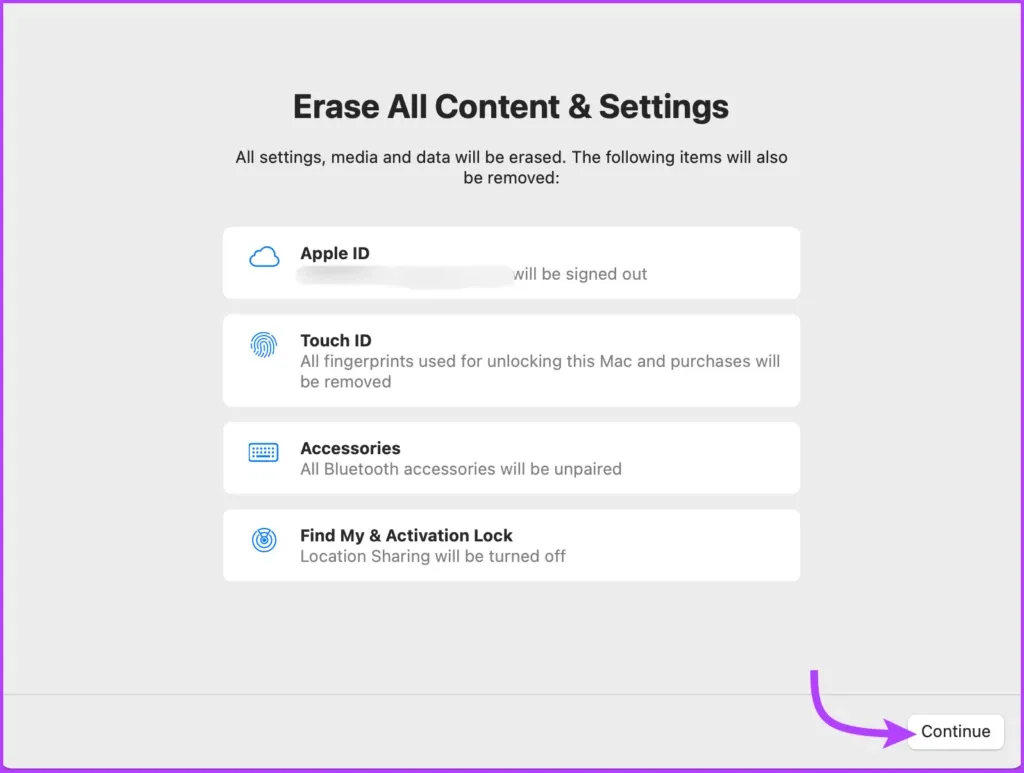
Bước 7: Nhấn Continue và làm theo hướng dẫn trên màn hình.
Lưu ý: Khi bạn kích nút Continue, tất cả các ứng dụng đã mở sẽ bị đóng ngay lập tức. Vì vậy với những tài liệu đang mở hãy chuyển sang một thiết bị khác hoặc in ra để lưu giữ an toàn.
Bước 8: Sang màn hình tiếp theo, nhập mật khẩu Apple ID của bạn để đăng xuất và kích nút Continue một lần nữa.
Bước 9: Tại đây, kích nút Erase All Content & Settings một lần nữa để xác nhận rằng bạn muốn tiếp tục. Sau đó tất cả nội dung và cài đặt trên máy Mac sẽ được khôi phục về cài đặt gốc
Trên macOS Monterey
Chuyển đến menu Apple > System Preferences > từ thanh menu bên phải, chọn Erase All Content and Settings và làm theo hướng dẫn của các bước được đề cập ở trên.
Sau đó, máy Mac sẽ khởi động lại và hiển thị màn hình đen hoặc thanh tiến trình. Nếu được nhắc, hãy kết nối thiết bị với Wi-Fi hoặc bất kỳ phụ kiện Bluetooth cần thiết nào (bàn phím hoặc chuột).
Sau khi hoàn tất, máy Mac sẽ kích hoạt. Bây giờ hãy kích nút Restart. Bạn sẽ được chuyển hướng đến trợ lý thiết lập, nơi có thể reset lại máy Mac như mới (nếu có sự cố với máy) hoặc nhấn và giữ nút nguồn trên máy Mac cho đến khi máy tắt.
Cách 2: Reset Macbook M1 hoặc MacBook Intel bằng Disk Utility
Nếu bạn đang sử dụng máy Mac sử dụng chip Intel trên bất kỳ phiên bản macOS nào hoặc máy Mac sử dụng chip M1 đang chạy macOS Big Sur trở lên, đĩa khởi động tích hợp của Apple có thể giúp bạn xóa sạch MacBook chỉ với vài thao tác đơn giản.
Đối với điều này, trước tiên bạn phải vào chế độ khôi phục macOS, phần còn lại của quy trình vẫn giữ nguyên. Vì vậy, chúng tôi đã chia các bước thành hai phần, đầu tiên là vào chế độ khôi phục, sau đó reset lại hoàn toàn Macbook của bạn.
Truy cập chế độ khôi phục macOS
Cách để truy cập vào chế độ khôi phục macOS sẽ khác nhau đối với máy Mac sử dụng chipset do Apple sản xuất và máy Mac sử dụng chipset của Intel. Và chúng ta sẽ đi thực hiện lần lượt từng trường hợp một để giúp các bạn dễ theo dõi và thực hiện phù hợp với máy Mac của mình.
Trên máy Mac sử dụng chip Apple
Tắt máy Mac của bạn. Nhấn và giữ nút nguồn cho đến khi cửa sổ tùy chọn khởi động xuất hiện. Kích tùy chọn Options sau đó kích nút Continue.
Nhập mật khẩu quản trị viên hoặc người dùng, sau đó là Apple ID và mật khẩu khi được yêu cầu. Bây giờ, từ cửa sổ các tiện ích hiển thị, kích chọn Disk Utility và kích nút Continue.
Trên máy Mac sử dụng chip Intel
Bật máy Mac của bạn trong khi nhấn và giữ phím Command (⌘) + R cho đến khi thấy logo Apple. Nếu được nhắc, hãy nhập mật khẩu quản trị viên của bạn. Bây giờ trong cửa sổ tiện ích, kích chọn Disk Utility và kích nút Continue. Sau đó hãy làm theo các bước dưới đây.
Xóa máy Mac đang chạy chip M1 hoặc Intel
Bước 1: Từ cửa sổ Disk Utility, tại đây kích tùy chọn Macintosh HD từ thanh bên.
Ghi chú: Nếu bạn đã phân vùng máy Mac của mình và tạo ổ đĩa, hãy chọn từng ổ đĩa ở đây, kích vào ổ đĩa cần xóa (–) và cuối cùng chọn Macintosh HD.
Bước 2: Kích vào nút Erase rồi chỉ định tên và định dạng của ổ đĩa
- Name: Macintosh HD
- Format: APFS
Bước 3: Tiếp theo kích nút Erase hoặc Erase Volume Group (tùy thuộc vào những gì bạn nhìn thấy).
>>>>>Xem thêm: Hướng dẫn 4 cách căn lề trong Word 2007, 2010, 2013, 2016, 2019 chuẩn và nhanh nhất
Bước 4: Nhập Apple ID của bạn nếu được nhắc.
Bước 5: Cuối cùng kích nút Erase Mac and Restart.
Bước 6: Sau khi quá trình hoàn tất và máy Mac khởi động lại, hãy làm theo các hướng dẫn trên màn hình.
Bước 7: Máy Mac của bạn sẽ cần kết nối Internet trong quá trình thiết lập, vì vậy hãy kích vào menu Wi-Fi từ thanh menu và kết nối với mạng Wi-Fi hiện tại.
Bước 8: Sau khi máy Mac của bạn kích hoạt, hãy kích nút Exit to Recovery Utilities.
Bạn có thể để nguyên máy Mac hoặc khởi động lại máy Mac để thiết lập lại từ đầu. Khi được chuyển hướng đến cửa sổ tiện ích, hãy kích nút Reinstall macOS và nhấn Continue để tiếp tục. Tiếp theo, hãy làm theo hướng dẫn trên màn hình để cài đặt lại macOS.
Trên đây là chi tiết nhất cả hai phương pháp bạn có thể sử dụng để reset lại máy Mac đang chạy trên macOS Venture hoặc macOS Monterey. Nếu bạn vẫn còn những thắc mắc khác liên quan, hãy chuyển sang phần tiếp theo.
Các câu hỏi thường gặp khi khôi phục máy Mac về cài đặt gốc
Tại sao tôi không thể xóa tất cả nội dung và cài đặt trên Mac?
Điều này có thể là do tính năng này không khả dụng trên thiết bị của bạn (không phải chip hỗ trợ hoặc macOS). Nếu vậy, bạn có thể chọn phương pháp Disk Utility để đưa máy Mac của mình về cài đặt gốc.
Tại sao tôi không thấy Macintosh HD trong Disk Utility?
Có khả năng bạn đã đổi tên nó sớm hơn, vì vậy hãy chọn bất kỳ ổ đĩa nào có sẵn. Tuy nhiên nếu bạn vẫn không thấy gì, hãy tắt máy Mac sau đó rút phích cắm của tất cả các thiết bị không cần thiết và thử lại.
Mất bao lâu để khôi phục máy Mac về cài đặt gốc?
Thời gian cần thiết để khôi phục máy Mac về cài đặt gốc tùy thuộc vào một số yếu tố, bao gồm tốc độ máy tính và lượng dữ liệu cần xóa. Nói chung quá trình này có thể mất từ 30 phút đến vài giờ.
Tôi có cần bất kỳ công cụ hoặc phần mềm đặc biệt nào để khôi phục máy Mac của mình về cài đặt gốc không?
Không, bạn không cần bất kỳ công cụ hoặc phần mềm đặc biệt nào để khôi phục máy Mac của mình về cài đặt gốc. Quá trình này được tích hợp vào macOS và có thể được truy cập thông qua ứng dụng Settings hoặc màn hình tiện ích macOS.
Trên đây là chi tiết cách khôi phục cài đặt gốc, reset Macbook của bạn. Nhưng trước khi chúng tôi kết luận, đây là một lời nhắc nhở quan trọng mà bạn luôn phải nhớ đó là đừng quên tạo một bản sao lưu trước khi xóa sạch MacBook. Và nếu bạn định bán lại hoặc chuyển nhượng thiết bị, hãy luôn đăng xuất khỏi tài khoản và hủy cấp phép theo cách thủ công.
Bạn có thể tham khảo mẫu MacBook Air 2023 mới vừa ra mắt cách đây không lâu tại FPTShop để có thêm nhiều thông tin hơn cho bạn nhé!
Xem thêm:
Tổng hợp cách chụp màn hình Macbook nhanh và tốt nhất
Tổ hợp những phím tắt Macbook thông dụng nhất bạn nên biết