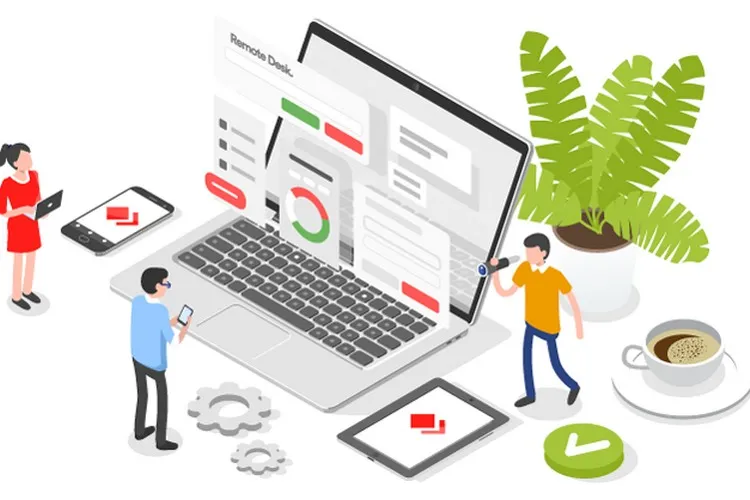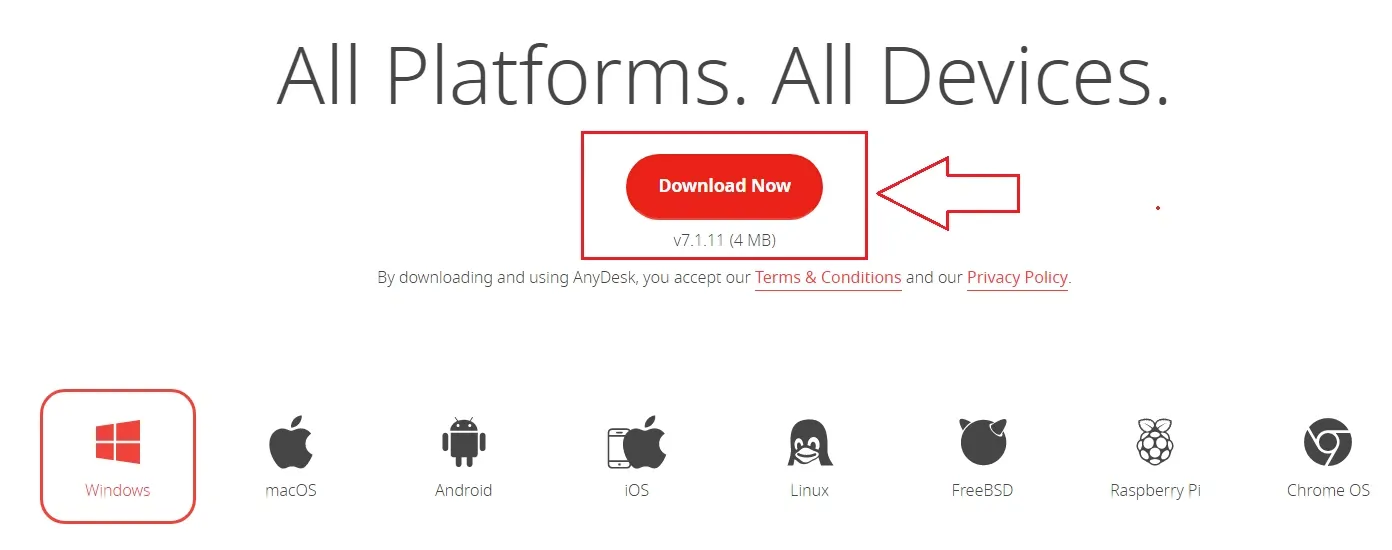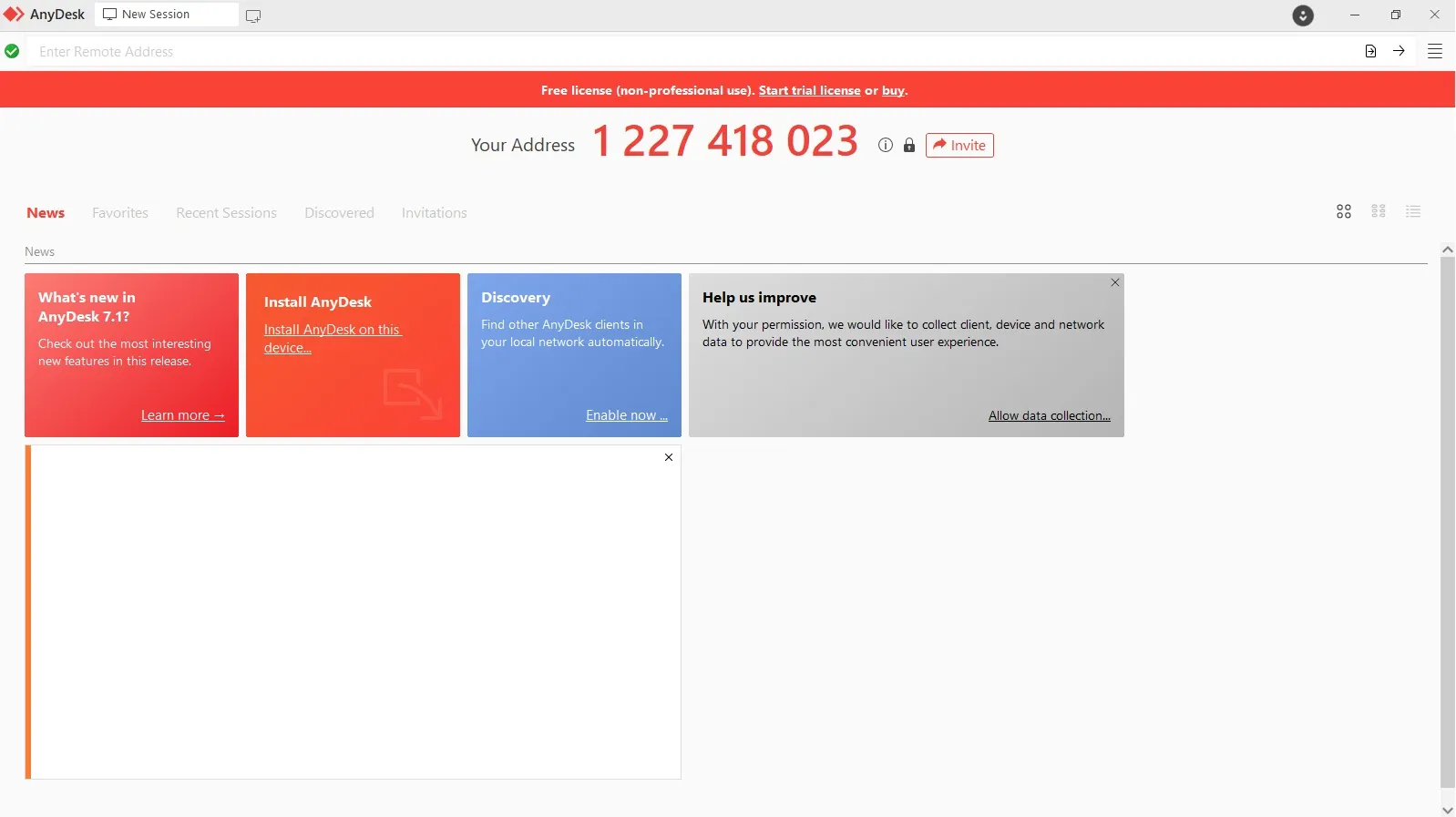Trong quá trình sử dụng máy tính, đôi khi bạn sẽ không có mặt ở nhà và để sử dụng được máy tính lúc này thì bạn cần đến phần mềm AnyDesk. AnyDesk là gì? Tải AnyDesk như thế nào? Hãy cùng Blogkienthuc.edu.vn giải đáp các câu hỏi trên qua bài viết dưới đây nhé.
Bạn có việc phải đi xa vài ngày nhưng dữ liệu quan trọng của công việc lại nằm trên máy tính ở nhà, lúc này bạn sẽ làm gì để giải quyết tình hình? Cách hợp lí nhất là sử dụng một phần mềm điều khiển máy tính từ xa và nếu bạn băn khoăn không biết lựa chọn phần mềm nào, hãy thử qua AnyDesk.
Bạn đang đọc: AnyDesk là gì? Hướng dẫn tải AnyDesk để điều khiển máy tính từ xa
AnyDesk là gì?
AnyDesk là một phần mềm điều khiển máy tính từ xa. Bạn có thể sử dụng phần mềm này trên một máy tính và kết nối tới một máy tính khác, sau đó thao tác từ xa giống hệt như là bạn đang ngồi trước máy tính được điều khiển vậy. Chỉ cần có kết nối Internet, bạn có thể dùng AnyDesk thoải mái.
AnyDesk hoạt động trên rất nhiều nền tảng khác nhau như Android – iOS – macOS – Windows – Linux.
Tính dễ dàng và tiện dụng trong việc điều khiển máy tính từ xa là lí do chính để bạn tìm đến AnyDesk. Hành động này bao gồm cả việc chạy máy in trên máy tính được điều khiển, gửi dữ liệu qua lại, đánh thức máy tính khi đang ở trong chế độ Sleep v.v… Hơn nữa, AnyDesk còn hỗ trợ việc truy cập thường xuyên. Với tính năng này, bạn chỉ cần thiết lập trước mật khẩu của AnyDesk trên máy được điều khiển rồi sau đó bạn có thể thường xuyên sử dụng mật khẩu này để truy cập mà không cần người khác xác thực.
Hướng dẫn tải AnyDesk để điều khiển máy tính từ xa
Để có thể tải AnyDesk trên các hệ điều hành, bạn hãy làm như sau:
Bước 1: Truy cập vào trang chủ của AnyDesk tại đường link này: https://anydesk.com/en/downloads/windows.
Bước 2: Tùy vào hệ điều hành mà bạn đang sử dụng, bạn hãy chọn phiên bản phù hợp. Trong ví dụ này, Blogkienthuc.edu.vn sử dụng hệ điều hành Windows nên sẽ chọn phiên bản AnyDesk Windows. Bấm vào nút Download Now màu đỏ ngay bên trên để tiến hành tải về máy tính.
Bước 3: Click đôi vào file vừa mới tải về. Tới đây, bạn có 2 lựa chọn: Sử dụng AnyDesk ngay không cần cài đặt (theo dạng Portable) hoặc Cài đặt AnyDesk vào máy tính. Nếu bạn lựa chọn Cài đặt AnyDesk vào máy tính, ở giao diện chính của phần mềm hãy bấm vào mục Install AnyDesk on this device…
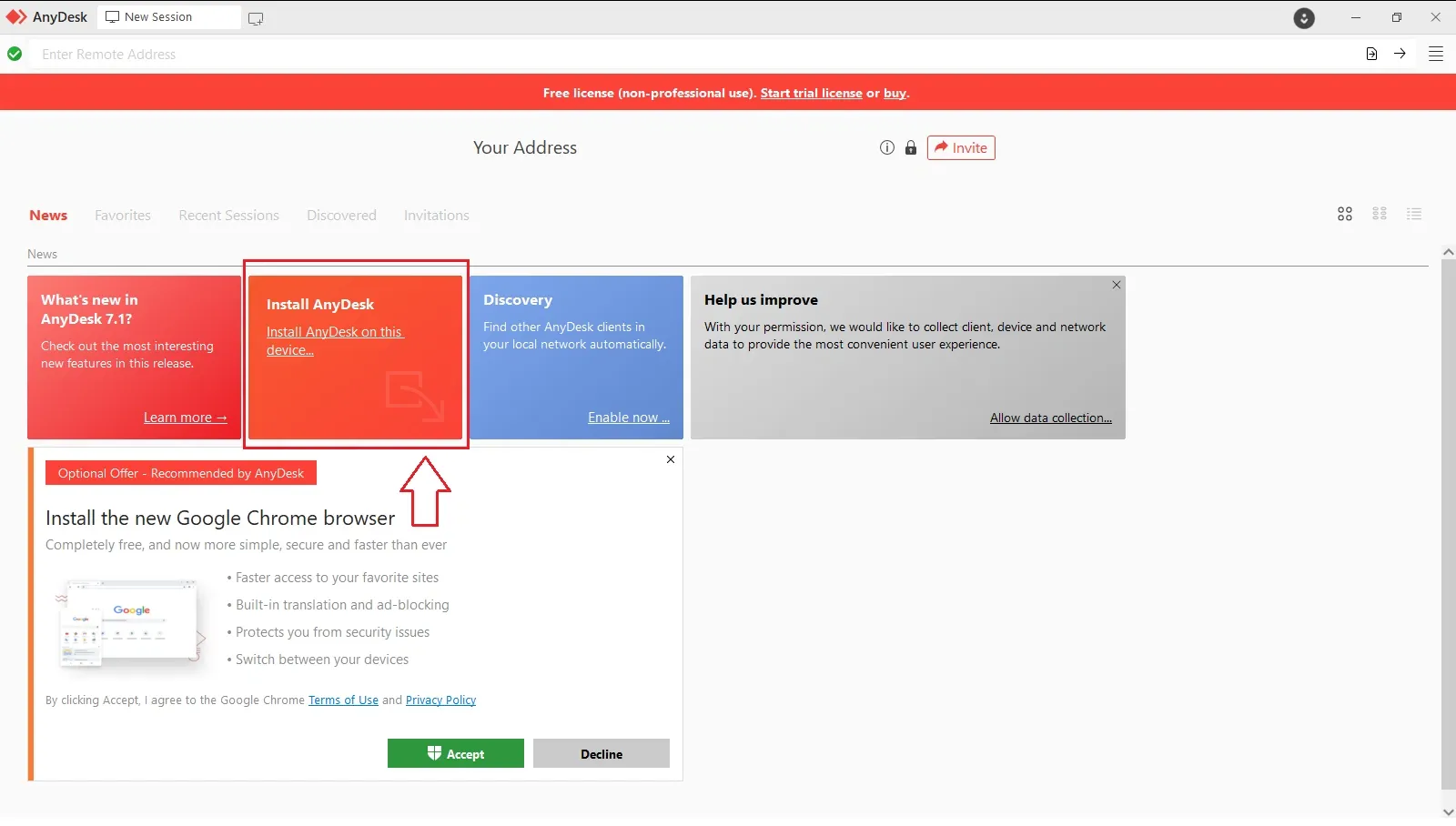
Tìm hiểu thêm: Lưu ngay mẹo tách nền ảnh bằng Telegram không phải ai cũng biết
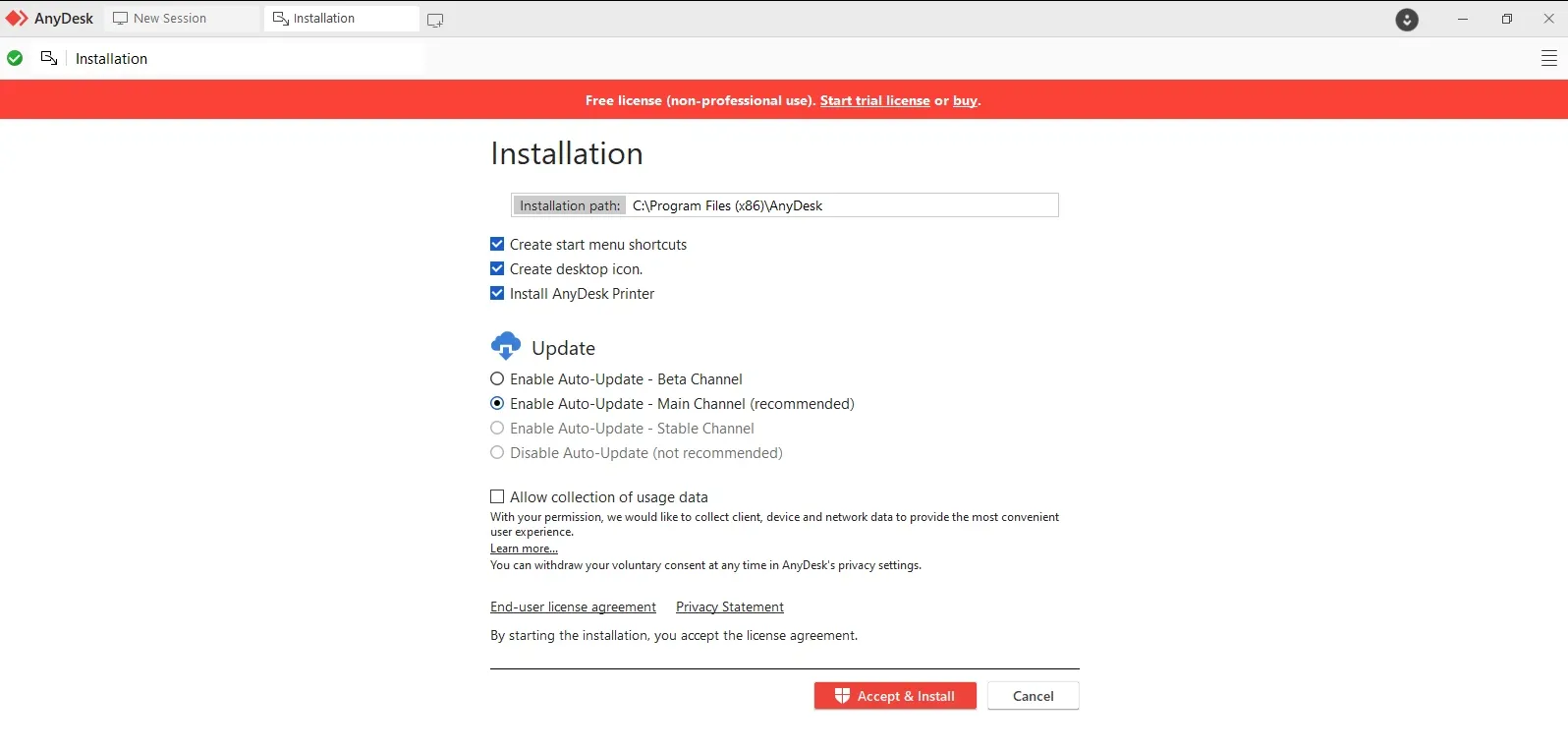
Hướng dẫn sử dụng AnyDesk
Khi khởi chạy AnyDesk xong, bạn sẽ thấy mục Your Address với một dãy số màu đỏ. Đây chính là địa chỉ của máy tính mà bạn vừa mới cài đặt AnyDesk xong và bất kì ai có dãy địa chỉ này cũng có thể truy cập được (trong trường hợp là máy của người đó cũng phải sử dụng AnyDesk). Để sử dụng AnyDesk và điều khiển máy tính khác từ xa, bạn hãy nhập địa chỉ của máy tính đó vào ô Enter Remote Address màu trắng ở bên trên. Nếu địa chỉ này là đúng, máy tính chứa địa chỉ đó sẽ hiện ra trong danh sách và AnyDesk sẽ lập tức gửi kết nối.
>>>>>Xem thêm: Hóa đơn điện tử là gì? Cách tra hóa đơn điện tử
Quá trình này cũng được thực hiện tương tự đối với các hệ điều hành di động như Android và iOS. Khởi chạy AnyDesk, nhập địa chỉ, đợi chấp nhận kết nối là xong. Chúc bạn thực hiện thành công. Nếu cần trợ giúp hoặc tư vấn thêm các thông tin khác, hãy để lại bình luận bên dưới cho Blogkienthuc.edu.vn biết nhé.
Trên đây là cách tải AnyDesk vô cùng đơn giản và dễ thực hiện. Chúc các bạn thành công, nếu còn gì thắc mắc hãy để lại bình luận bên dưới để FPTShop hỗ trợ bạn nhé!
Xem thêm:
TeamViewer là gì? Ưu, nhược điểm và cách sử dụng TeamViewer
Hướng dẫn sử dụng Ultraviewer để gửi và nhận file đơn giản, nhanh chóng