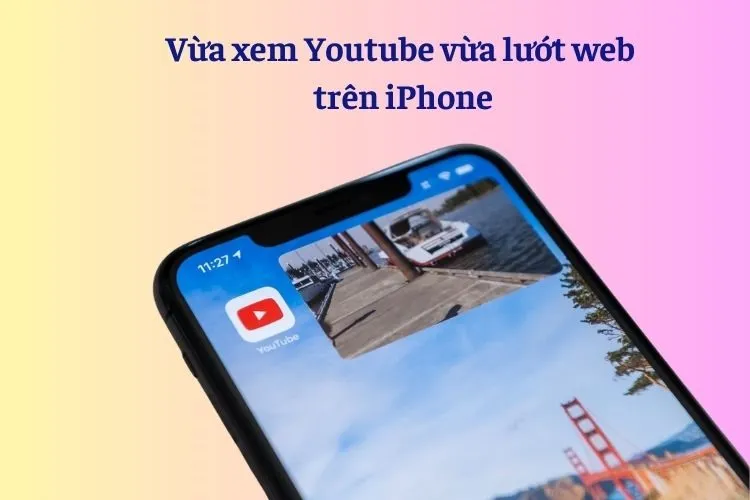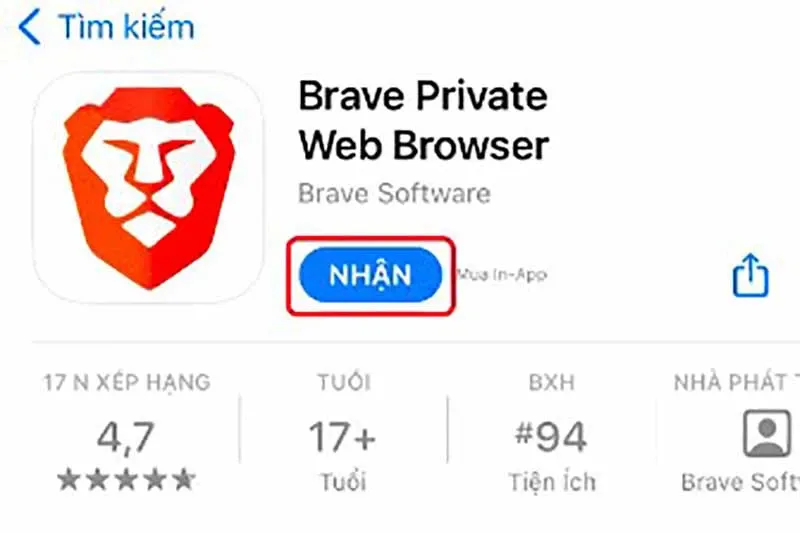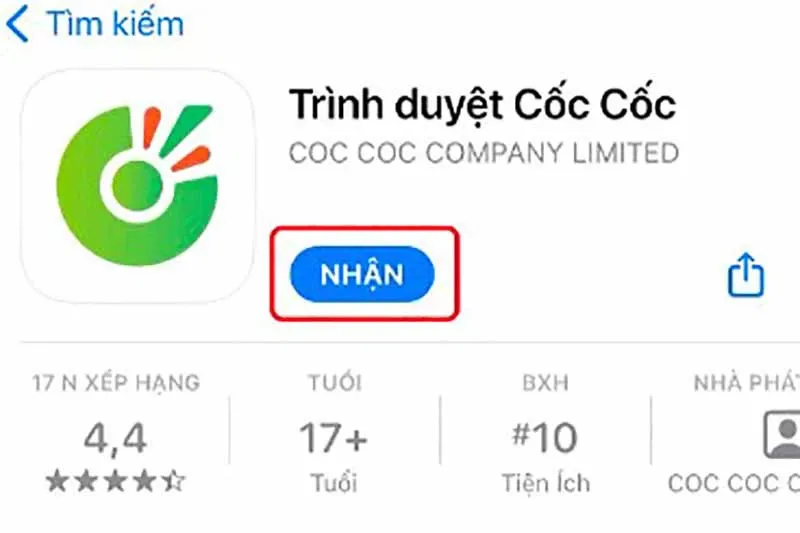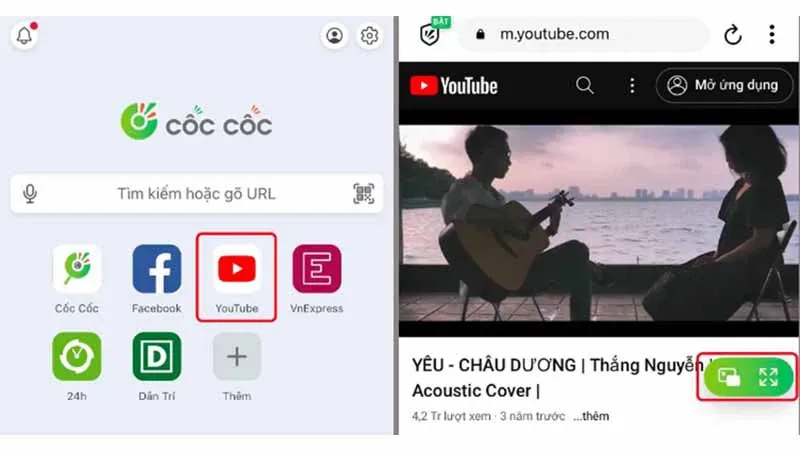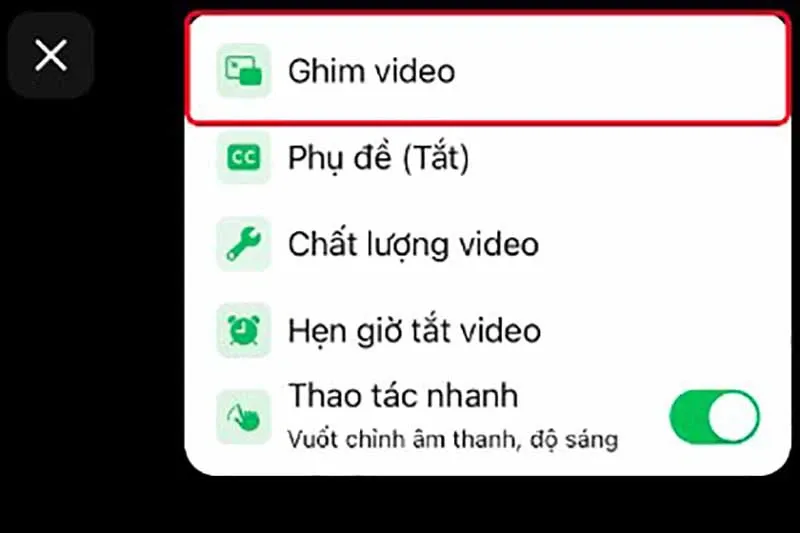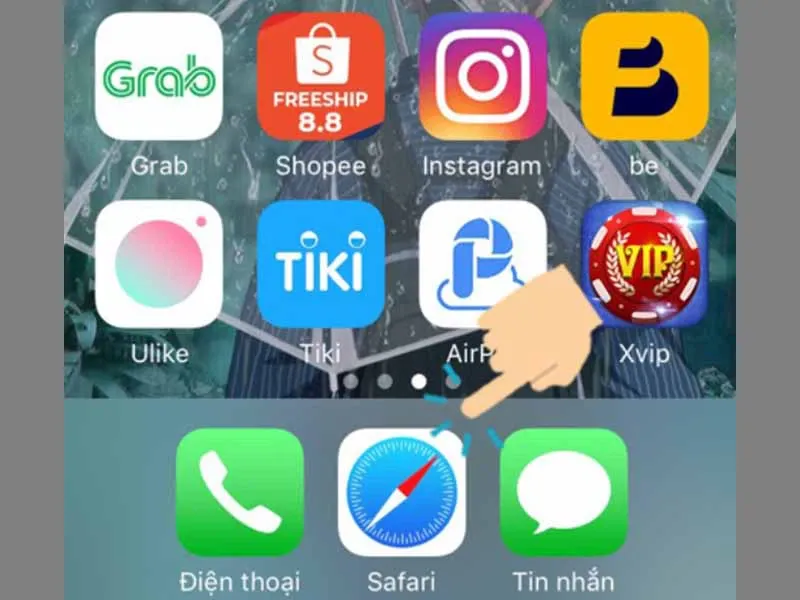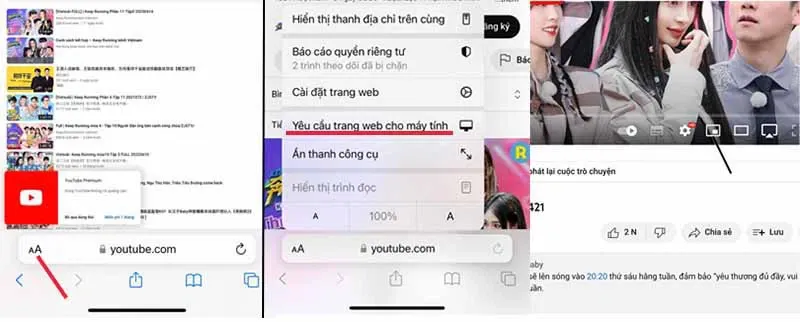Mỗi lần thoát Youtube để chuyển sang trình lướt web thì Youtube lại bị ngừng. Có cách nào để vừa xem Youtube vừa lướt web trên iPhone được không? Bài viết sau sẽ cho bạn câu trả lời.
Bạn vừa muốn xem YouTube lại vừa muốn lướt web trên iPhone nhưng mỗi khi thoát ra thì video trên YouTube lại ngừng khiến bạn vô cùng khó chịu. Vậy có cách nào giải quyết được vấn đề này không?
Bạn đang đọc: Mách bạn cách vừa xem Youtube vừa lướt web trên iPhone
1. Cách xem YouTube ngoài màn hình bằng Google Chrome
Google Chrome là một trình duyệt web được phát triển bởi Google hiện đang được sử dụng phổ biến nhằm mục đích truy cập thông tin có sẵn trên Internet.
Google Chrome không phải là ứng dụng mặc định sẵn trên iPhone nên để sử dụng được nó thì bạn phải tải app về máy. Hãy truy cập App Store, gõ cụm từ Google Chrome vào thanh tìm kiếm và nhấn Nhận để cài đặt về điện thoại.
Để có thể vừa xem YouTube vừa lướt web được trên iPhone, bạn làm như sau:
Bước 1: Mở ứng dụng Google Chrome > Chọn YouTube.
Bước 2: Chọn dấu 3 chấm nằm ngang ở góc dưới bên phải màn hình > Chọn Yêu cầu trang web dành cho máy tính để bàn.
Bước 3: Chọn video muốn xem > Nhấn biểu tượng 2 hình chữ nhật đan nhau như hình bên dưới.
Sau đó, bạn có thể vừa xem video trên YouTube ngoài màn hình, vừa lướt web mà YouTube không bị ngừng.
Xem thêm: Máy in không hiển thị trên iPhone? Đây là cách khắc phục
2. Cách xem YouTube ngoài màn hình bằng Brave
Brave là một trình duyệt web tự do được phát triển bởi công ty Brave Software Inc. Tính tới năm 2019, Brave đã hỗ trợ cả các dòng máy tính và điện thoại chạy trên hệ điều hành Windows, MacOS, Android, iOS và Linux.
Để có thể đồng thời xem YouTube trên Brave và lướt web trên iPhone thì trước tiên bạn cần tải ứng dụng này về điện thoại.
Bước 1: Truy cập App Store để tìm và download app về máy.
Bước 2: Mở ứng dụng Brave > Chọn YouTube > Chọn video muốn xem > Mở toàn màn hình.
Bước 3: Nhấn vào biểu tượng 2 hình chữ nhật lồng nhau sau đó chỉ cần thoát ứng dụng là video YouTube sẽ hiển thị ở bên ngoài giao diện của iPhone. Bạn có thể di chuyển nó đến bất cứ góc nào của màn hình để thuận tiện nhất cho việc sử dụng.
Tìm hiểu thêm: 3 cách in tài liệu trực tiếp từ iPad
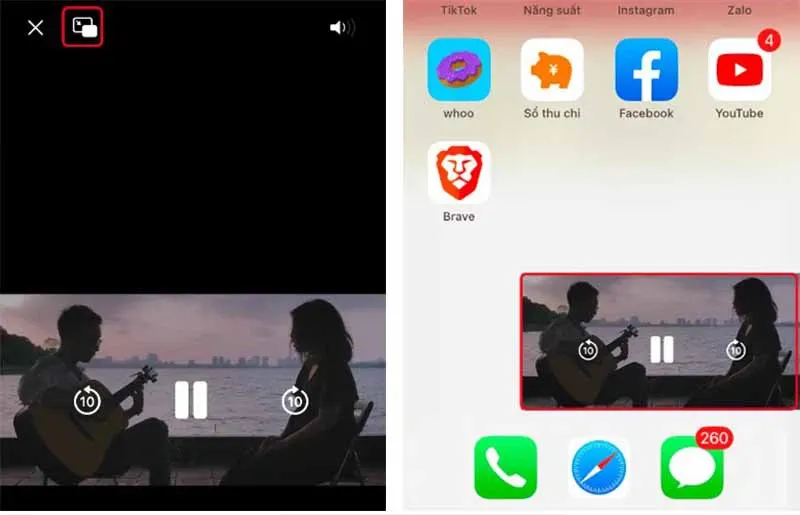
3. Cách vừa xem YouTube vừa lướt web bằng Cốc Cốc
Cốc Cốc là một trình duyệt web được phát triển dựa trên nền tảng mã nguồn mở Chromium, dành riêng cho thị trường Việt Nam. Tương tự như Brave và Google Chrome, Cốc Cốc cũng không có sẵn trên điện thoại iPhone nên trước tiên bạn cần tìm và tải ứng dụng về máy thông qua App Store.
Tiếp đến, hãy làm theo các bước sau để vừa xem YouTube vừa lướt web được trên iPhone:
Bước 1: Truy cập ứng dụng Cốc Cốc > Mở YouTube > Chọn video muốn xem > Nhấn vào biểu tượng màu xanh như hình minh họa.
Bước 2: Khi danh sách các tùy chọn xuất hiện, bạn chọn Ghim video. Như vậy là khi thoát ứng dụng Cốc Cốc thì video YouTube sẽ hiện ở ngoài màn hình iPhone mà không bị mất đi.
Di chuyển để kéo video ra bất cứ vị trí nào bạn muốn.
Xem thêm: Mẹo sửa lỗi chuyển tiếp tin nhắn văn bản không hiển thị trên iPhone
4. Cách xem YouTube ngoài màn hình bằng Safari
Cách cuối cùng để có thể vừa xem YouTube vừa lướt web trên iPhone đó là sử dụng Safari. Đây là một trình duyệt web độc quyền của Apple chỉ có trên những thiết bị “nhà Táo” bao gồm cả iPhone, iPad, iMac và Macbook.
Safari được tích hợp rất nhiều tính năng vượt trội gồm: sử dụng công cụ tìm kiếm thông minh như Google, quản lý tab, chế độ web riêng tư, bảo mật cao,xem video chất lượng 4K, lưu và đọc trang ngoại tuyến,…
Safari đã có sẵn trên điện thoại iPhone rồi nên bạn có thể sử dụng luôn mà không cần tải.
Bước 1: Truy cập Safari trên iPhone > Mở YouTube.
Bước 2: Tìm và chọn video muốn xem > Nhấn toàn màn hình > Nhấn biểu tượng 2 hình chữ nhật lồng nhau.
Bước 3: Nhấn biểu tượng Aa > Chọn mục Yêu cầu trang web cho máy tính. Sau đó hãy nhấn vào biểu tượng như trên ảnh minh họa là hoàn thành.
>>>>>Xem thêm: Cách thêm sản phẩm vào video trên TikTok tạo sự thu hút, kích thích mua hàng hơn
Như vậy, bài viết trên đã hướng dẫn bạn 4 cách để vừa xem YouTube vừa lướt web trên iPhone. Cách làm đơn giản chỉ cần vài phút là có thể thực hiện được. Chúc bạn thành công nhé.
Xem thêm: Tổng hợp các thủ thuật YouTube hữu ích mà ai cũng nên biết