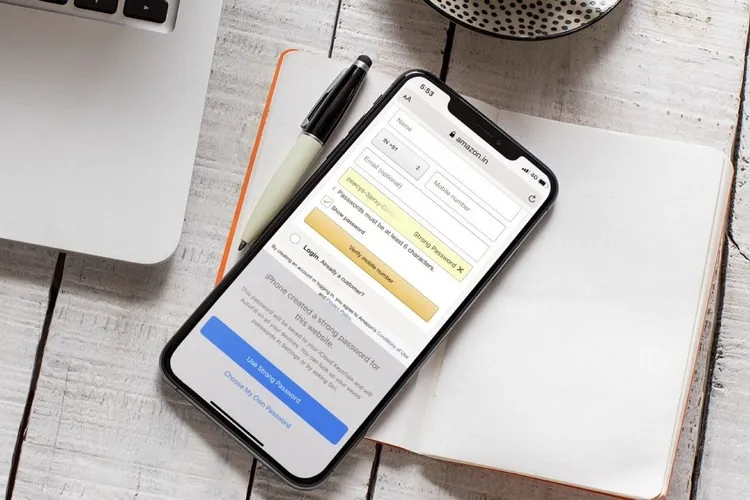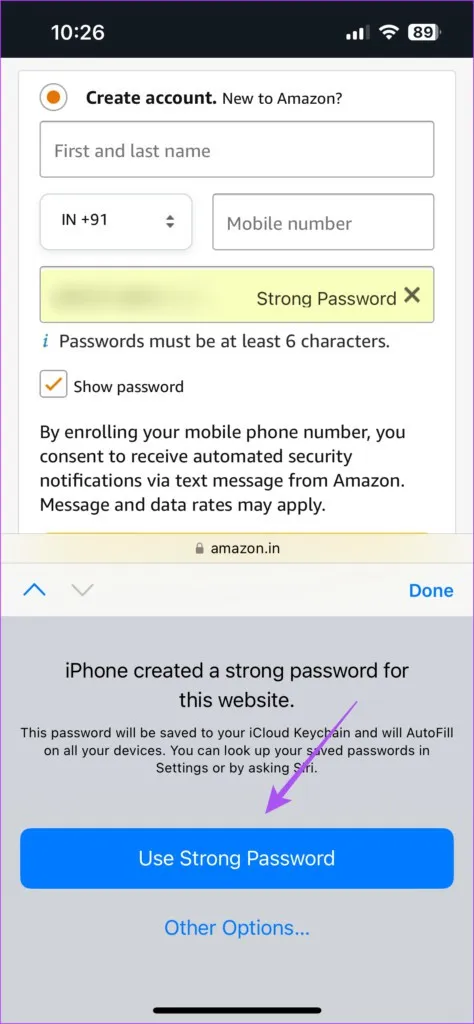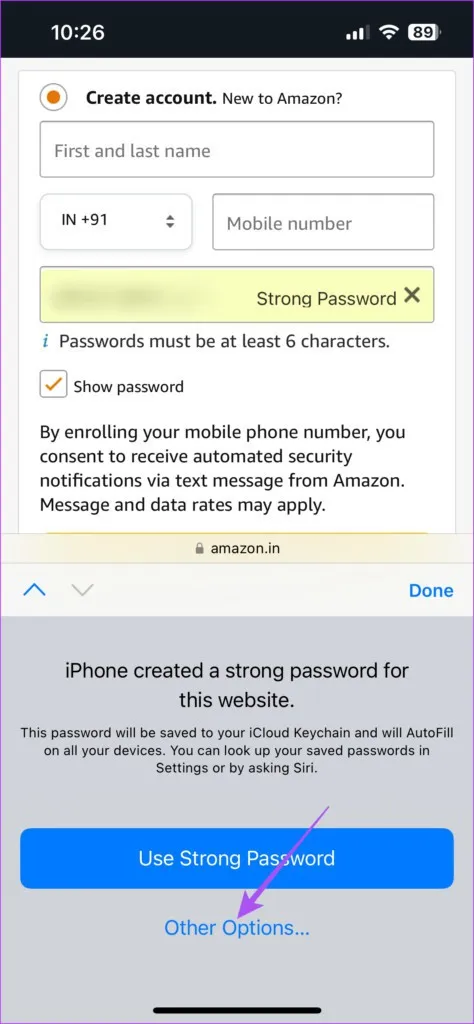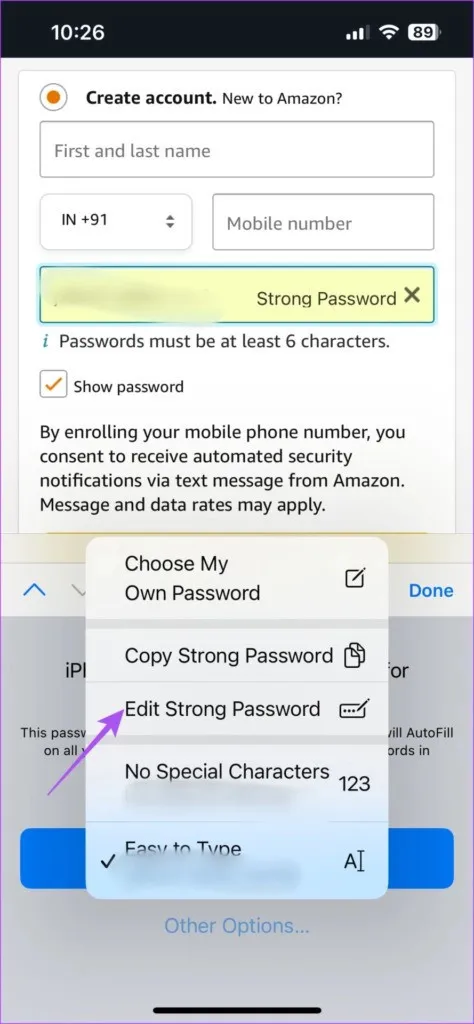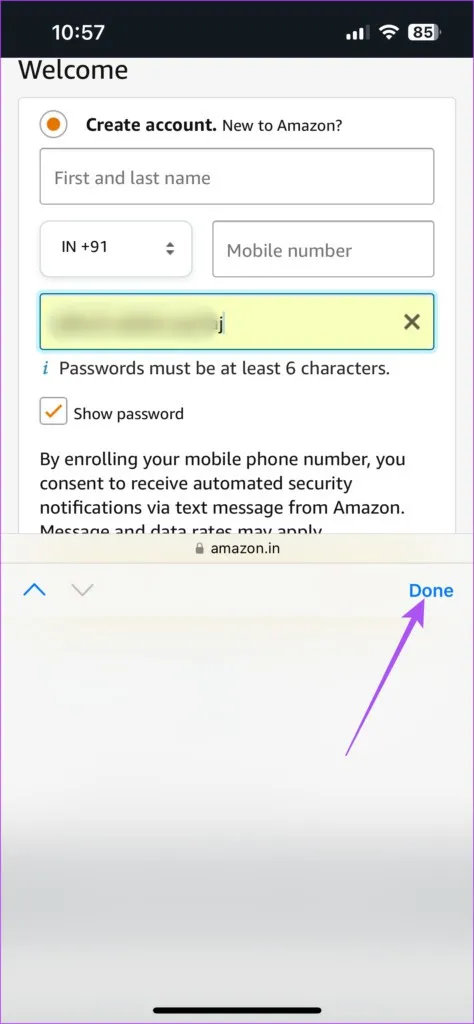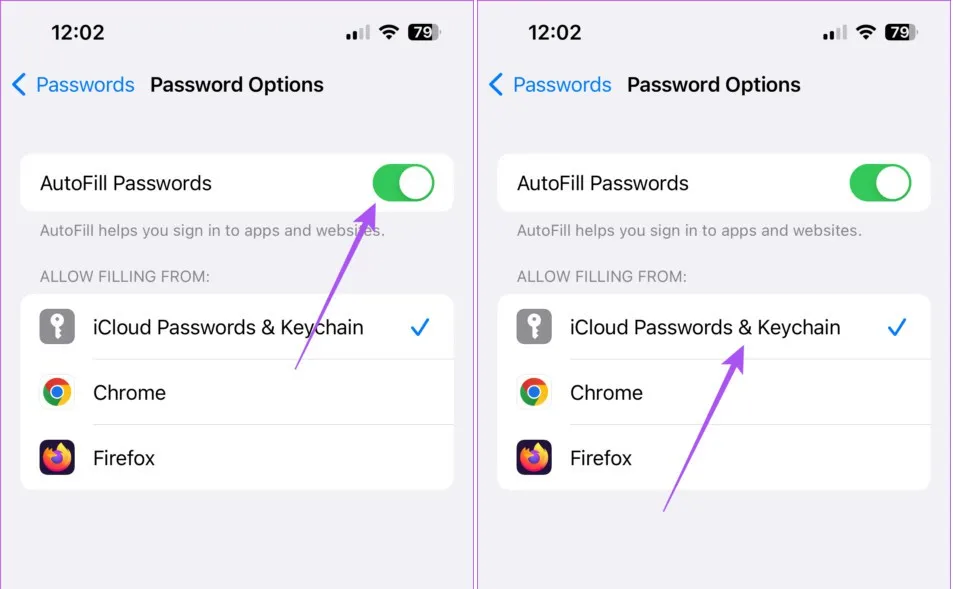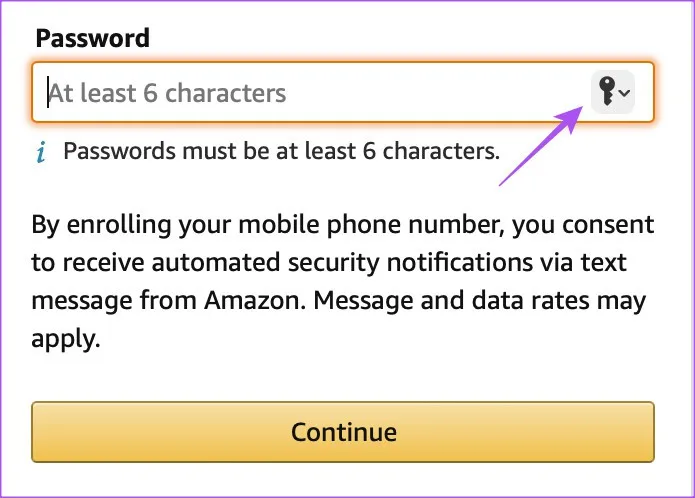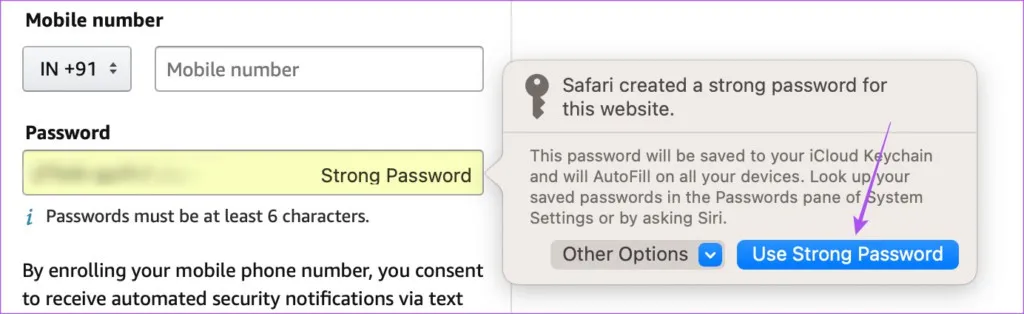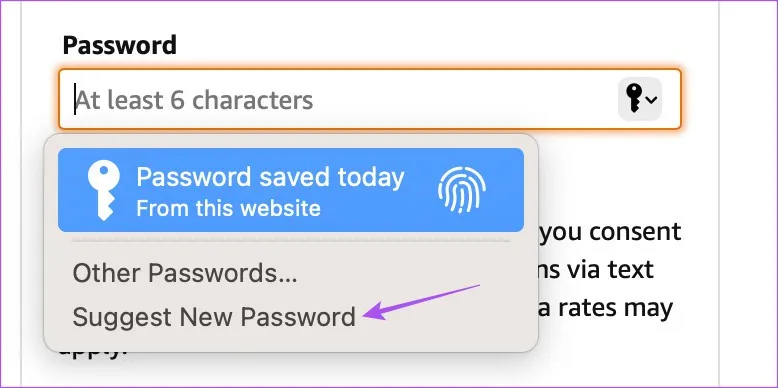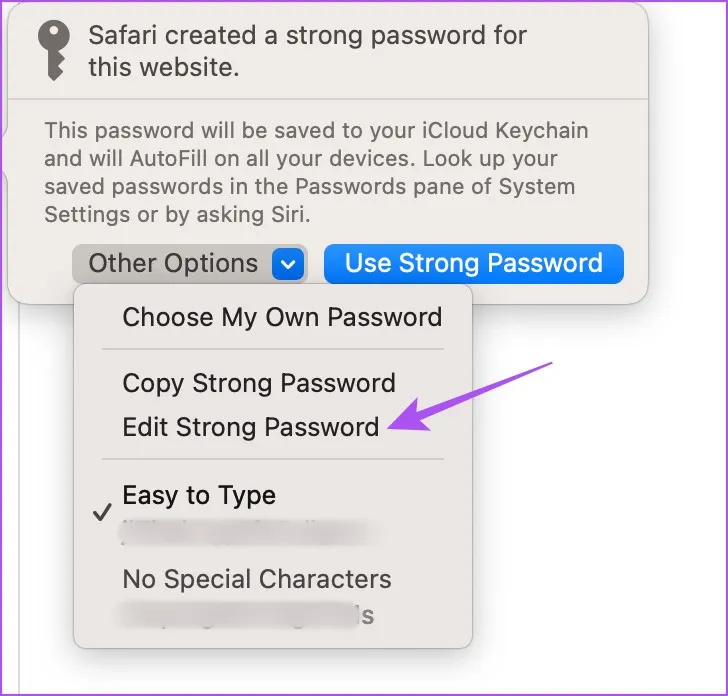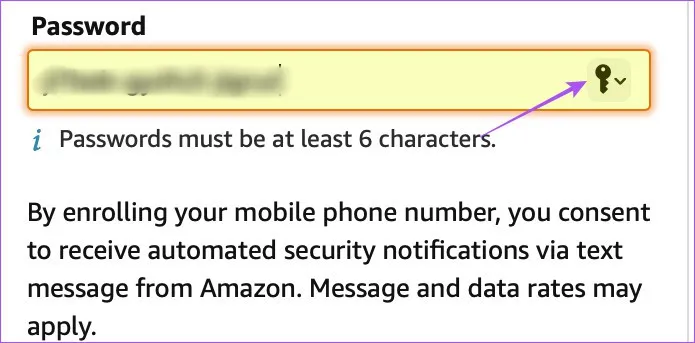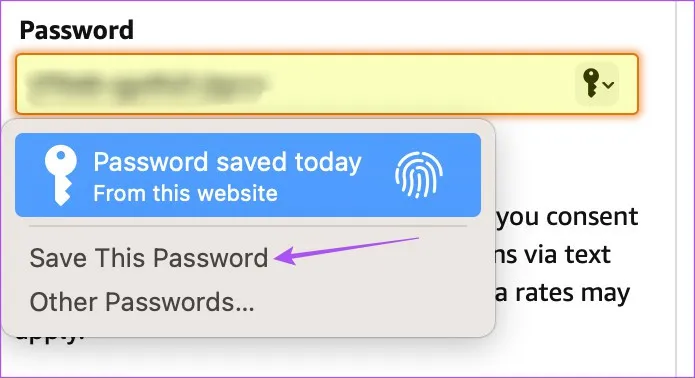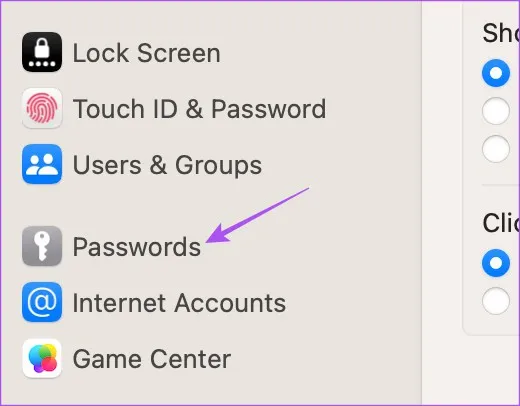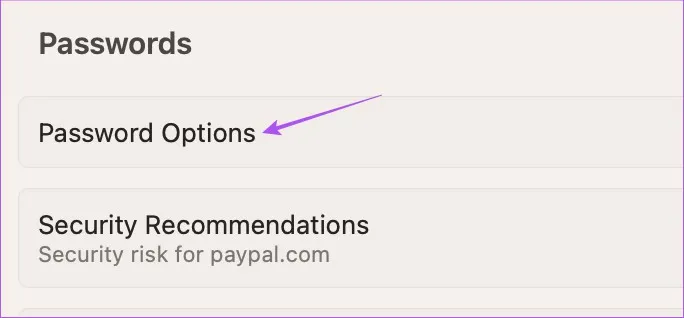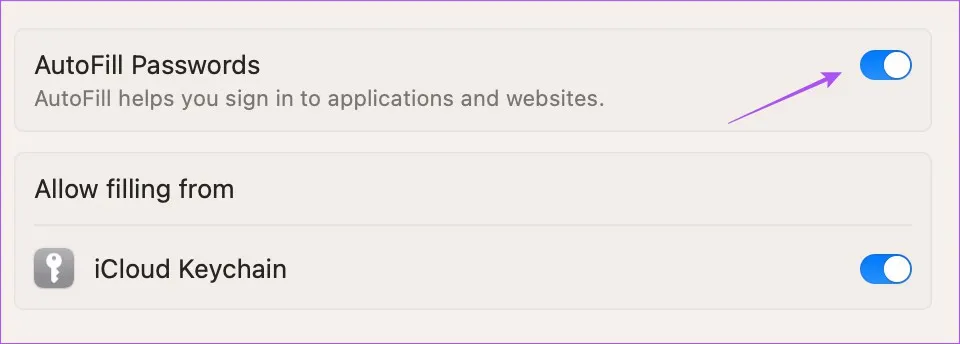Thay vì tự bạn suy nghĩ và tạo một mật khẩu mạnh cho các tài khoản trên Internet của mình. Bạn có thể sử dụng trình tạo mật khẩu tích hợp trên iPhone, iPad và Mac để làm điều đó nhanh chóng, dễ dàng và mạnh hơn rất nhiều.
Bảo mật Internet là mối quan tâm hàng đầu khi bạn duyệt các trang web yêu thích của mình. Vì nhiều trang web ngoài Gmail và iCloud yêu cầu bạn tạo tài khoản để sử dụng chúng, bạn phải đảm bảo rằng mật khẩu của mình không bao giờ bị xâm phạm. Đó là lý do tại sao bạn cần một mật khẩu mạnh và khác cho các tài khoản Internet khác nhau của mình.
Bạn đang đọc: Bí quyết tạo mật khẩu “không thể phá” trên iPhone, iPad và Mac
Nhưng việc nghĩ ra một mật khẩu mạnh mà bạn luôn ghi nhớ có thể trở nên khó khăn. Do đó, Apple cho phép bạn chọn một mật khẩu mạnh khi đăng ký trên một trang web mới trong Safari. Đây là cách tạo mật khẩu mạnh trên iPhone, iPad và Mac “không thể phá” của bạn.
Cách tạo mật khẩu “không thể phá” trên iPhone và iPad
iCloud Keychain cung cấp tính năng tạo mật khẩu mạnh và bảo mật chúng trên iPhone và iPad. Khi đăng ký tài khoản mới trong Safari, bạn sẽ được nhắc nhập mật khẩu mạnh cho tài khoản đó. Đây là cách để thiết lập một mật khẩu mạnh “không thể phá” khi cần.
Bước 1: Mở trình duyệt Safari trên iPhone hoặc iPad. Các bước giống nhau cho cả hai thiết bị.
Bước 2: Truy cập trang web mà bạn muốn tạo tài khoản mới với mật khẩu mạnh.
Bước 3: Nhấn vào trường yêu cầu bạn đặt mật khẩu tài khoản truy cập.
Bước 4: Một hộp thoại mới hiển thị phía dưới, nhấn vào nút Use Strong Password để tạo mật khẩu mới mạnh và an toàn.
Cùng với việc bạn tạo mật khẩu mạnh thì trình tạo mật khẩu trong Safari cũng sẽ lưu trữ mật khẩu mạnh được đề xuất của bạn trong iCloud Keychain trên iPhone và iPad. Safari sau này sẽ tự động nhập mật khẩu mạnh của bạn bất cứ khi nào bạn muốn đăng nhập vào trang web đã đăng ký vô cùng nhanh và thuận tiện.
Chỉnh sửa mật khẩu mạnh đã tạo trên iPhone và iPad
Nếu muốn bạn cũng có thể chỉnh sửa mật khẩu mạnh mặc định được cung cấp trong Safari trước khi lưu lại cho trang web trên iCloud Keychain. Đây là cách để thực hiện và các bước vẫn giữ nguyên cho iPhone và iPad.
Bước 1: Mở trình duyệt Safari trên iPhone hoặc iPad của bạn.
Bước 2: Truy cập trang web mà bạn muốn tạo tài khoản mới.
Bước 3: Nhấn vào trường yêu cầu bạn đặt mật khẩu tài khoản.
Bước 4: Nhấn vào tùy chọn Other Options ngay dưới mục Use Strong Password.
Bước 5: Tiếp theo nhấn vào tùy chọn Edit Strong Password.
Bước 6: Sau khi đổi mật khẩu, bạn nhấn vào nút Done ở góc trên cùng bên phải để lưu lại thay đổi.
Bật tính năng tự động điền mật khẩu mạnh từ iCloud Keychain
Nếu bạn thích sử dụng các trình duyệt của bên thứ ba như Google Chrome và Firefox, đây là cách bật tính năng tự động điền mật khẩu (AutoFill Passwords) từ iCloud Keychain trên iPhone và iPad. Các bước vẫn giống nhau cho cả hai thiết bị.
Bước 1: Mở ứng dụng Cài đặt (Settings) trên iPhone hoặc iPad của bạn.
Bước 2: Di chuyển xuống phía dưới và nhấn tùy chọn Mật khẩu (Passwords).
Bước 3: Mở khóa menu bằng Face ID hoặc Passcode khi được yêu cầu.
Bước 4: Từ trang Mật khẩu (Passwords) hiển thị nhấn vào mục Tùy chọn mật khẩu (Password Options).
Bước 5: Đảm bảo rằng tùy chọn Tự động điền mật khẩu (AutoFill Passwords) được bật.
Bước 6: Tiếp theo nhấn tùy chọn Mật khẩu iCloud và Chuỗi khóa (iCloud Passwords and Keychain) ngay phía dưới.
Cách tạo mật khẩu mạnh trên máy Mac
Nếu bạn thường xuyên sử dụng tài khoản Internet của mình chủ yếu trên máy Mac, thì đây là cách để tạo mật khẩu mạnh trong trình duyệt Safari.
Bước 1: Nhấn phím tắt Command + Phím cách để mở công cụ tìm kiếm Spotlight, nhập Safari vào khung trống khía trên và nhấn Return.
Tìm hiểu thêm: Cách khắc phục lỗi không thể cài đặt macOS trên máy tính
Bước 2: Truy cập trang web mà bạn muốn tạo tài khoản mới.
Bước 3: Kích vào trường yêu cầu bạn đặt mật khẩu tài khoản.
Bước 4: Tiếp theo kích vào biểu tượng Keychain (biểu tượng chiếc chìa khóa bên phải) trong trường mật khẩu.
Bước 5: Từ menu xổ xuống, kích tùy chọn Suggest New Password.
Bước 6: Kích nút Use Strong Password từ cửa sổ bật lên.
Safari sẽ tự động lưu mật khẩu này vào iCloud Keychain của bạn.
Chỉnh sửa mật khẩu mạnh đã tạo trên máy Mac
Đôi khi vì một lý do nào đó bạn muốn thay đổi mật khẩu mạnh được đề xuất trong Safari trên máy Mac của mình thì dưới đây là các bước để thực hiện.
Bước 1: Nhấn phím tắt Command + Phím cách để mở công cụ tìm kiếm Spotlight, nhập Safari vào khung trống khía trên và nhấn Return.
Tìm hiểu thêm: Cách khắc phục lỗi không thể cài đặt macOS trên máy tính
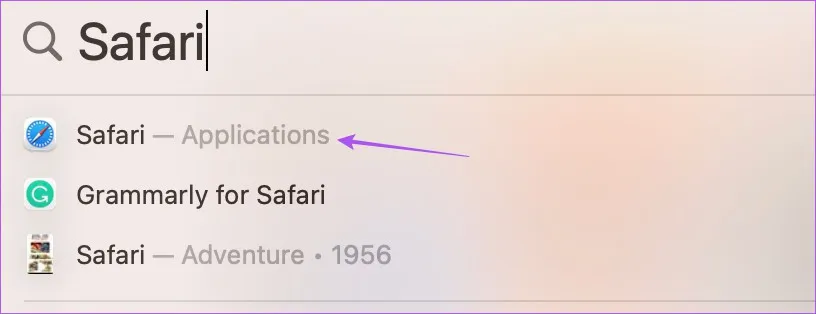
Bước 2: Truy cập trang web mà bạn muốn tạo tài khoản mới.
Bước 3: Kích vào trường yêu cầu bạn đặt mật khẩu tài khoản.
Bước 4: Tiếp theo kích vào biểu tượng Keychain (biểu tượng chiếc chìa khóa bên phải) trong trường mật khẩu.
Bước 5: Từ menu xổ xuống, kích tùy chọn Suggest New Password.
Bước 6: Kích vào menu xổ xuống của tùy chọn Other Options từ cửa sổ bật lên.
Bước 7: Chọn tùy chọn Edit Strong Password từ menu xổ xuống.
Bước 8: Thay đổi mật khẩu mạnh theo nhu cầu. Sau đó, kích lại vào biểu tượng Keychain.
Bước 9: Nhấp tùy chọn Save This Password để lưu mật khẩu mới này.
Mật khẩu mạnh tùy chỉnh của bạn đã được lưu trong iCloud Keychain trên máy Mac của bạn.
Bật tính năng tự động điền mật khẩu mạnh từ iCloud Keychain trên Mac
Dưới đây là cách bật tính năng tự điền mật khẩu AutoFill Passwords từ iCloud Keychain trên máy Mac của bạn nếu sử dụng Google Chrome, Microsoft Edge, Mozilla Firefox hoặc các trình duyệt khác.
Bước 1: Nhấn phím tắt Command + Phím cách để mở công cụ tìm kiếm Spotlight, nhập System Settings vào khung trống khía trên và nhấn Return.
Bước 2: Di chuyển xuống phía dưới phía bên trái và nhấn tùy chọn Passwords.
Bước 3: Mở khóa menu bằng Touch ID hoặc Passcode khi được yêu cầu.
Bước 4: Tiếp theo kích tùy chọn Password Options trong hộp thoại mới.
Bước 5: Kích hoạt tính năng AutoFill Passwords bằng cách bật tùy chọn bên phải.
>>>>>Xem thêm: Nền tảng mạng xã hội Threads là gì? Cách sử dụng Threads cho người mới tham gia
Bước 6: Tiếp theo kích hoạt tính năng iCloud Keychain ngay phía dưới bằng cách bật tùy chọn bên phải.
So với việc bạn tự tạo mật khẩu bảo mật cho các tài khoản trên Internet và cho rằng đó là một mật khẩu mạnh, thì trình tạo mật khẩu của Apple có thể giúp bảo mật tối đa cho các tài khoản Internet của bạn nhanh hơn, bảo mật tốt hơn và mạnh hơn chỉ với vài thao tác đơn giản.
Xem thêm: 5 mẹo tăng tính bảo mật cho trình duyệt Safari trên iPhone