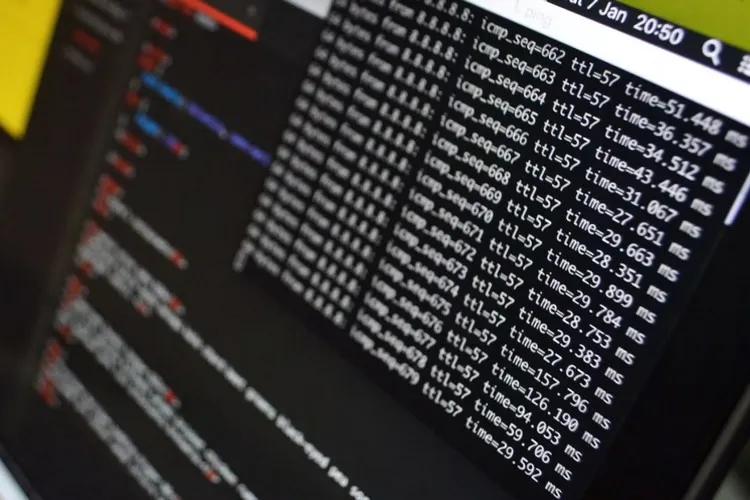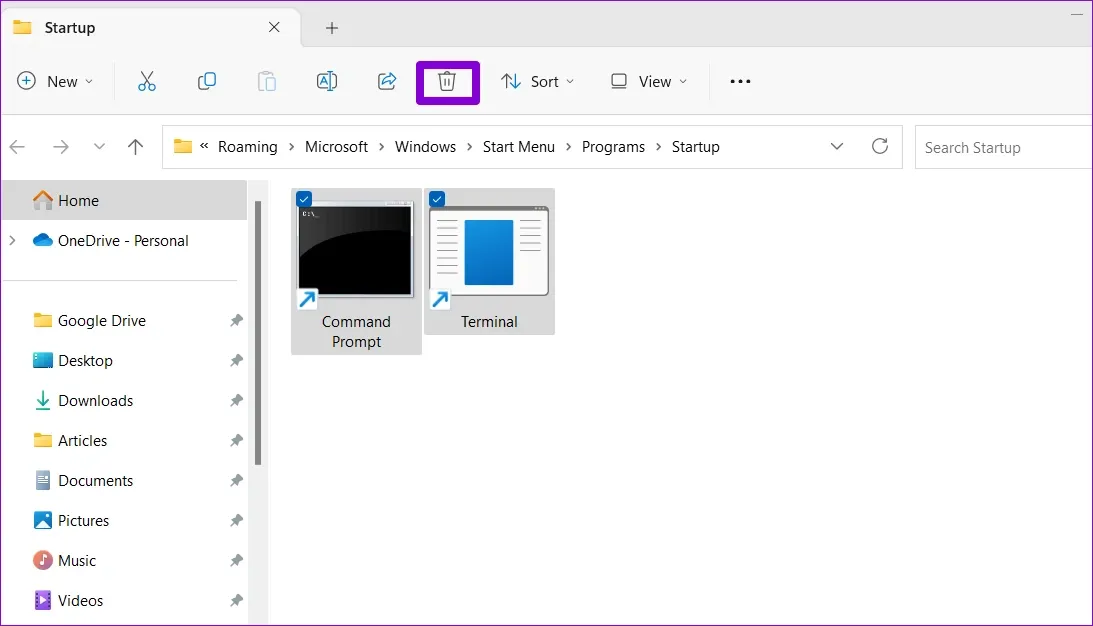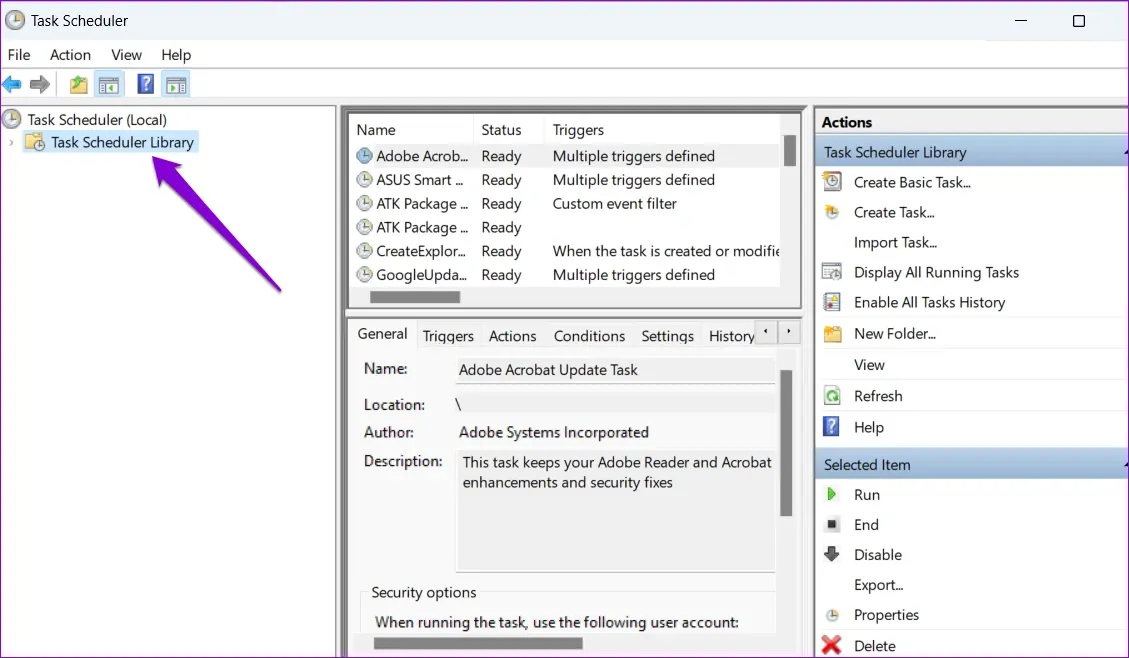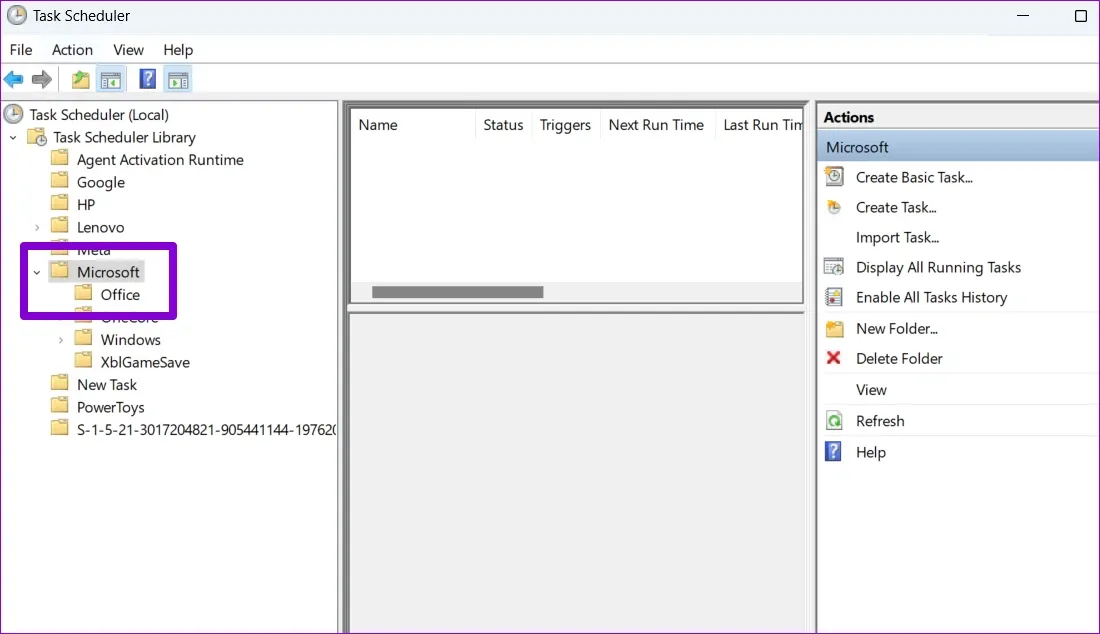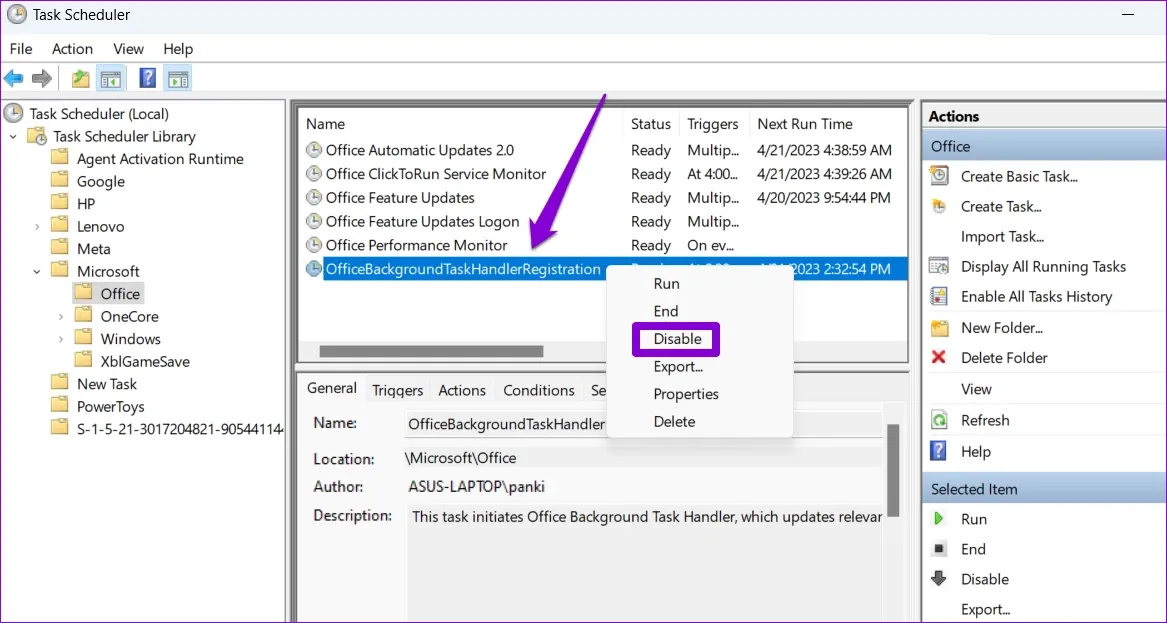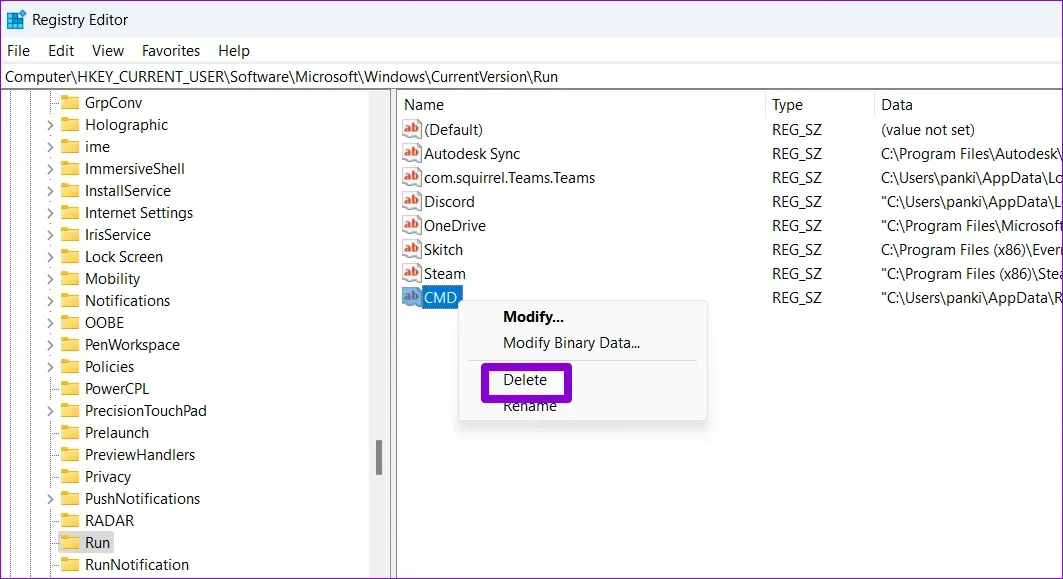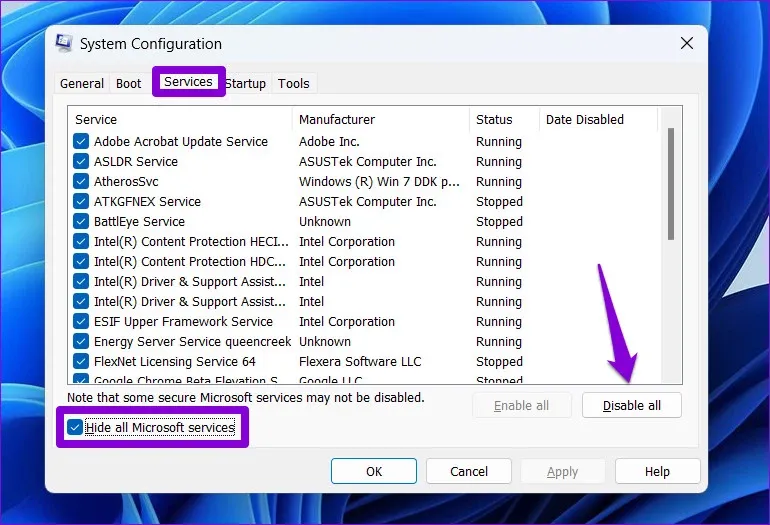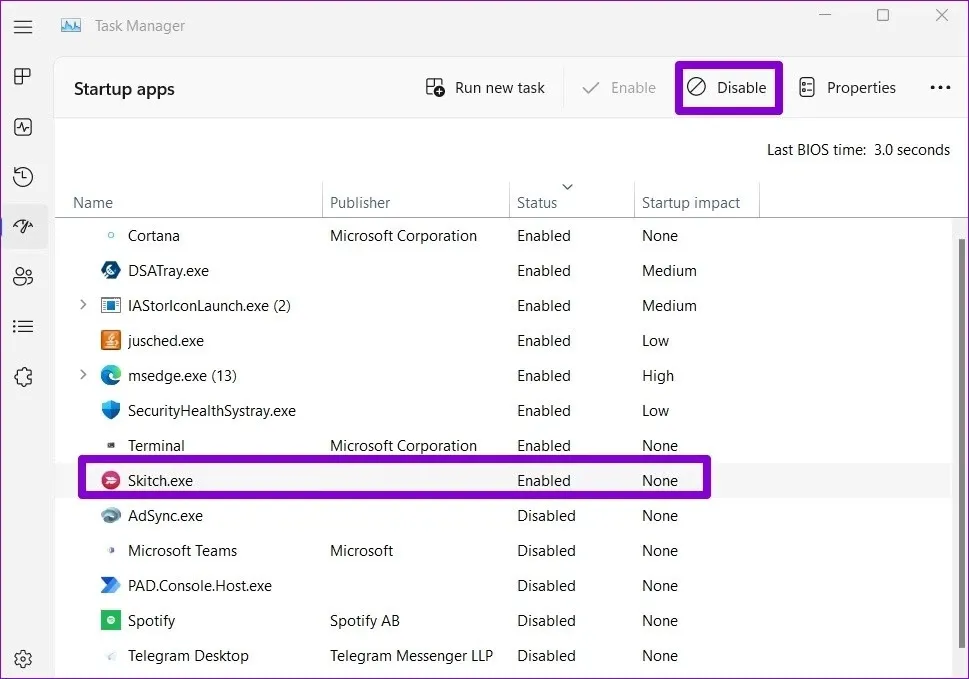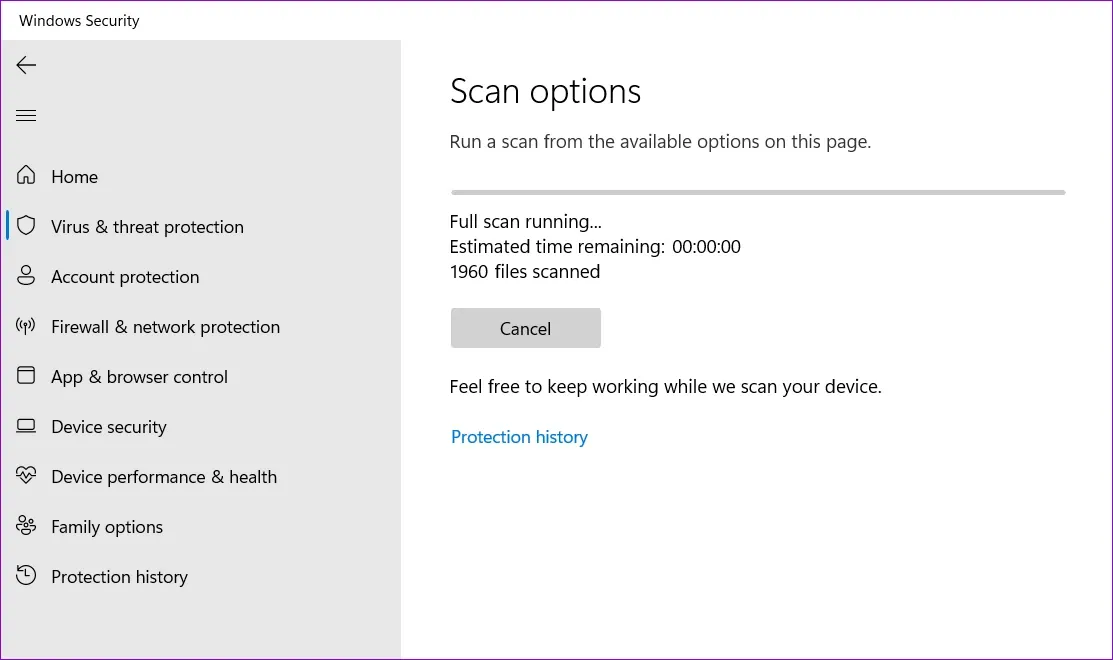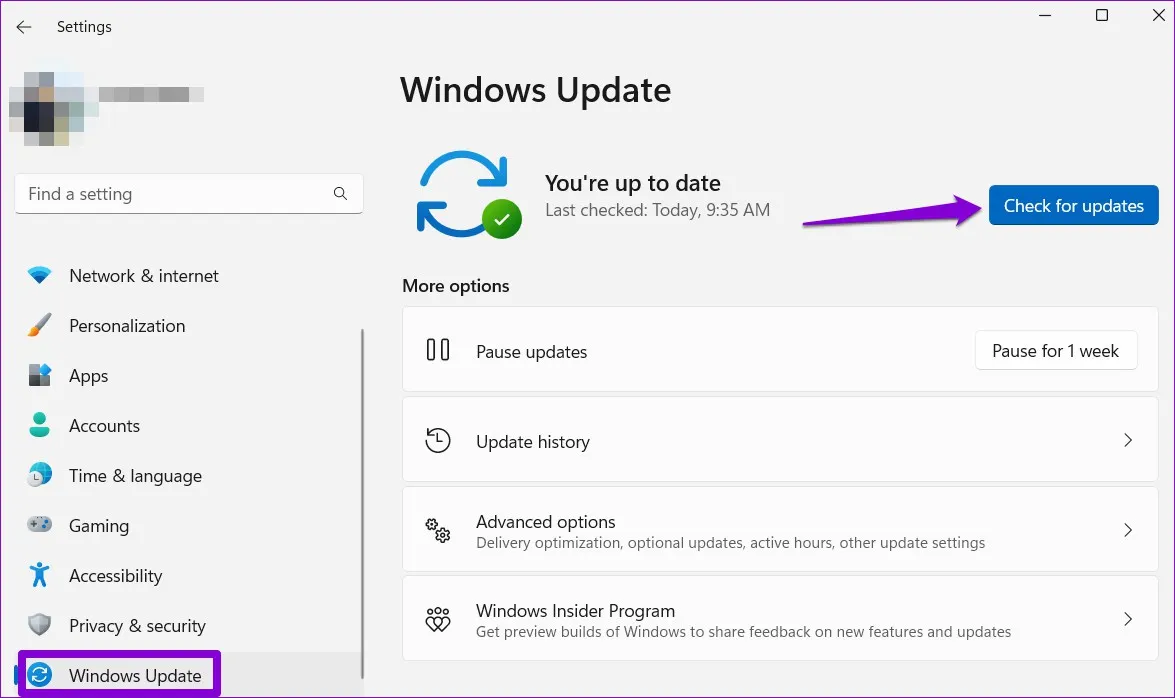Windows 11 của bạn bỗng nhiên hiển thị cửa sổ lệnh Command Prompt liên tục mà không có lý do rõ ràng. Điều này không chỉ gây phiền phức mà rắc rối là bạn không biết nguyên nhân và cách khắc phục. Vậy các bạn hãy cùng FPTShop tìm hiểu.
Tiện ích cửa sổ lệnh Command Prompt liên tục xuất hiện trên màn hình có thể có nhiều nguyên nhân nhác nhau. Có thể do các cài đặt khởi động bị cấu hình sai hoặc các tác vụ đã lên lịch là thủ phạm thường gây ra sự cố này, nhưng cũng có thể do hệ thống nhiễm phần mềm độc hại.
Bạn đang đọc: Mách bạn cách sửa lỗi Command Prompt liên tục xuất hiện trên Windows 11
Nếu các cửa cửa sổ lệnh Command Prompt liên tục bật lên ngẫu nhiên đang làm phiền bạn thì hướng dẫn dưới đây có thể sẽ rất hữu ích. Dưới đây là một số mẹo hiệu quả sẽ ngăn cửa sổ lệnh Command Prompt liên tục xuất hiện trên Windows 11 một cách ngẫu nhiên.
Dừng Command Prompt khi Windows khởi động
Nếu trước đây bạn đã thiết lập để tiện ích Command Prompt làm ứng dụng khởi động cùng Windows, thì tiện ích này có thể tự động khởi chạy bất cứ khi nào máy tính của bạn khởi động. Đây là những gì bạn có thể làm để ngăn chặn điều đó.
Bước 1: Nhấn phím tắt Ctrl + Shift + Esc để mở Task Manager.
Bước 2: Kích chọn mục Startup apps trong khung bên trái, tìm tên tiến trình Cmd hoặc Terminal trong danh sách ở phía bên phải. Kích chuột phải vào ứng dụng đó và chọn Disable.
Bạn cũng cần đảm bảo rằng tiến trình shortcut.exe của Command Prompt làm không được thêm vào thư mục khởi động trên Windows. Hãy kiểm tra bằng cách nhấn phím Windows + R để mở hộp thoại Run.
Nhập shell:startup vào khung trống và nhấn Enter. Định vị và kích chọn phím tắt của Command Prompt hoặc Terminal. Sau đó, kích vào biểu tượng thùng rác ở trên cùng để xóa chúng khỏi thư mục khởi động.
Vô hiệu hóa tác vụ nền Office
OfficeBackgroundTaskHandlerRegistration là một dịch vụ thực thi các tác vụ nền cho các ứng dụng Office trên máy tính. Tuy nhiên, dịch vụ này được biết là gây ra lỗi cửa sổ bật lên Command Prompt ngẫu nhiên trên Windows. Đây là cách bạn có thể ngăn dịch vụ này tự động chạy trên hệ thống của mình.
Bước 1: Nhấn phím Windows + S để mở menu tìm kiếm, nhập task scheduler và nhấn Enter.
Bước 2: Kích đúp vào thư mục Task Scheduler Library ở khung bên trái để mở rộng nó.
Bước 3: Mở rộng thư mục Microsoft phía dưới và sau đó kích chọn thư mục Office từ menu xổ xuống ở phía bên trái.
Bước 4: Kích chuột phải vào mục OfficeBackgroundTaskHandlerRegistration ở khung giữa và chọn Disable.
Sửa đổi file Registry
Một cách khác để bạn có thể ngăn Command Prompt mở là xóa mục khởi động tự động của nó khỏi các file Registry. Vì việc chỉnh sửa Windows Registry có thể gặp rủi ro nên hãy đảm bảo rằng bạn đã sao lưu tất cả các file registry hoặc tạo một điểm khôi phục trước khi tiếp tục.
Bước 1: Kích vào biểu tượng tìm kiếm trên thanh tác vụ, nhập registry editor vào khung tìm kiếm, sau đó kích nút Run as administrator.
Bước 2: Kích nút Yes khi hộp thoại User Account Control (UAC) hiển thị để xác nhận tác vụ.
Bước 3: Copy và dán đường dẫn dưới đây vào thanh địa chỉ ở trên cùng của cửa sổ Reigstry Editor và nhấn Enter.
HKEY_CURRENT_USERSOFTWAREMicrosoftWindowsCurrentVersionRun
Tìm hiểu thêm: Top 15+ phần mềm quay màn hình máy tính Windows tốt nhất 2021

Bước 4: Xác định vị trí mục CMD trong khung bên phải. Kích chuột phải vào nó và chọn Delete.
Bước 5: Kích nút Yes để xác nhận trong hộp thoại cảnh báo xuất hiện.
Thực hiện khởi động sạch
Các chương trình và dịch vụ độc hại đang chạy trên máy tính của bạn cũng có thể khiến tiện ích Command Prompt xuất hiện rồi tự động biến mất. Bạn có thể khởi động Windows ở trạng thái khởi động sạch để kiểm tra khả năng này. Dưới đây là các bước để thực hiện.
Bước 1: Nhấn tổ hợp phím Windows + R để mở hộp thoại Run. Nhập msconfig vào khung trống và nhấn Enter.
Bước 2: Kích chọn thẻ Services trong hộp thoại mới, kích tùy chọn Hide all Microsoft services ở góc dưới cùng bên trái, sau đó kích nút Disable để vô hiệu hóa tất cả các dịch vụ nền khởi động cùng Windows.
Bước 3: Chuyển sang tab Startup và kích vào liên kết Open Task Manager.
Bước 4: Trong tab Startup, kích chọn ứng dụng hoặc chương trình của bên thứ ba rồi nhấp vào tùy chọn Disable ở trên cùng. Lặp lại bước này để tắt tất cả ứng dụng và chương trình của bên thứ ba.
Khởi động lại máy tính của bạn để vào trạng thái khởi động sạch và thử sử dụng với các tác vụ phổ biến một lúc. Nếu tiện ích Command Prompt không tự động mở trong thời gian này, điều đó có nghĩa là ứng dụng hoặc chương trình của bên thứ ba chịu trách nhiệm về sự cố đã bị vô hiệu hóa. Bạn có thể thử xóa mọi ứng dụng và chương trình đã cài đặt gần đây và xem cách đó có khắc phục được sự cố không.
Quét phần mềm độc hại
Hành vi bất thường của tiện ích Command Prompt có thể là do nhiễm phần mềm độc hại hoặc virus. Để loại trừ khả năng này, bạn có thể quét toàn bộ hệ thống bằng Windows Defender hoặc phần mềm diệt virus của bên thứ ba mà bạn chọn. Nếu quá trình quét cho thấy bất kỳ điều gì đáng ngờ, hãy thực hiện các bước được đề xuất để loại bỏ mối đe dọa đó.
Cài đặt bản cập nhật Windows
Cuối cùng, nếu không có cách nào ở trên có thể giải quyết được vấn đề tiện ích Command Prompt tự động xuất hiện, bạn có thể kiểm tra xem liệu có bất kỳ bản cập nhật nào đang chờ xử lý cho Windows hay không. Nếu đó là sự cố liên quan đến hệ thống khiến tiện ích Command Prompt xuất hiện ngẫu nhiên, việc cài đặt các bản cập nhật đang chờ xử lý sẽ hữu ích.
>>>>>Xem thêm: Tăng độ bảo mật cho Viber bằng cách thiết lập xác thực hai bước
Nhấn phím Windows + I để khởi chạy ứng dụng Settings. Điều hướng đến tab Windows Update và kích vào nút Check for updates để kiểm tra các bản cập nhật hiện có. Tải xuống và cài đặt các bản cập nhật đang chờ xử lý, sau đó kiểm tra xem sự cố có còn không.
Việc cửa sổ tiện ích Command Prompt bật lên ngẫu nhiên có thể khiên bạn mất tập trung, đặc biệt là khi đang làm việc. Chúng tôi hy vọng rằng một trong những cách khắc phục được đề cập ở trên đã giúp bạn khắc phục sự cố cơ bản và Command Prompt sẽ không còn tự động mở trên hệ thống nữa.
Xem thêm:Cách xóa tệp hoặc thư mục đã khóa bằng Command Prompt