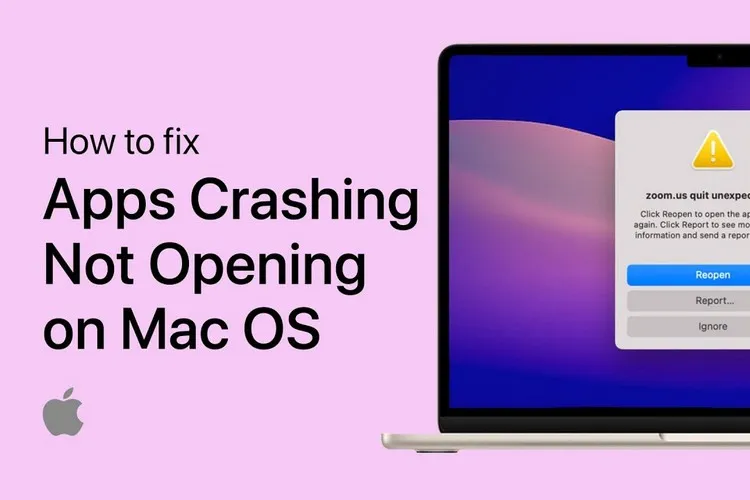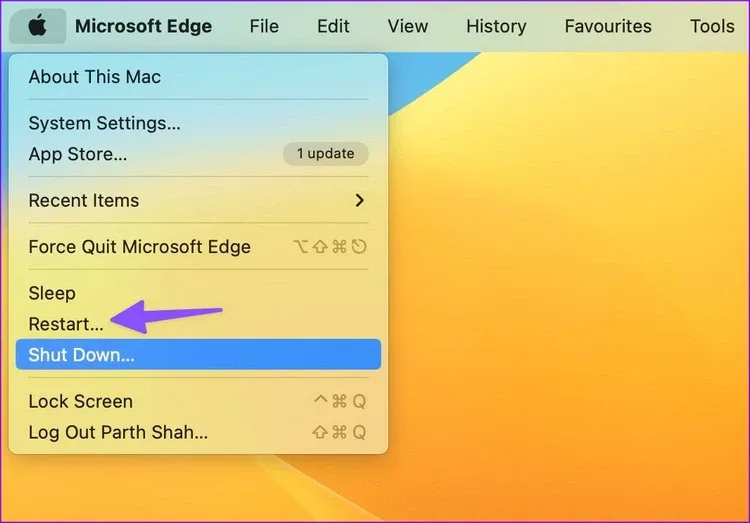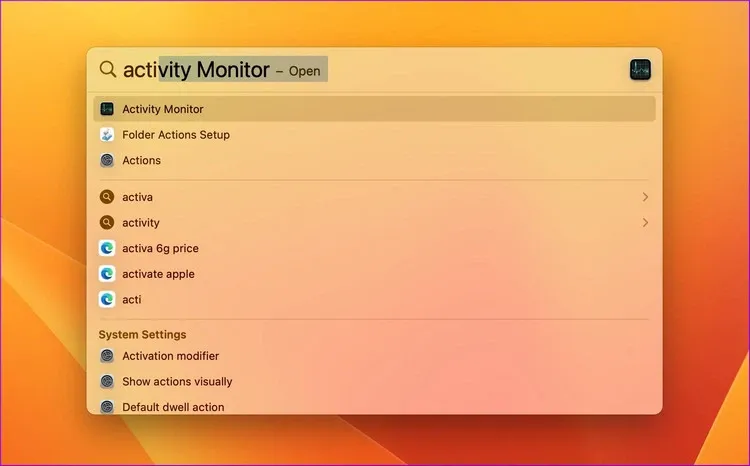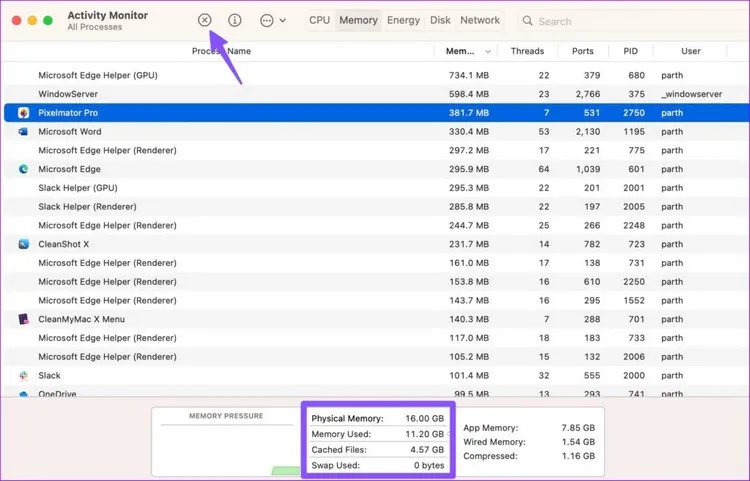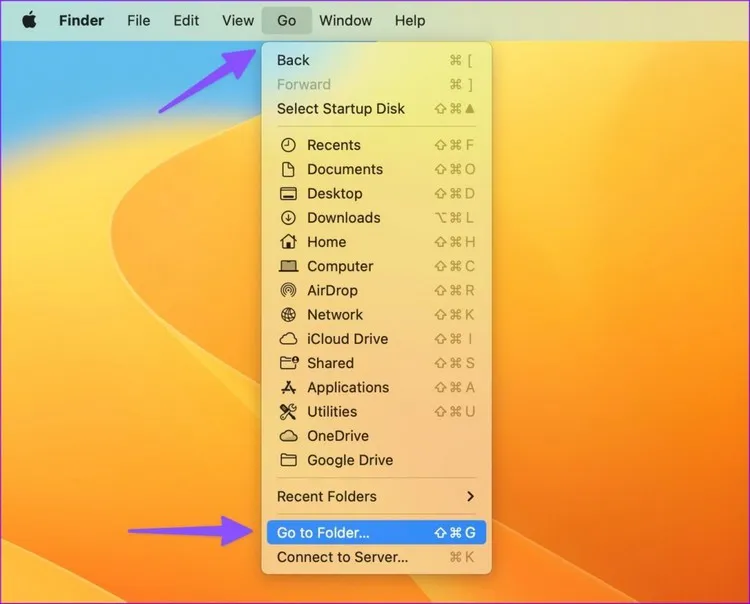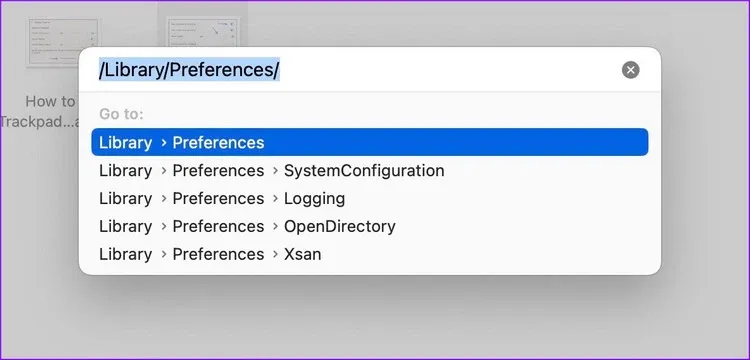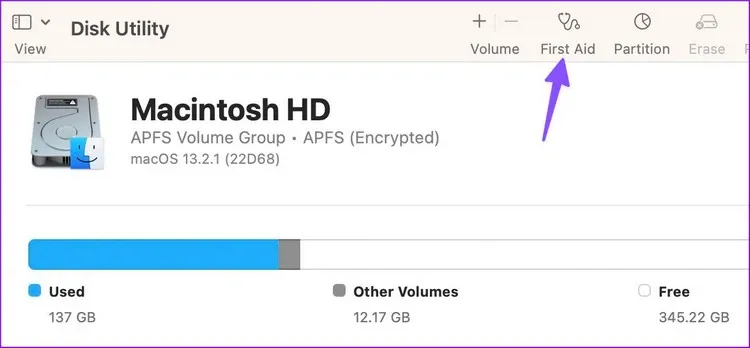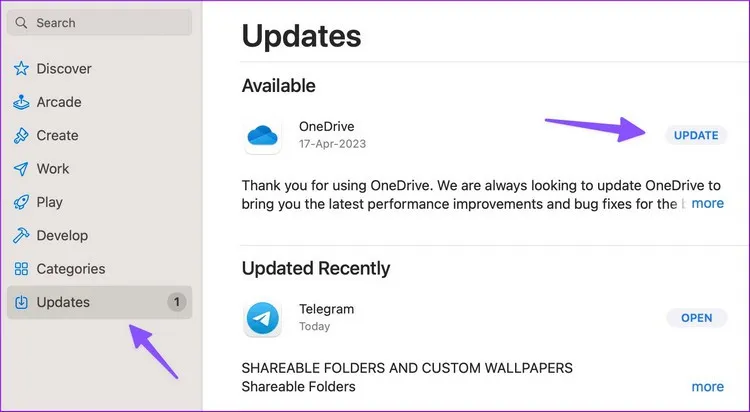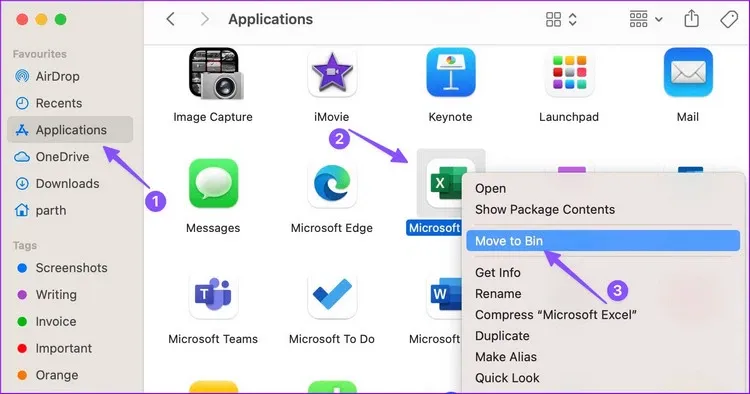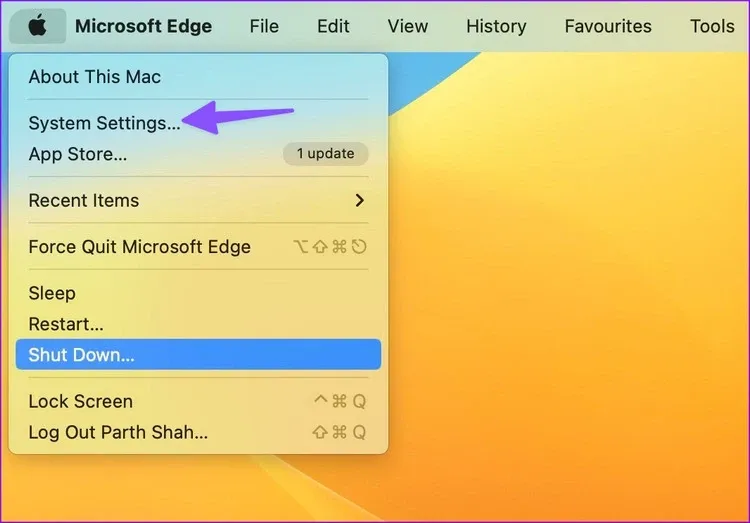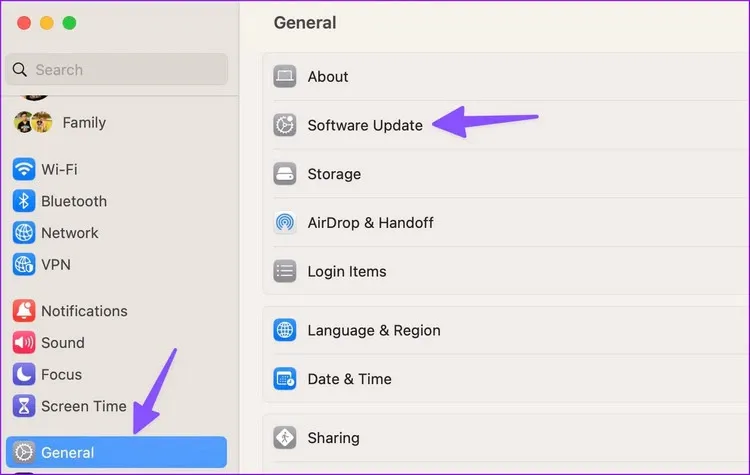Sẽ rất khó chịu nếu bạn đang cần mở một ứng dụng nào đó trên máy Mac để làm việc nhưng kích hoạt nhiều lần mà vẫn không mở được. Hãy thử giải quyết vấn đề bằng một trong các giải pháp dưới đây.
macOS đi kèm với một hệ sinh thái ứng dụng phong phú để nâng cao quy trình làm việc của bạn. Tuy nhiên, có những lúc hệ thống không mở được ứng dụng. Bạn có thể thử mở các ứng dụng từ Dock, Finder hoặc Spotlight Search. Nhưng nếu sự cố vẫn tiếp diễn, hãy cùng FPTShop tìm hiểu cách khắc phục vấn đề các ứng dụng không mở được trên máy Mac nhé.
Bạn đang đọc: Không thể mở ứng dụng trên máy Mac? Đây là cách khắc phục
Nhiều người đã phàn nàn về việc các ứng dụng chỉ nhảy trên thanh Dock và không mở được. Các ứng dụng Mac đóng đột ngột hoặc hoàn toàn không mở có thể làm bạn thấy khó chịu và ảnh hưởng tới công việc. Nhưng trước khi bạn chuyển sang phiên bản web, hãy sử dụng các thủ thuật dưới đây để khắc phục vấn đề các ứng dụng không phản hồi trên máy Mac.
Khởi động lại máy Mac
Hầu hết người dùng cài đặt máy Mac của họ ở chế độ ngủ để sẵn sàng sử dụng sau vài giây. Tuy nhiên lời khuyên là bạn nên khởi động lại MacBook của mình mỗi tháng một lần để giữ cho thiết bị hoạt động trơn tru. Đó là một cách hiệu quả để khắc phục các ứng dụng không mở trên Mac.
Bước 1: Kích vào biểu tượng Apple ở góc trên bên trái trên thanh menu.
Bước 2: Chọn tùy chọn Restart từ menu xổ xuống.
Đóng các ứng dụng bằng Activity Monitor
Nếu đang sử dụng máy Mac với bộ nhớ RAM hạn chế 8GB, hệ thống có thể nhanh chóng hết bộ nhớ với một số ứng dụng nặng. Các ứng dụng có thể đóng đột ngột hoặc không mở khi hệ thống xử lý ít RAM hơn trên máy Mac. Bạn nên kiểm tra bộ nhớ còn lại và đóng các ứng dụng không liên quan bằng công cụ Activity Monitor. Không giống như Windows, chỉ cần nhấn vào dấu x trong thanh menu sẽ không đóng ứng dụng trên Mac.
Bước 1: Nhấn tổ hợp phím tắt Command + Space để mở Spotlight Search. Nhập Activity Monitor vào khung tìm kiếm và nhấn Return.
Bước 2: Trong cửa sổ Activity Monitor hiển thị, bạn có thể kiểm tra tổng bộ nhớ vật lý và bộ nhớ đã sử dụng trên Mac ở phía dưới cùng.
Bước 3: Bây giờ để đóng bất kỳ ứng dụng nào, bạn chỉ cần kích chọn các ứng dụng không liên quan từ danh sách của cột Process Name, sau đó nhấn dấu x ở trên cùng.
Xóa bộ nhớ đệm và tập tin không có thật
Các ứng dụng Mac thu thập bộ nhớ cache trong nền để cải thiện hiệu suất tổng thể. Khi nó thu thập bộ nhớ cache không có thật hoặc bị hỏng, các ứng dụng có thể sẽ không mở được. Vì vậy nên xóa bộ nhớ cache ứng dụng khỏi Finder bằng cách.
Bước 1: Khởi chạy ứng dụng Finder trên Mac.
Bước 2: Nhấn tùy chọn Go trên thanh menu, từ menu xổ xuống kích tùy chọn Go to Folder.
Bước 3: Nhập /Library/Preferences/ vào khung trống phía trên và nhấn Return.
Bước 4: Tìm kiếm tệp tin *.plist phía sau của một ứng dụng gây rắc rối. Ví dụ như trong trường hợp này, tệp tin đang gây ra sự cố là com.developer.app_name.plist.
Tìm hiểu thêm: Mách bạn 3 cách xóa app trên BlueStacks cực đơn giản
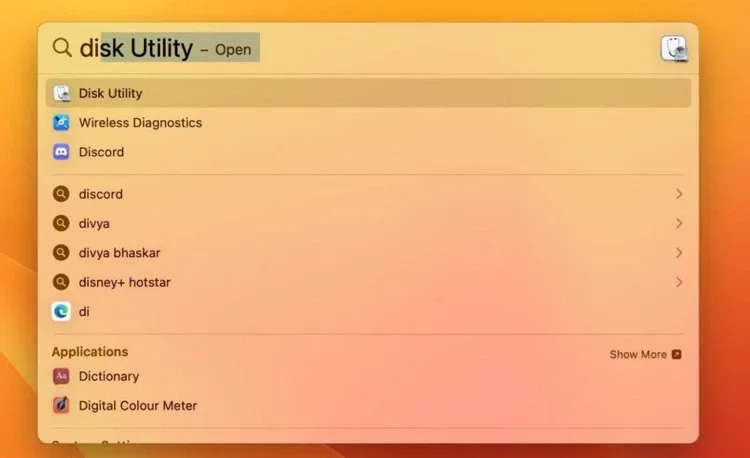
Bước 5: Kích chuột phải vào tệp tin đó và chọn Move to Bin để xóa tệp.
Khởi động lại máy Mac của bạn và thử mở lại ứng dụng đang gặp sự cố.
Chạy kiểm tra bằng công cụ First Aid
Bạn có thể sử dụng công cụ Disk Utility để chạy First Aid và sửa các lỗi liên quan đến ổ đĩa trên máy Mac theo cách sau.
Bước 1: Nhấn phím tắt Command + Space để mở Spotlight Search. Nhập Disk Utility vào khung trống trên cùng và nhấn Return.
Bước 2: Kích chọn nút First Aid ở góc trên bên phải và nhấn nút Run.
Sau khi hệ thống chạy First Aid hoàn tất, hãy mở lại các ứng dụng và sẽ không gặp bất kỳ sự cố nào nữa.
Liên hệ với quản trị viên
Có thể tài khoản bạn đang sử dụng không có quyền cần thiết để mở ứng dụng trên máy Mac. Trong trường hợp này, bạn cần liên hệ với quản trị viên hoặc chủ sở hữu có tài khoản quản trị viên để cho phép bạn truy cập ứng dụng.
Cho phép chạy ứng dụng ngoài App Store
Đôi khi, Apple có thể không cho phép bạn chạy các ứng dụng được tải xuống từ web. Đó là một giải pháp bảo mật nhằm giúp đảm bảo hệ thống luôn được an toàn, trong trường hợp này bạn cần thực hiện một chỉnh sửa từ cài đặt hệ thống.
Bước 1: Kích vào biểu tượng Apple ở góc trên cùng bên trái trên thanh menu và chọn tùy chọn System Settings.
Bước 2: Chọn tùy chọn Privacy & Security từ khung bên trái. Sau đó kích tùy chọn App Store and identified developers trong khung bên phải dưới mục Security.
Giờ đây, bạn có thể tải xuống và cài đặt ứng dụng từ web mà không gặp bất kỳ sự cố nào.
Không dùng ứng dụng chống virus của bên thứ ba
Các ứng dụng chống virus của bên thứ ba như Malwarebytes có thể ngăn các ứng dụng mở trên máy Mac. Với khả năng bảo mật cao, thực tế macOS không cần tới ứng dụng chống virus của bên thứ ba. Vì vậy nếu bạn đã cài đặt cài đặt một ứng dụng chống virus của bên thứ ba, vậy thì hãy hủy kích hoạt hoặc gỡ cài đặt các ứng dụng đó khỏi máy Mac của mình và thử lại.
Cập nhật ứng dụng
Các nhà phát triển ứng dụng thường xuyên cập nhật ứng dụng của họ để sửa lỗi và thêm các tính năng mới. Nếu một ứng dụng cụ thể không phản hồi trên máy Mac, hãy cập nhật ứng dụng đó từ App Store và thử lại.
Bước 1: Mở App Store trên Mac.
Bước 2: Kích tùy chọn Updates từ khung bên trái ở phía dưới cùng.
Bước 3: Trong khung bên phải bạn sẽ thấy danh sách các ứng dụng đã có sẵn các bản cập nhật để chờ tải về. Bạn hãy kích nút Update bên phải ứng dụng tương ứng để tải xuống các bản cập nhật ứng dụng mới nhất.
Reset lại ứng dụng
Nếu các ứng dụng vẫn không mở trên máy Mac, hãy xóa các ứng dụng đó khỏi Finder và cài đặt lại chúng.
Bước 1: Mở Finder trên Mac.
Bước 2: Chọn Applications từ thanh bên phải. Kích chuột phải vào ứng dụng đang gặp vấn đề trong khung bên trái và chọn Move to Bin để xóa bỏ ứng dụng đó khỏi máy Mac.
Sau đó hãy tải xuống cùng một ứng dụng từ App Store hoặc web và cài đặt lại.
Cập nhật macOS
Các ứng dụng không mở trên Mac đôi khi có thể là do phiên bản macOS đang cài đặt trên máy của bạn đã quá cũ. Vì vậy bạn nên cập nhật macOS lên phiên bản mới nhất và thử khởi chạy ứng dụng mà không gặp bất kỳ sự cố nào.
Bước 1: Kích vào biểu tượng logo Apple ở góc trên cùng bên trái trên thanh menu và chọn System Settings.
Bước 2: Kích chọn General từ thanh bên trái và kích nút Software Update từ khung bên phải. Nếu có bất kỳ bản cập nhật nào có sẵn, hãy tải và cài đặt macOS lên phiên bản mới nhất trên máy Mac.
>>>>>Xem thêm: Đừng bỏ qua nếu bạn chưa biết cách ghi âm cuộc gọi trên điện thoại Android, IPhone
Các ứng dụng không khởi chạy trên máy Mac có thể làm gián đoạn quy trình làm việc của bạn và gây khó chịu. Hi vọng một trong các thủ thuật ở trên sẽ giúp bạn xử lý các ứng dụng không phản hồi ngay lập tức.
Xem thêm: 3 cách thoát ứng dụng bị treo trên Windows