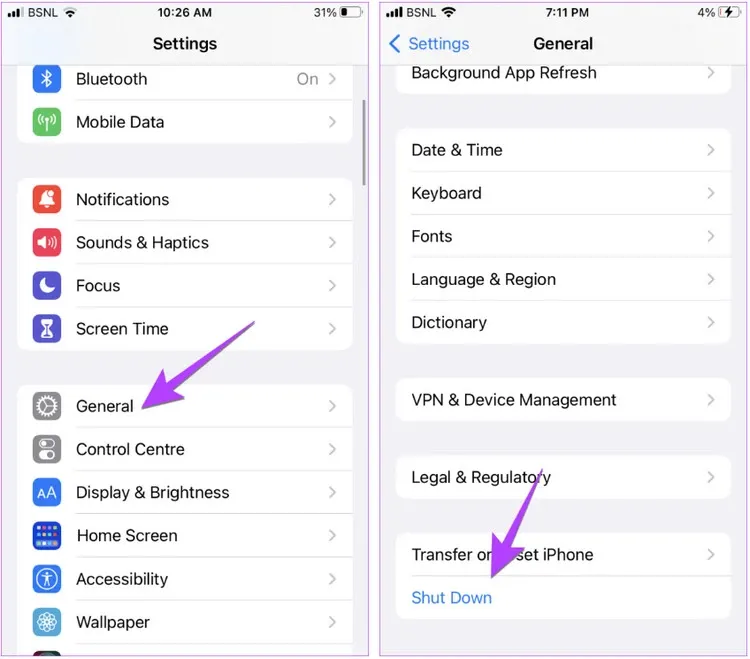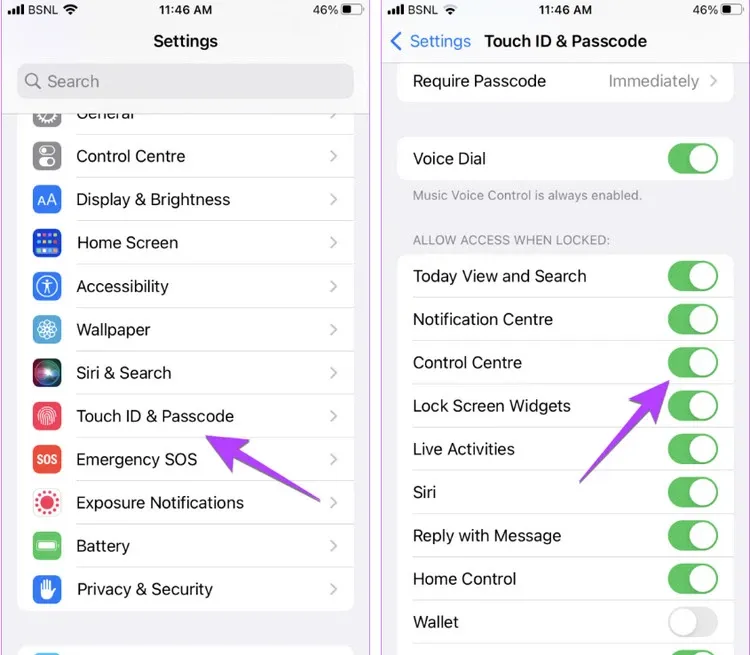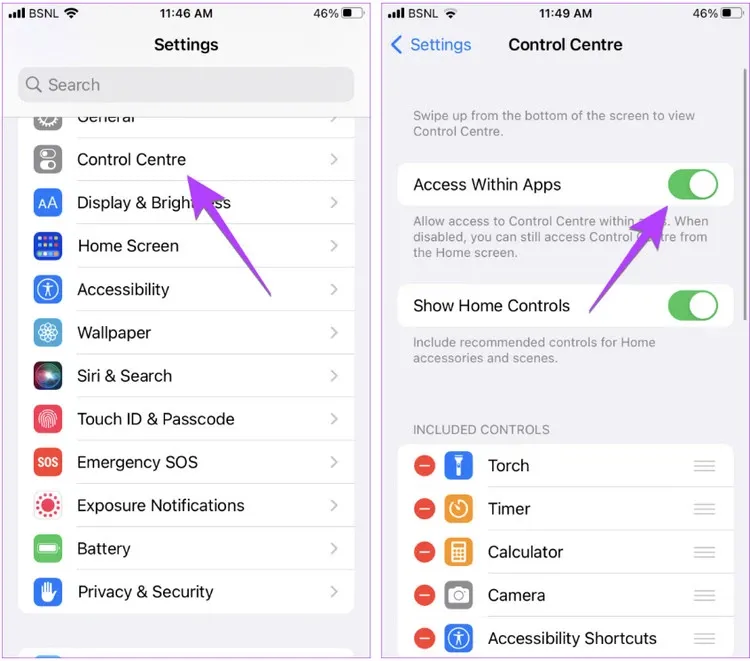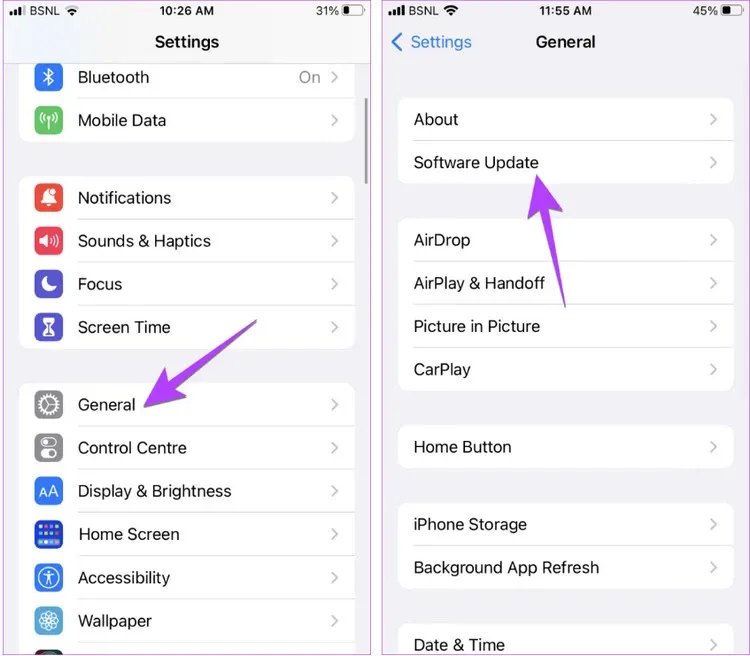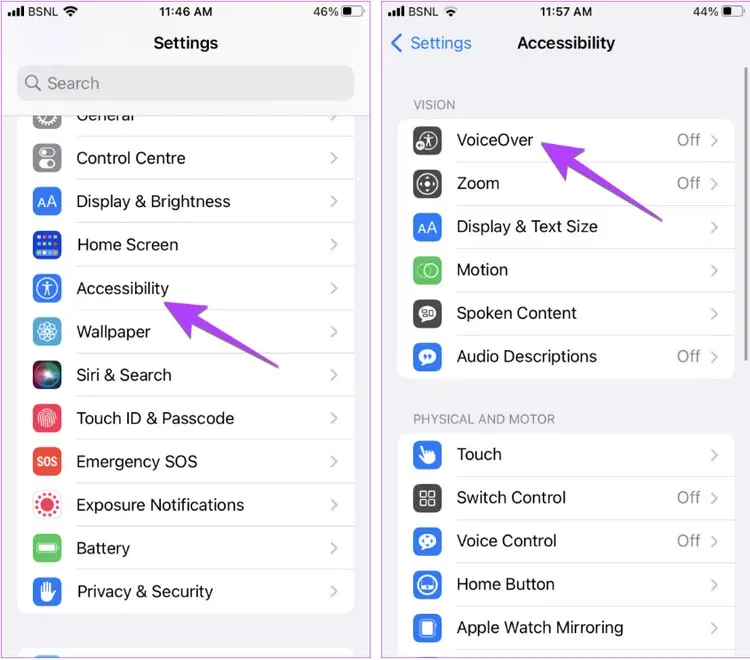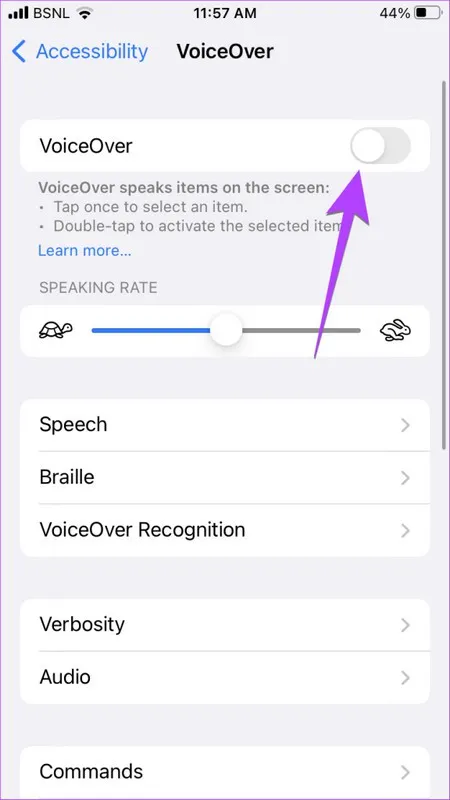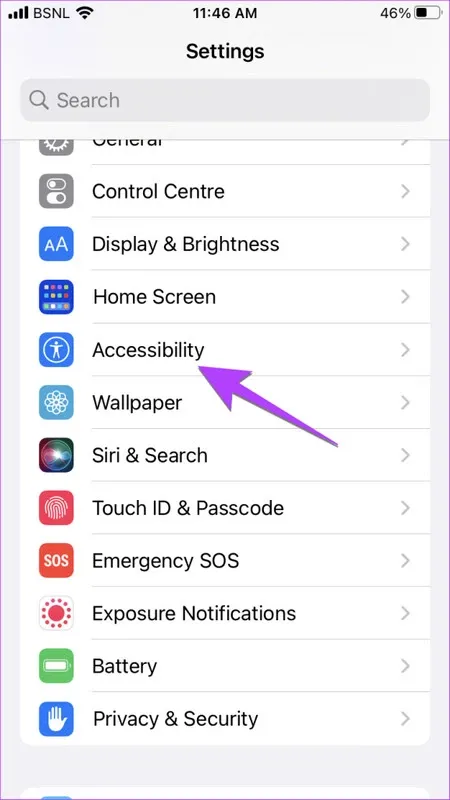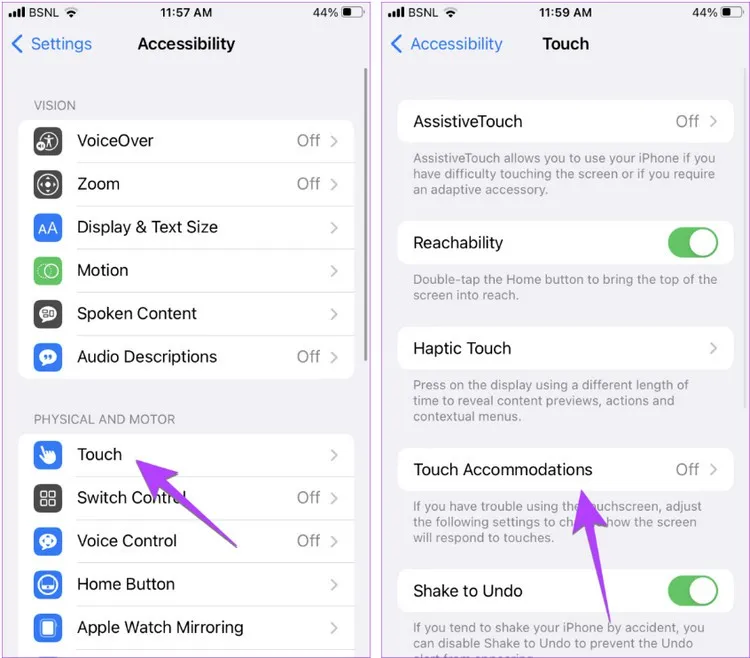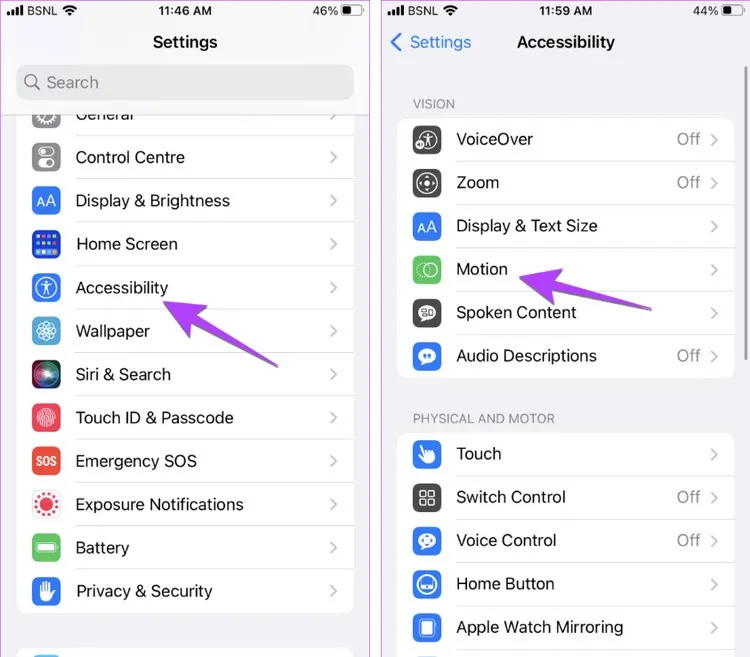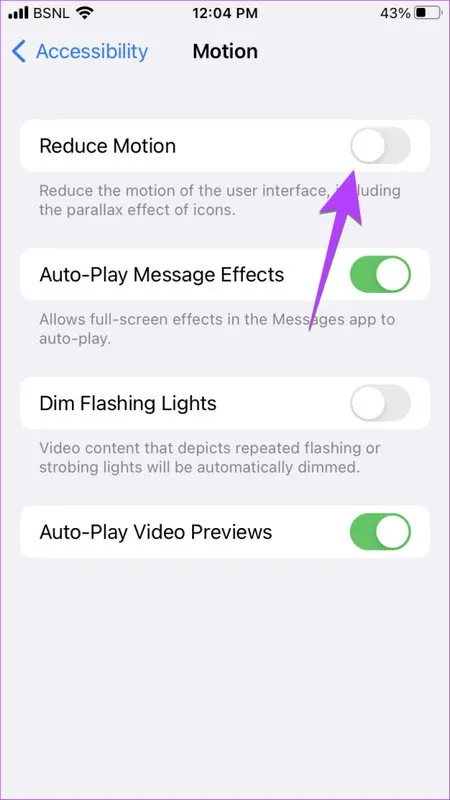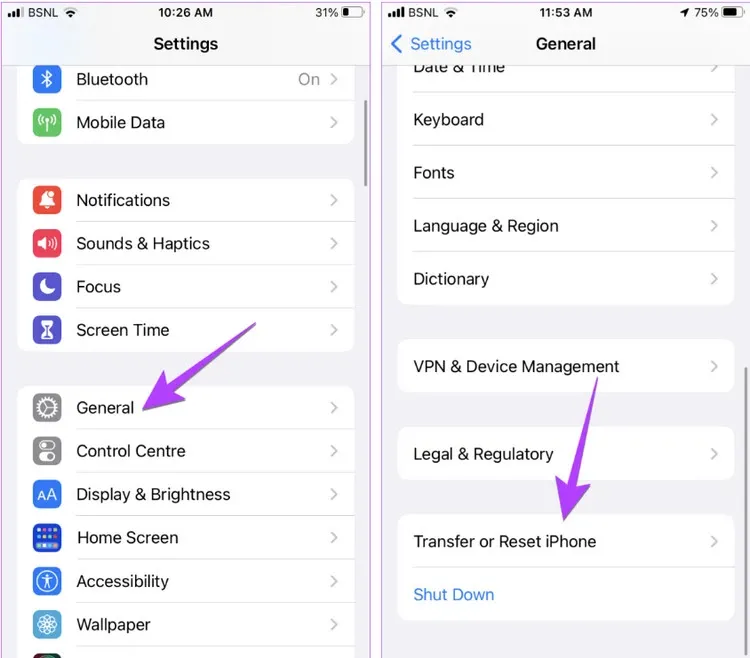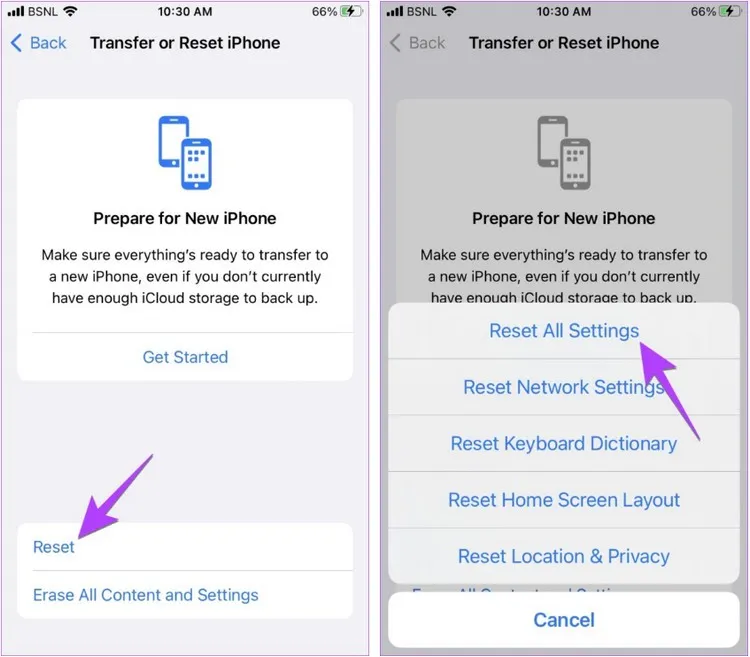Những chiếc iPhone mới chỉ hoạt động dựa trên cử chỉ. Bạn cần vuốt theo các hướng khác nhau để điều hướng iPhone của mình. Nhưng phải làm gì nếu thao tác này không hoạt động?
Hãy tưởng tượng nếu một lúc nào đó bạn không thể thực hiện được thao tác điều hướng trên iPhone bằng cử chỉ? Lỗi này trên thực tế đã xảy ra với nhiều người và nếu iPhone của bạn không vuốt lên được thì dưới đây chính là những giải pháp cho vấn đề này.
Bạn đang đọc: Lỗi vuốt lên không hoạt động trên iPhone và cách khắc phục
Cử chỉ vuốt lên được sử dụng để mở khóa iPhone, mở Trung tâm điều khiển và chuyển đổi giữa các ứng dụng. Nếu bạn không thể thực hiện bất kỳ thao tác vuốt lên nào trên màn hình iPhone thì trong bài này chắc chắn sẽ có nhiều cách khác nhau để bạn lựa chọn và khắc phục vấn đề.
Khởi động lại iPhone
Điều đầu tiên bạn phải làm nếu không thể vuốt lên trên iPhone của mình là khởi động lại thiết bị. Nếu bạn vẫn có thể mở ứng dụng cài đặt trên iPhone của mình, hãy làm theo các bước sau để khởi động lại thiết bị.
Bước 1: Mở ứng dụng Cài đặt (Settings) trên iPhone của bạn.
Bước 2: Nhấn tùy chọn Cài đặt chung (General), di chuyển xuống phía dưới cùng và chọn Tắt máy (Shut Down).
Bước 3: Vuốt sang phải trên thanh trượt Trượt để tắt (Slide to power off) để tắt iPhone. Đợi vài giây rồi bật lại điện thoại.
Trong trường hợp bạn không thể mở ứng dụng Cài đặt (Settings) thì có thể khởi động lại iPhone của mình bằng các nút vật lý.
Buộc khởi động lại iPhone
Nếu khởi động lại iPhone đơn giản không khắc phục được sự cố hoặc iPhone của bạn không vuốt lên để mở khóa được. Vậy hãy thử buộc khởi động lại iPhone của mình. Đừng lo lắng vì điều này sẽ không xóa dữ liệu của bạn trên iPhone. Để buộc khởi động lại iPhone của bạn, hãy làm theo các bước sau:
Bước 1: Nhấn nút tăng âm lượng ở bên cạnh iPhone.
Bước 2: Tiếp theo nhấn nhanh nút giảm âm lượng.
Bước 3: Nhấn và giữ nút nguồn (bên cạnh) trên iPhone cho đến khi bạn thấy logo Apple.
Lưu ý: Có thể mất khoảng 1-20 giây. Không thả nút nguồn cho đến khi bạn nhìn thấy thanh Trượt để tắt (Slide to power off). iPhone của bạn sẽ tự động bật sau khi tắt. Hy vọng rằng bạn sẽ có thể vuốt lên trên iPhone của mình sau khi buộc khởi động lại.
Tháo bao da hoặc ốp lưngiPhone
Nếu bạn đang sử dụng nắp hoặc ốp lưng để bảo vệ iPhone của mình. Có khả năng ốp lưng không vừa và đó là lý do khiến thao tác cử chỉ vuốt lên không hoạt động trên iPhone. Vì vậy, hãy thử tháo ốp lưng và xem bạn có thể sử dụng cử chỉ vuốt lên không.
Bật quyền truy cập Trung tâm điều khiển trên màn hình khóa
Nếu bạn không thể truy cập Trung tâm điều khiển từ màn hình khóa của iPhone, hãy kiểm tra xem tính năng này có được bật trên màn hình khóa hay không. Nếu tính năng này bị tắt thì menu vuốt lên của Trung tâm điều khiển (Control Center) sẽ không hiển thị trên iPhone trên màn hình khóa. Để bật Trung tâm điều khiển (Control Center), hãy làm theo các bước sau:
Bước 1: Mở ứng dụng Cài đặt (Settings) trên điện thoại của bạn.
Bước 2: Truy cập tùy chọn Face ID & Mật mã (Face ID & passcode hoặc Touch ID & Passcode với iPhone có phím Home), nhập mật mã khi được yêu cầu.
Bước 3: Di chuyển xuống phía dưới đến mục Cho phép truy cập khi bị khóa (Allow access when Locked) và chuyển thiết lập bên phải mục Trung tâm điều khiển (Control Center) từ trạng thái Off (màu xám) sang On (màu xanh) để bật tính năng này.
Kích hoạt trung tâm điều khiển trong ứng dụng
Tương tự, nếu không thể truy cập Trung tâm điều khiển (Control Center) từ bên trong ứng dụng, bạn phải đảm bảo rằng hành vi này được bật trong ứng dụng Cài đặt (Settings).
Bước 1: Trên iPhone, mở ứng dụng Cài đặt (Settings) và di chuyển đến Trung tâm điều khiển (Control Center).
Bước 2: Tiếp theo chuyển thiết lập Trung cập bên trong ứng dụng (Access Within Apps) từ trạng thái Off (màu xám) sang On (màu xanh) để bật tính năng này.
Cập nhật iPhone lên phiên bản iOS mới nhất
Nhiều khi cử chỉ vuốt lên không hoạt động là do lỗi trong phần mềm (iOS) trên iPhone Bạn phải cập nhật iOS lên phiên bản mới nhất để khắc phục sự cố.
Bước 1: Mở ứng dụng Cài đặt (Settings) và nhấn chọn mục Cài đặt chung (General).
Bước 2: Nhấn vào tùy chọn Cập nhật phần mềm (Software Update). Nếu có bất kỳ bản cập nhật mới, hãy nhấn vào nút Tải xuống và Cài đặt (Download and Install) và đợi quá trình cài đặt hoàn tất.
Tắt tính năng Voiceover
Cài đặt trợ năng của VoiceOver sẽ thay đổi một số cử chỉ nhất định trên iPhone của bạn. Nếu được bật, bạn có thể không sử dụng được cử chỉ vuốt. Vì vậy, hãy thử tắt tính năng này đi. Để tắt tính năng VoiceOver trên iPhone, hãy làm theo các bước sau:
Bước 1: Trên iPhone, mở ứng dụng Cài đặt (Settings).
Bước 2: Nhấn tùy chọn Trợ năng (Accessibility), sau đó chọn tiếp tùy chọn VoiceOver.
Bước 3: Nếu tùy chọn VoiceOver bên phải được bật (màu xanh), hãy nhấn một lần nữa vào tùy chọn VoiceOver để chọn rồi nhấn đúp để tắt.
Tùy chỉnh Thích nghi cảm ứng
Apple cung cấp nhiều tính năng trợ năng để cải thiện hoạt động của iPhone. Một trong số đó là tính năng Touch Accommodation. Bạn phải bật và tắt các tính năng có sẵn trong cài đặt Touch Accommodation để xem cử chỉ vuốt có hoạt động trên iPhone không.
Bước 1: Trên iPhone của bạn, hãy đi tới ứng dụng Cài đặt (Settings), tiếp theo nhấn chọn Trợ năng (Accessibility).
Tìm hiểu thêm: Hướng dẫn tắt Bixby trên Galaxy S9 / Galaxy S9+
Bước 2: Tiếp tục nhấn tùy chọn Cảm ứng (Touch).
Bước 3: Sau đó nhấn tùy chọn Thích nghi cảm ứng (Touch Accommodations).
Bước 4: Bật và tắt các cài đặt để tìm kết hợp phù hợp. Hãy thử bật Thích nghi cảm ứng (Touch Accommodations) và cài đặt dưới mục Hỗ trợ chạm (Tap assistance) thành từ Tắt (Off) thành Sử dụng vị trí chạm ban đầu (Use Initial Touch Location).
Tắt tính năng Giảm chuyển động
Một cài đặt trợ năng khác có thể gây ra sự cố cử chỉ vuốt không hoạt động trên iPhone là Giảm chuyển động (Reduce Motion). Bạn phải vô hiệu hóa tính năng này nếu nó được bật bằng cách:
Bước 1: Trên iPhone của bạn, hãy đi tới ứng dụng Cài đặt (Settings), tiếp theo nhấn chọn Trợ năng (Accessibility).
Bước 2: Tiếp tục nhấn tùy chọn Chuyển động (Motion).
Bước 3: Chuyển thiết lập bên phải mục Giảm chuyển động (Reduce Motion) từ On (màu xanh) sang Off (màu xám) để tắt tính năng này đi.
Reset lại cài đặt iPhone
Cuối cùng nhưng không kém phần quan trọng, nếu các giải pháp trên không hiệu quả, bạn phải reset lại cài đặt iPhone của mình. Thao tác này sẽ khôi phục tất cả các cài đặt về giá trị mặc định của nhà sản xuất.
Như vậy sẽ khắc phục được sự cố vuốt lên không hoạt động trên iPhone, nếu do cài đặt gây ra. Để reset lại cài đặt iPhone, hãy làm theo các bước sau:
Bước 1: Mở ứng dụng Cài đặt (Settings), di chuyển xuống tìm và nhấn vào tùy chọn Cài đặt chung (General).
Bước 2: Tiếp theo di chuyển xuống phía cuối của trang, nhấn tùy chọn Chuyển hoặc Đặt lại iPhone (Transfer or Reset iPhone).
Bước 3: Nhấn tùy chọn Đặt lại (Reset).
>>>>>Xem thêm: Mách bạn cách lấy lại mật khẩu LINE trên điện thoại, máy tính cực đơn giản
Bước 4: Tiếp theo hãy nhấn vào tùy chọn Đặt lại tất cả cài đặt (Reset All Settings), nhập mật mã khi được yêu cầu để tiếp tục và hoàn tất việc reset lại iPhone của bạn.
Tháo miếng bảo vệ màn hình
Cuối cùng nếu không có cách nào ở trên giải quyết được vấn đề. Bạn phải tháo miếng dán bảo vệ màn hình khỏi iPhone. Giống như ốp lưng, miếng dán bảo vệ màn hình cũng có thể cản trở các thao tác cử chỉ trên iPhone
Hy vọng rằng sau khi thử một trong các giải pháp ở trên, bạn đã có thể vuốt lên trên iPhone của mình một cách thuận tiện.
Xem thêm: Cách tùy chỉnh màn hình khóa trên iOS 16