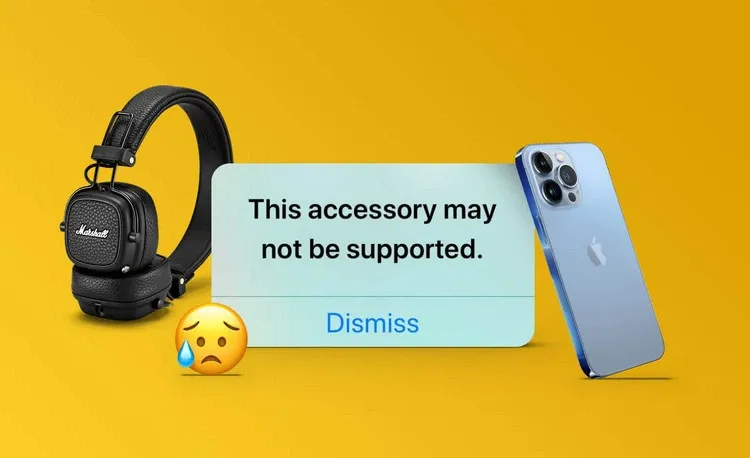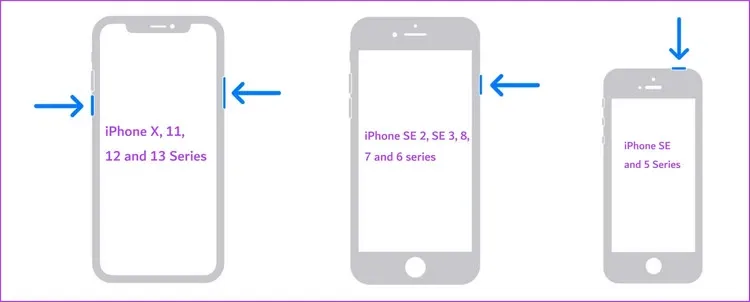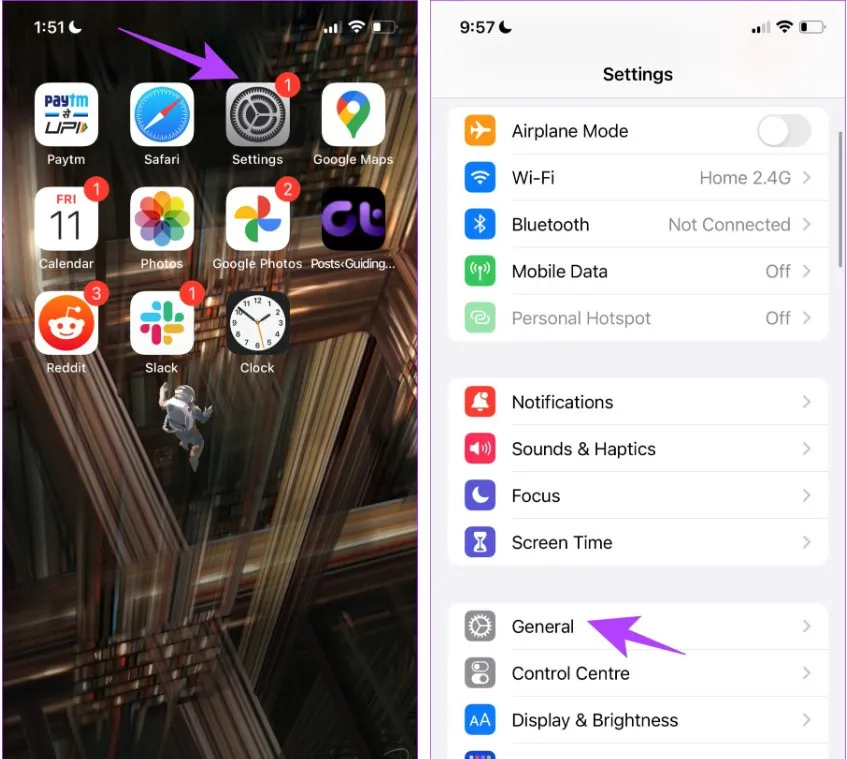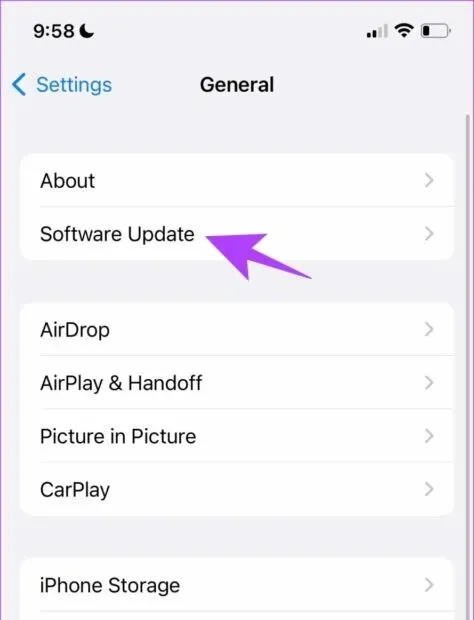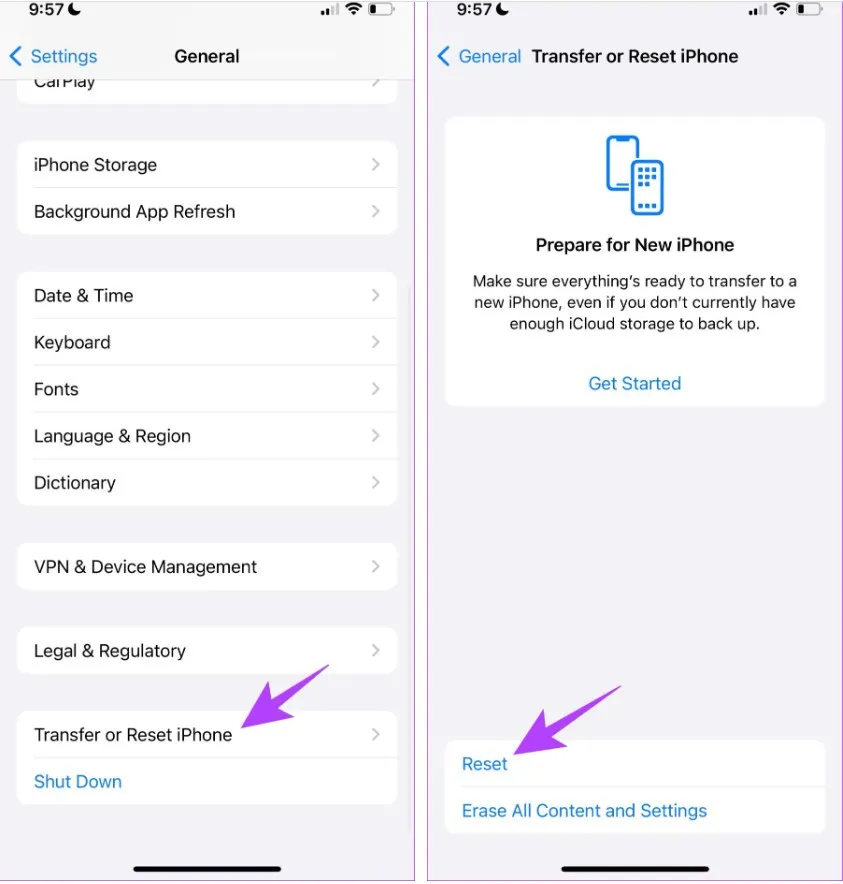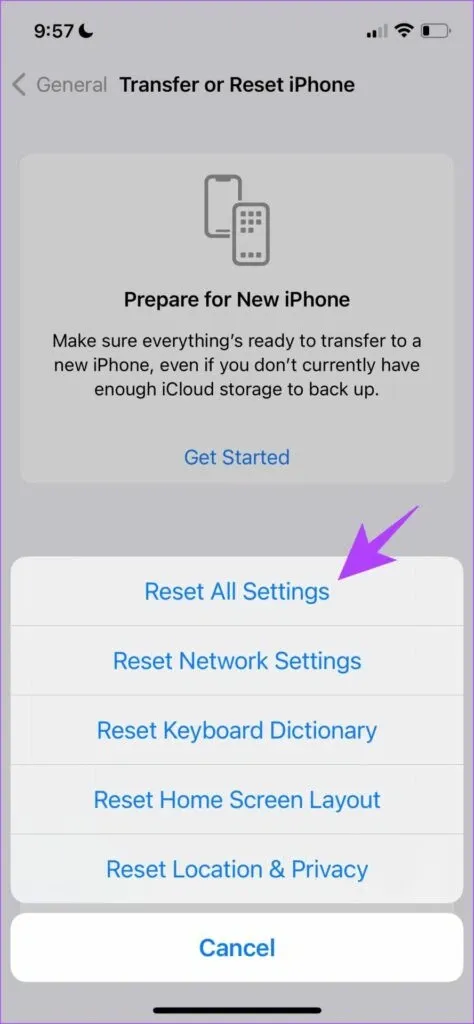Người dùng iPhone chắc hẳn không xa lạ gì với thông báo lỗi Phụ kiện này có thể không được hỗ trợ khi kết nối với iPhone. Trong trường hợp này bạn hãy thử một trong các giải pháp dưới đây để giải quyết vấn đề.
Để đảm bảo tuổi thọ cho thiết bị của bạn, Apple luôn khuyến nghị người dùng sử dụng các phụ kiện phù hợp với iPhone. Khuyến nghị đó không chỉ đến từ nhà sản xuất mà thậm chí trực tiếp trên iPhone cũng gửi cảnh báo Phụ kiện này có thể không được hỗ trợ (This Accessory May Not Be Supported) nếu nó nghi ngờ bất kỳ phụ kiện nào khác. Nhưng cảnh báo này có quan trọng không và nếu có bạn có thể làm gì với cảnh báo này? Chúng tôi sẽ chỉ cho các bạn mọi thứ cần biết trong bài này.
Bạn đang đọc: Bí quyết sửa lỗi phụ kiện không hỗ trợ trên iPhone
Mặc dù USB-C là tiêu chuẩn cho các phụ kiện vào năm 2023, nhưng Apple vẫn sử dụng cáp Lightning độc quyền cho iPhone. Vì vậy trừ khi bạn sử dụng các phụ kiện chính hãng của Apple, nếu không có thể gặp phải các vấn đề thông báo lỗi như thế này. Trước khi đi giải quyết vấn đề, hãy cùng chúng tôi tìm hiểu lý do tại sao cảnh báo này xuất hiện ngay từ đầu khi người dùng kết nối phụ kiện đó với iPhone.
Nguyên nhân iPhone đưa ra cảnh báo
iPhone của bạn có thể hiển thị thông báo lỗi phụ kiện không được hỗ trợ vì nhiều lý do khác nhau, nhưng dưới đây là một số lý chủ yếu:
- Phụ kiện sử dụng không chính hãng và không được chứng nhận.
- Phụ kiện bị lỗi.
- iPhone không tương thích với phụ kiện.
- Có thể có một số chất lỏng hoặc bụi trên phụ kiện gây ra sự cố.
- Có thể có một vài vấn đề với nguồn điện.
- iPhone có thể gặp lỗi trên phiên bản iOS hiện đang chạy.
Sau khi biết được nguyên nhân iPhone thông báo lỗi phụ kiện không được hỗ trợ, hãy cùng xem xét chi tiết tất cả những vấn đề này và cách giải quyết từng vấn đề.
Dưới đây là 10 cách để bạn có thể khắc phục sự cố, từ giải pháp đơn giản nhất cho đến giải pháp phức tạp, nhưng trước tiên hãy bắt đầu bằng việc kiểm tra xem phụ kiện bạn đang sử dụng có phải hàng chính hãng hay không.
Kiểm tra phụ kiện có phải chính hãng không
Có hai cách để kiểm tra xem phụ kiện của bạn có phải là chính hãng hay không đó là bạn đang sử dụng phụ kiện chính thức của Apple khi mua cùng iPhone (mua mới) hoặc phụ kiện của bên thứ ba có chứng nhận Made for iPhone.
Apple có chứng nhận cho các phụ kiện chính hãng của bên thứ ba được tạo ra cho iPhone, các phụ kiện này có thể MFi (Made for iPhone). Hãy kiểm tra trang web chính thức của phụ kiện để xem nhà sản xuất có chứng nhận MFi hay không hoặc bạn cũng có thể liên hệ với họ để xác minh điều tương tự.
Sử dụng phụ kiện không được chứng nhận MFi có thể dẫn đến lỗi hiển thị thông báo Phụ kiện này không được hỗ trợ trên thiết bị này (This accessory is not supported on this device).
Rút và cắm lại phụ kiện
Nếu bạn gặp phải sự cố này mặc dù đã sử dụng phụ kiện tương thích và được chứng nhận, MFi, vậy thì chỉ cần rút phích cắm và cắm lại vào iPhone. Phương pháp lâu đời tưởng chừng quá đơn giản đôi khi có thể khắc phục nhiều lỗi trên thiết bị và đây là một trong số đó. Tuy nhiên nếu không khắc phục được bạn hãy thử khởi động lại iPhone của mình.
Khởi động lại iPhone
Khởi động lại iPhone của bạn sẽ tắt tất cả các dịch vụ cũng như các hoạt động khác và khởi động lại. Do đó có khả năng các lỗi phần mềm sẽ bị xóa trong quá trình này và không xuất hiện khi bạn bắt đầu lại từ đầu. Đây là cách khởi động lại iPhone.
Bước 1: Đầu tiên, tắt iPhone của bạn.
- Trên iPhone X trở lên: Nhấn và giữ nút giảm âm lượng và nút nguồn.
- Trên iPhone SE thế hệ thứ 2 hoặc thứ 3, dòng iPhone 7 và 8: Nhấn và giữ nút nguồn.
- Trên iPhone SE thế hệ thứ nhất, 5s, 5c hoặc 5: Nhấn giữ nút nguồn ở trên cùng.
Bước 2: Bây giờ, hãy kéo thanh trượt nguồn để tắt thiết bị.
Bước 3: Tiếp theo, bật thiết bị của bạn bằng cách nhấn và giữ nút nguồn.
Làm sạch phụ kiện
Hãy chắc chắn rằng bạn làm sạch phụ kiện của mình, đặc biệt nếu nhìn thấy bất kỳ vết bẩn hoặc chất lỏng nào có thể nhìn thấy trên đó. Ngay cả khi iPhone của bạn có thể chống nước và chống bụi, vẫn có thể xảy ra sự cố khi sử dụng phụ kiện không sạch. Vì vậy hãy vệ sinh sạch sẽ phụ kiện của mình và đảm bảo khô ráo trước khi sử dụng. Ngoài ra hãy vệ sinh cẩn thận cổng sạc trên iPhone bằng bàn chải đánh răng hoặc bộ dụng cụ vệ sinh.
Kiểm tra nguồn điện
Nếu gặp thông báo lỗi này khi đang sạc iPhone, có thể có vấn đề với nguồn điện từ ổ cắm trên tường của bạn. Bạn có thể thử sạc iPhone của mình từ một ổ cắm trên tường khác trong nhà. Nếu các ổ cắm khác trong nhà khi cắm sạc iPhone vẫn báo sự cố thì đã đến lúc gọi cho thợ điện đến để kiểm tra.
Kiểm tra Adapter
Tìm hiểu thêm: Tính năng iOS 16.4 mới này sẽ giúp bạn làm việc hiệu quả và lái xe an toàn hơn

Nếu bạn thấy thông báo lỗi này khi đang sử dụng cáp lightning hoặc bộ sạc MagSafe. Vậy thì cần kiểm tra bộ điều hợp đang cấp nguồn cho các phụ kiện này. Hơn nữa, bạn cũng cần đảm bảo rằng bộ chuyển đổi được sản xuất bởi Apple hoặc được chứng nhận MFi.
Thay thế phụ kiện
Có thể bạn sẽ phải chấp nhận điều này, cho dù sử dụng các loại phụ kiện cho điện thoại rất cẩn thận và bản thân rất giữ gìn để không phải thay thế ngay cả sau một thời gian dài, thì cuối cùng chúng cũng cũ đi và cần được thay thế. Đặc biệt với dây cáp và phụ kiện, nếu có dấu hiệu hư hỏng rõ ràng, tốt hơn hết bạn nên thay phụ kiện đó và sử dụng phụ kiện mới.
Do đó hãy đảm bảo thay thế phụ kiện của bạn nếu nhận thấy các thông báo lỗi như vậy hoặc hư hỏng vật lý có thể nhìn thấy được.
Cập nhật iPhone
Nếu nhiều người dùng thấy lỗi này trên thiết bị của họ, rất có thể đó là một lỗi có thể được sửa bằng bản cập nhật phần mềm. Do đó, Apple sẽ phát hành bản cập nhật iOS mới cho iPhone. Vì vậy hãy đảm bảo bạn thường xuyên kiểm tra các bản cập nhật và sử dụng phiên bản iOS mới nhất.
Bước 1: Mở ứng dụng Cài đặt (Settings) trên iPhone.
Bước 2: Nhấn chọn mục Cài đặt chung (General).
Bước 3: Nhấn vào tùy chọn Cập nhật phần mềm (Software Update).
Bước 4: Nếu có bất kỳ bản cập nhật mới, hãy nhấn vào nút Tải xuống và Cài đặt (Download and Install) và đợi quá trình cài đặt hoàn tất.
Reset lại cài đặt iPhone
Nếu không có cách nào ở trên hoạt động để giúp bạn loại bỏ thông báo lỗi trên iPhone, bạn có thể thử reset lại các cài đặt. Điều này có nghĩa là tất cả vị trí, bố cục màn hình chính, cài đặt quyền riêng tư, cài đặt trung tâm điều khiển và nhiều cài đặt cá nhân hóa khác dành cho iPhone sẽ trở về mặc định, nhưng điều này sẽ không xóa dữ liệu cá nhân trên thiết bị do đó bạn không cần phải lo lắng.
Bước 1: Mở ứng dụng Cài đặt (Settings), di chuyển xuống tìm và nhấn vào tùy chọn Cài đặt chung (General).
Bước 2: Tiếp theo di chuyển xuống phía cuối của trang, nhấn tùy chọn Chuyển hoặc Đặt lại iPhone (Transfer or Reset iPhone).
Bước 3: Nhấn tùy chọn Đặt lại (Reset).
>>>>>Xem thêm: Đây là cách tạo USB Boot cài đặt Windows 11 bạn nên biết
Bước 4: Tiếp theo hãy nhấn vào tùy chọn Đặt lại tất cả cài đặt (Reset All Settings), nhập mật mã khi được yêu cầu để tiếp tục và hoàn tất việc reset lại iPhone của bạn.
Liên hệ dịch vụ khách hàng
Nếu bạn vẫn thấy thông báo lỗi phụ kiện không được hỗ trợ trên iPhone và không thể giải quyết vấn đề này, hãy liên hệ với bộ phận hỗ trợ khách hàng của Apple và nhà sản xuất phụ kiện. Họ chắc chắn sẽ có cách để giúp bạn khắc phục vấn đề. Ngoài ra, nếu phát hiện ra thiết bị của mình đã bị hỏng bạn hãy mang tới trung tâm bảo hành thiết bị đó để sửa chữa hoặc thay thế.
Chúng tôi hy vọng bài này đã giúp bạn thoát khỏi thông báo lỗi và sử dụng các phụ kiện trên iPhone của mình mà không gặp bất kỳ sự cố nào. Nếu các bạn có giải pháp nào khác ngoài các giải pháp trên để khắc phục vấn đề, hãy chia sẻ cùng chúng tôi nhé.
Xem thêm: Cách khắc phục lỗi iPhone bị tắt nguồn đột ngột