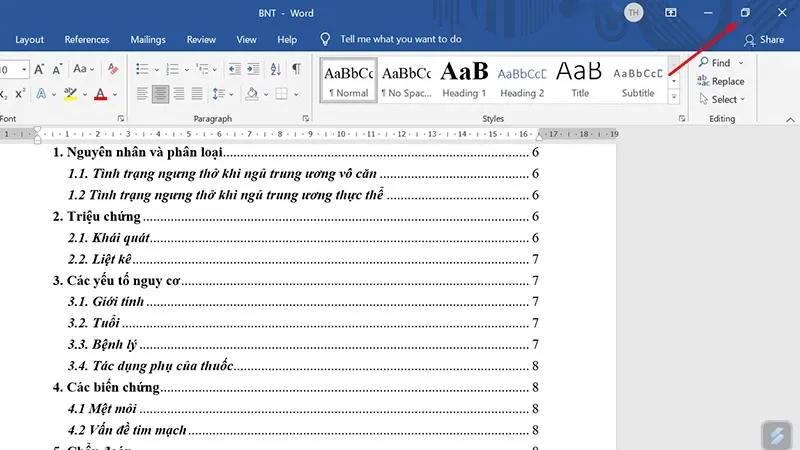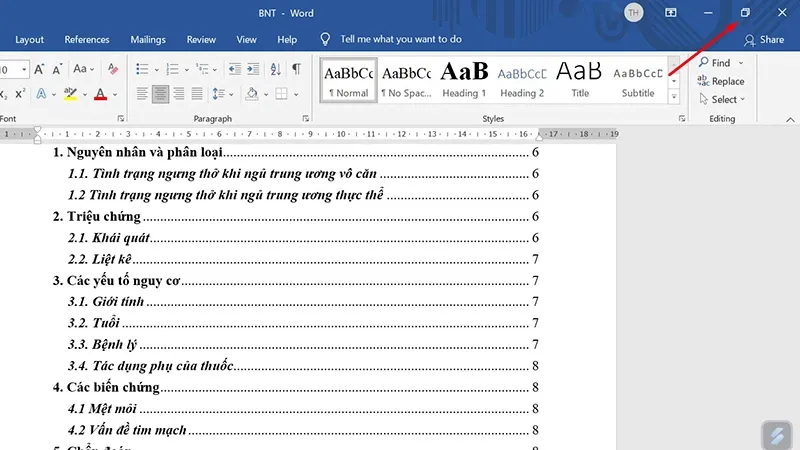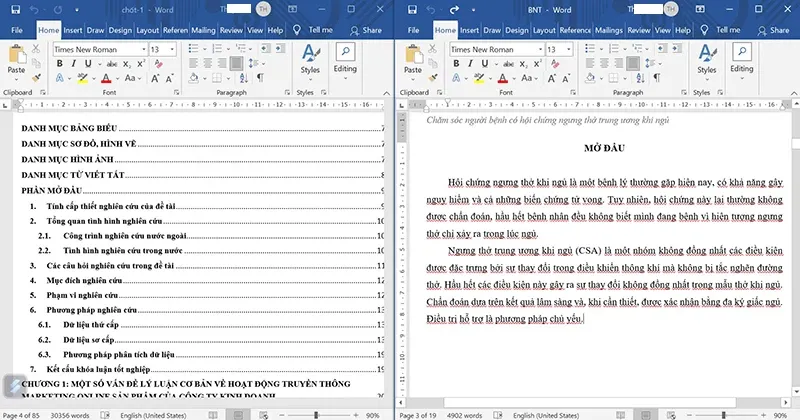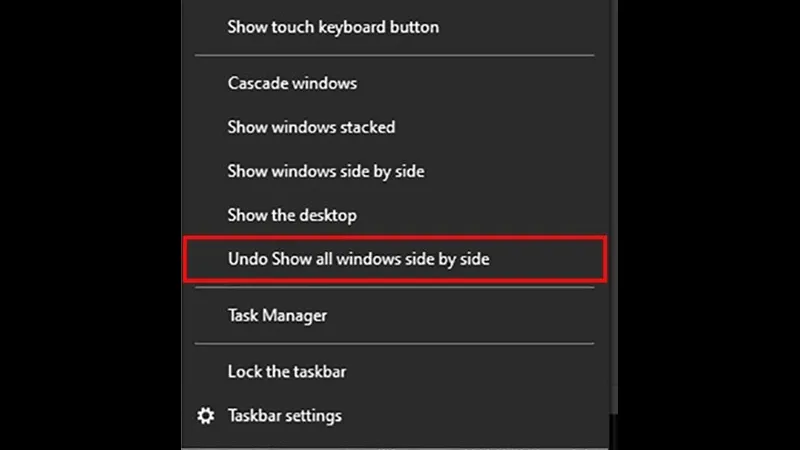Thủ thuật mở 2 file Word cùng lúc trên máy tính cực kỳ hữu ích giúp hỗ trợ công việc của bạn nhất là khi dữ liệu ở 2 file có liên quan đến nhau. Vậy bạn đã biết cách để làm được điều này chưa?
Những người đã có quá trình dài tìm hiểu và làm việc với Microsoft Word chắc chắn sẽ biết cách để mở 2 file Word cùng lúc trên máy tính. Đây là một thủ thuật đơn giản nhưng lại giúp ích rất nhiều bởi bạn có thể làm việc đồng thời trên cả 2 file. Cùng Blogkienthuc.edu.vn tìm hiểu xem làm thế nào để mở được 2 file Word cùng lúc nhé.
Bạn đang đọc: Đơn giản hóa công việc nếu biết cách mở 2 file Word cùng lúc trên máy tính
Cách mở 2 file Word cùng lúc khi ứng dụng Word đã có ở thanh Taskbar
Bước 1: Mở 1 file Word cần làm việc > Nhấn vào biểu tượng ô vuông ngay bên cạnh dấu X ở góc trên bên phải màn hình để thu nhỏ file Word lại.
Bước 2: Nhấn giữ phím Shift đồng thời nhấn chuột trái vào ứng dụng Word trên thanh Taskbar phía dưới màn hình
Bước 3: Sau khi file Word được mở lên, bạn nhấn thẻ File > Open sau đó chọn file Word thứ 2 cần làm việc trên đó.
Xem thêm:
- Hướng dẫn cách chèn ảnh vào Word nhanh chóng, dễ thực hiện
- Đây là cách tạo bảng trong Word dành cho dân văn phòng
Cách mở 2 file Word cùng lúc khi file Word có sẵn ở màn hình Desktop
Nếu như file Word đã có sẵn ngoài màn hình Desktop thì bạn thực hiện thao tác như sau:
Bước 1: Mở trước 1 file Word > Thu nhỏ file Word đó bằng cách nhấn biểu tượng thu nhỏ ngay cạnh dấu X ở phía trên bên phải màn hình.
Bước 2: Click đúp chuột trái vào file Word thứ 2 cần mở. Vậy là bạn đã có thể mở đồng thời 2 file Word cùng lúc trên máy tính.
Cách chia màn hình để làm việc với 2 file Word cùng lúc
Bạn cần làm việc với 2 file Word có dữ liệu liên quan đến nhau nhưng khi mở file này thì file kia lại bị ẩn. Trường hợp này, bạn có thể chia màn hình máy tính thành 2 phần để 2 file hiển thị song song với nhau. Cách làm như sau:
Sử dụng lệnh có sẵn trên thanh Taskbar
Bước 1: Mở full màn hình cho cả 2 file Word.
Lưu ý: Để làm được điều này, bạn cần tắt tất cả các file và phần mềm khác ngoài 2 file Word cần sử dụng.
Bước 2: Click chuột phải vào thanh Taskbar của máy tính, lúc này sẽ có một hộp thoại với rất nhiều lựa chọn hiện ra. Ở mục thứ 3, bạn chọn 1 trong 2 kiểu:
Tìm hiểu thêm: [Google I/O 2018] Hướng dẫn cài đặt Android P beta trên tất cả các smartphone được hỗ trợ
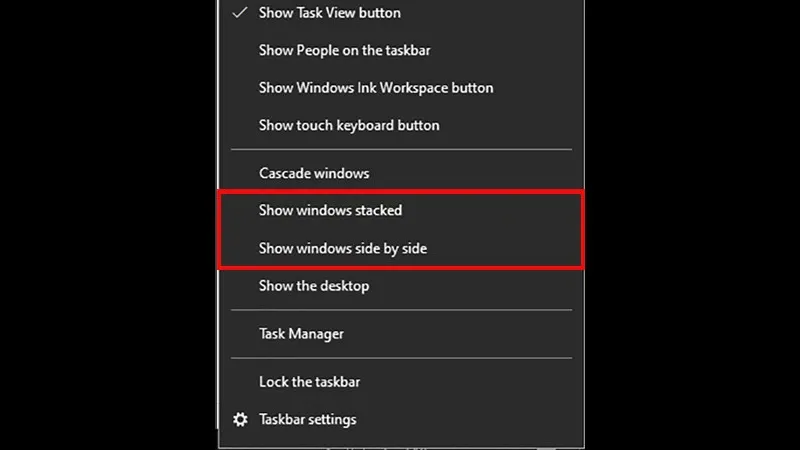
- Show windows side by side: 2 file Word sẽ nằm ở 2 bên trái và phải màn hình máy tính. Bạn cũng có thể kéo thả để thay đổi kích thước và vị trí 2 file.
- Show windows stacked: 2 file Word sẽ nằm ở phía trên và dưới màn hình máy tính.
Kết quả thu được sẽ như sau:
Xem thêm:
- Cách trộn thư trong Word đơn giản nhưng không phải ai cũng biết
- Cách thay đổi đơn vị trong Word cho mọi tài liệu của bạn
Cách chia màn hình thủ công bằng phím tắt
Bước 1: Mở 1 file Word muốn làm việc > Nhấn tổ hợp phím Windows và dấu mũi tên phải hoặc trái. Nếu nhấn mũi tên bên trái thì file Word đầu tiên sẽ hiện ở nửa bên trái và ngược lại.
Bước 2: Máy tính sẽ hiện các file bạn mở sẵn ở phía bên phải nếu file đầu tiên bạn mở ở bên trái và ngược lại.
Tiếp đến, bạn dùng các phím mũi tên để di chuyển đến file thứ 2 bạn muốn mở > Nhấn phím Enter.
Xóa định dạng chia màn hình ra làm hai
Click chuột phải vào thanh Taskbar. Nếu lúc trước bạn chia màn hình làm 2 nửa trái và phải thì hãy chọn dòng Undo Show All windows side by side. Còn nếu lúc đầu bạn chia màn hình thành 2 nửa trên và dưới thì hãy chọn dòng Undo Show All windows stacked.
>>>>>Xem thêm: Hướng dẫn cách chia ổ đĩa trên Windows 10 không cài đặt phần mềm
Trên đây là hướng dẫn chi tiết các bước để mở 2 file Word cùng lúc trên máy tính. Thao tác này tuy đơn giản nhưng lại giúp ích rất nhiều trong quá trình học tập và làm việc của bạn. Lưu lại ngay để áp dụng nhé.