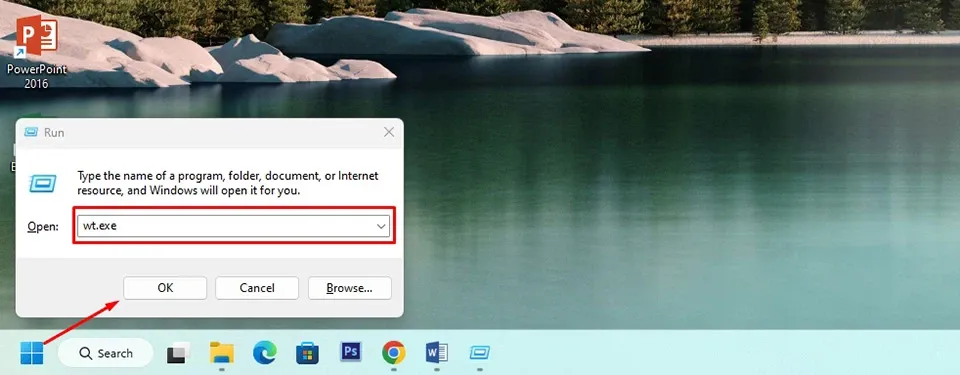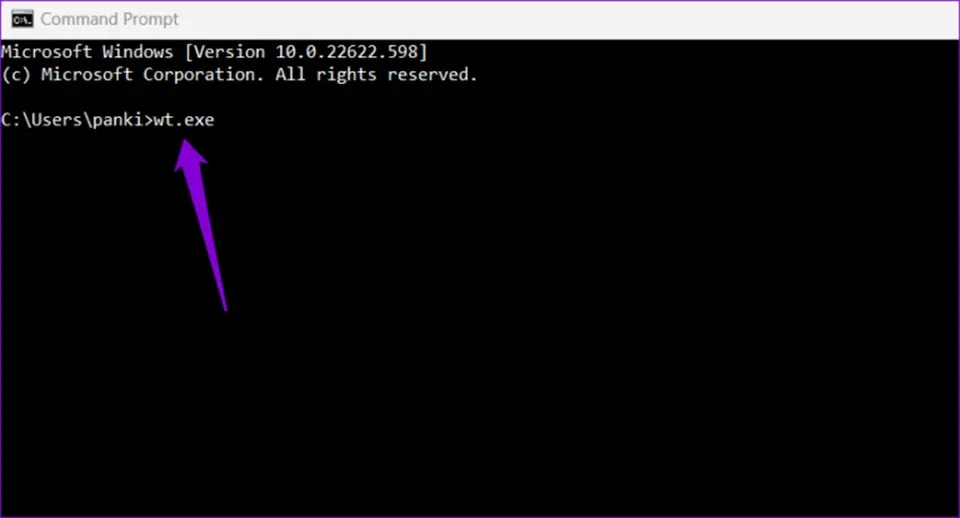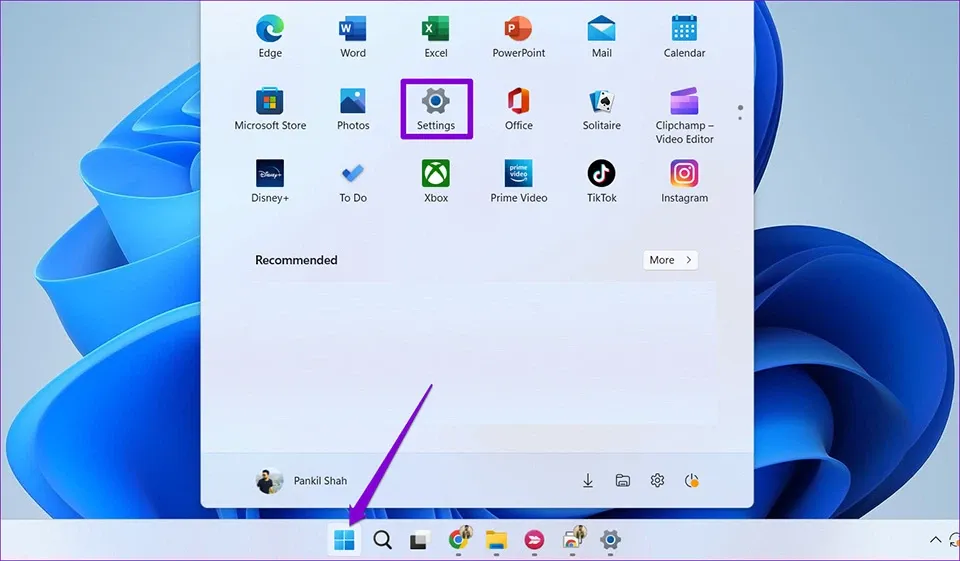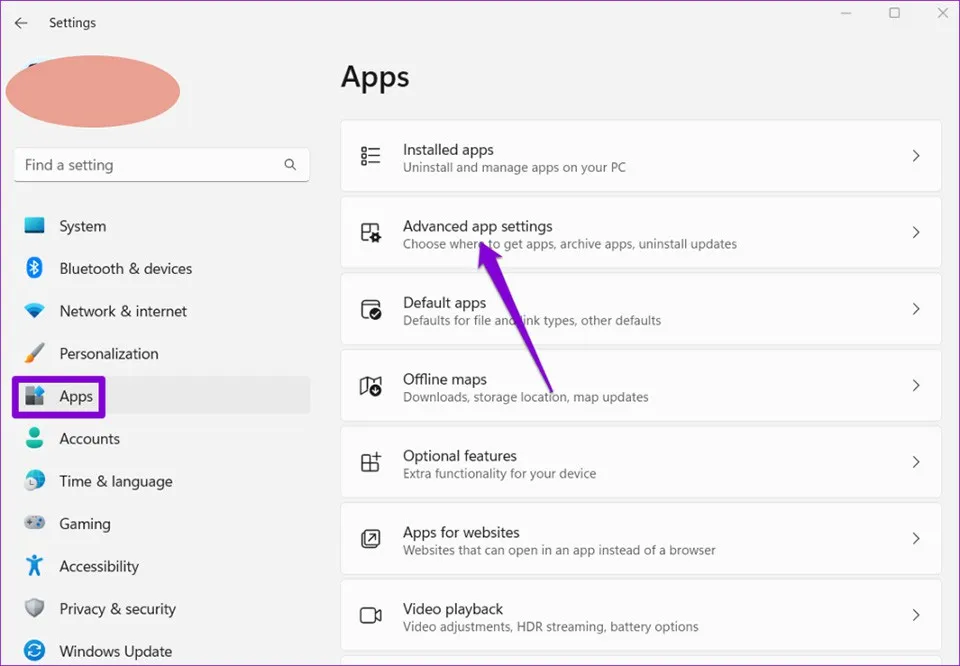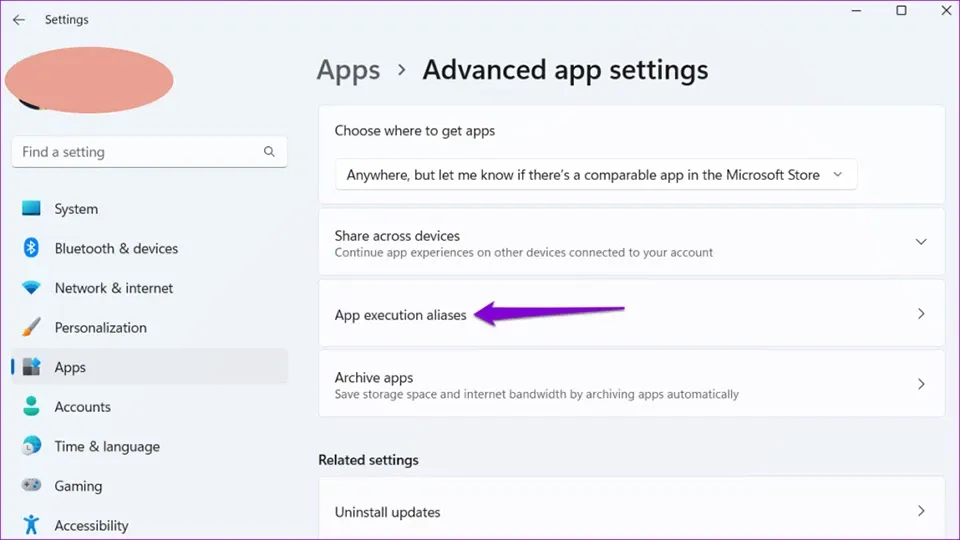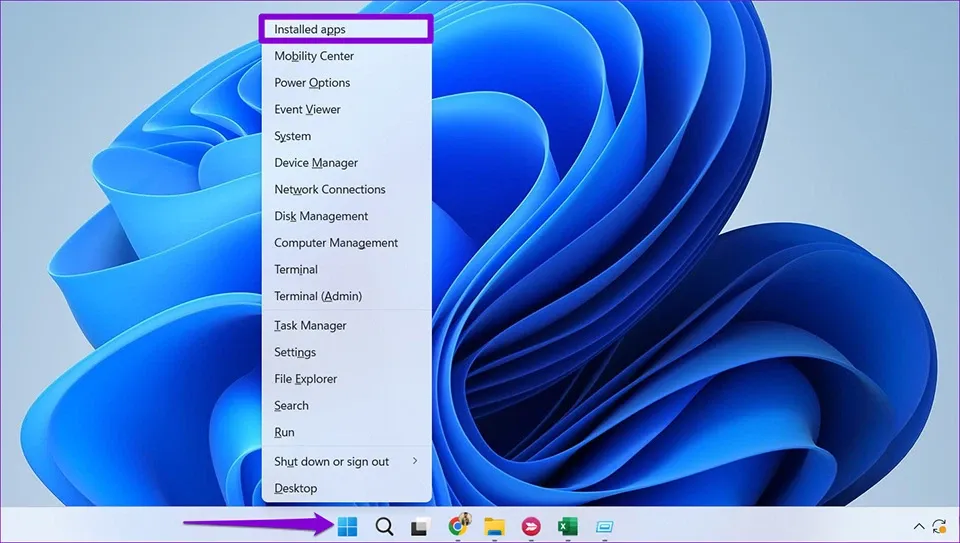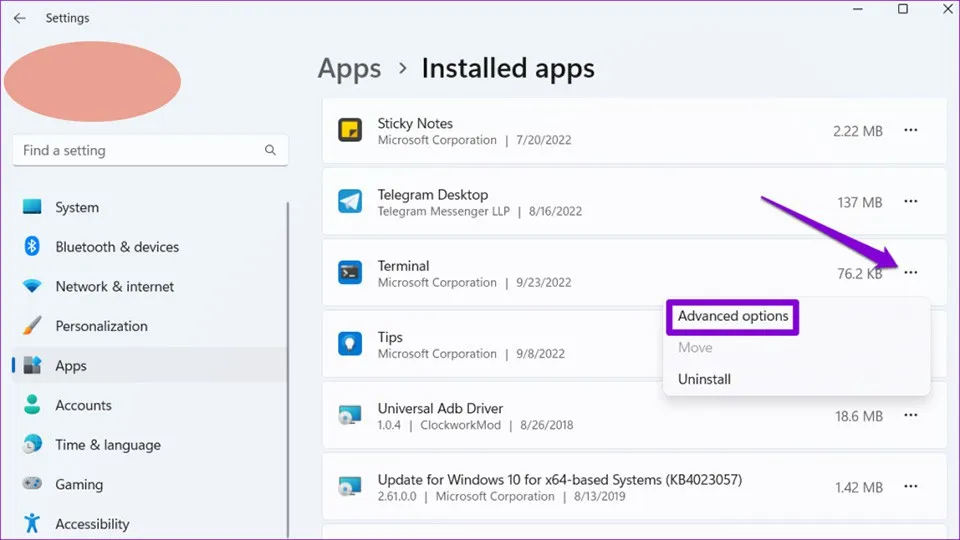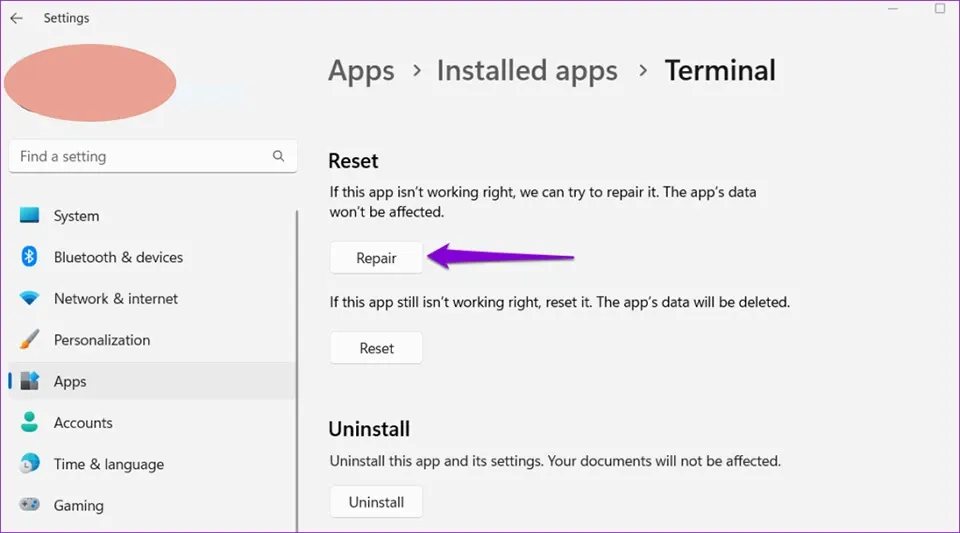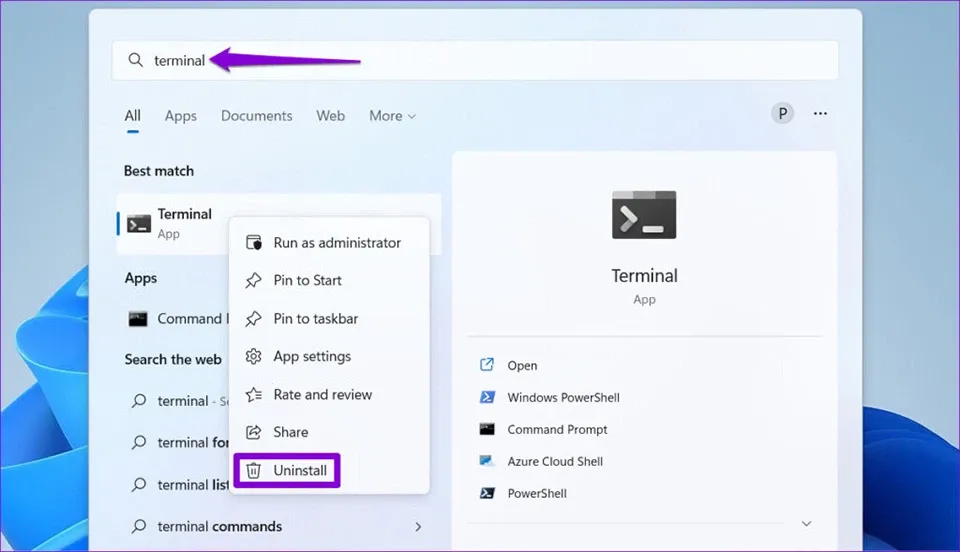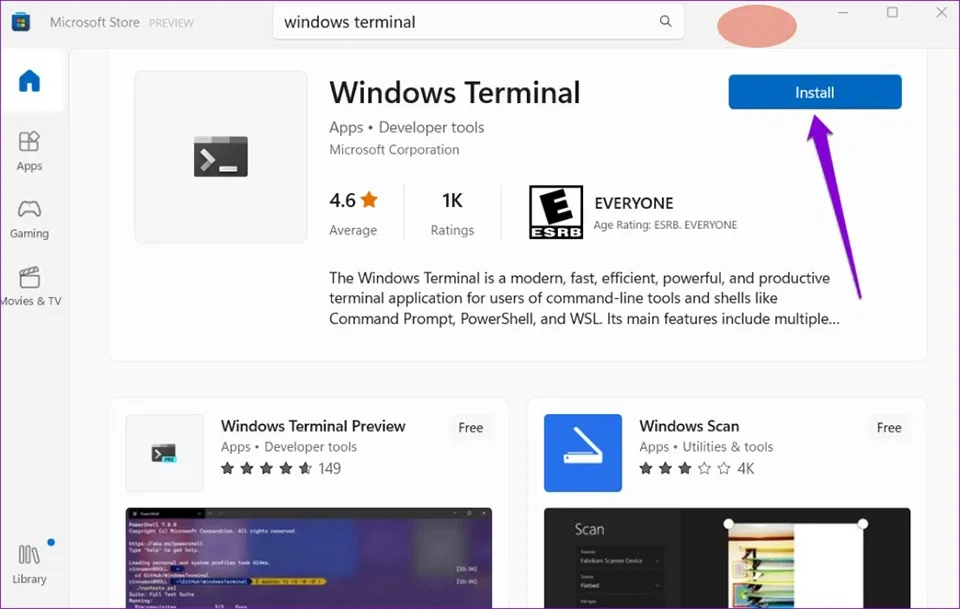Khi gặp lỗi “Windows Terminal not working”, bạn sẽ không mở được Windows Terminal trên Windows 11. Lúc này, bạn có thể áp dụng các cách khắc phục lỗi ở trong bài viết này.
Windows Terminal của Microsoft là một ứng dụng hoạt động dưới dạng dòng lệnh được cài đặt sẵn trên Windows 11. Ứng dụng này hỗ trợ cho Command Prompt, PowerShell, Azure Cloud Shell và SubSystem for Linux. Đôi khi, bạn mở ứng dụng Windows Terminal và được thông báo lỗi “Windows cannot find wt.exe” hoặc “Windows Terminal not working”, sau đó bạn không thấy bất kỳ cửa sổ nào xuất hiện trên màn hình.
Bạn đang đọc: 4 cách khắc phục lỗi không mở được Windows Terminal trên Windows 11
Tuy nhiên, bạn cũng không nên lo lắng quá. Có nhiều cách để giải quyết sự cố này. Dưới đây là một số cách khắc phục lỗi không mở được Windows Terminal trên Windows 11 mà bạn có thể thử trên máy tính của mình.
Sử dụng các phương pháp thay thế để mở Windows Terminal
Trên Windows 11, có một số cách để mở Windows Terminal. Vì vậy, bạn hãy thử các phương pháp thay thế này nếu bạn không thể mở ứng dụng Terminal từ menu Start hoặc menu Power User.
Nhấn tổ hợp phím Windows + R để mở hộp thoại Run, nhập “wt.exe” vào trường Open và nhấn Enter. Nếu bạn muốn mở Windows Terminal với quyền quản trị viên (Admin), bạn hãy nhấn đồng thời các phím Ctrl + Shift + Enter và chọn Yes khi Windows 11 yêu cầu bạn cấp quyền.
Ngoài ra, bạn có thể mở Windows Terminal bằng Command Prompt hoặc Windows PowerShell. Các bước thực hiện như sau:
Bước 1: Nhấn vào biểu tượng tìm kiếm trên thanh Taskbar, gõ Command Prompt hoặc Windows PowerShell, rồi nhấn Enter.
Bước 2: Trong cửa sổ nhập lệnh, bạn hãy nhập “wt.exe” và nhấn Enter.
Đảm bảo Windows Terminal không bị vô hiệu hoá
Nếu bạn không thể mở Windows Terminal ngay cả với các phương pháp thay thế ở trên, bạn hãy đảm bảo ứng dụng không bị tắt trên máy tính Windows 11 của bạn.
Bước 1: Mở menu Start và nhấn vào biểu tượng hình bánh răng để mở ứng dụng Settings.
Bước 2: Chuyển sang tab Apps ở ngăn bên trái của cửa sổ ứng dụng và nhấp vào Advanced app settings.
Bước 3: Nhấn vào App execution aliases.
Tìm hiểu thêm: Bảo vệ mắt với thao tác đơn giản sau trên MacBook
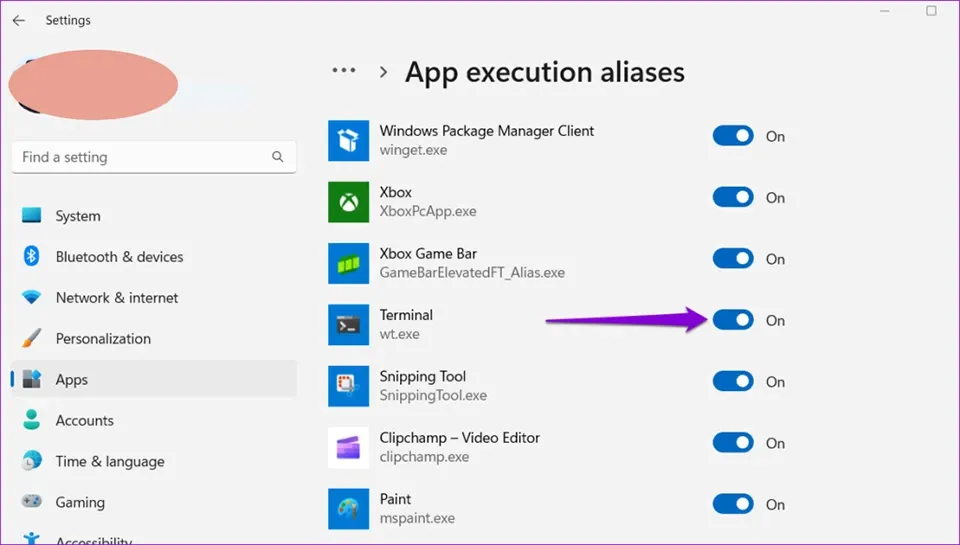
Bước 4: Xác định vị trí và bật công tắc bên cạnh ứng dụng Terminal. Nếu công tắc đã được bật, bạn hãy tắt và bật lại nó.
Sau đó, bạn hãy thử mở lại ứng dụng Windows Terminal và xem sự cố đã được khắc phục hay chưa.
Sửa chữa ứng dụng Windows Terminal
Windows 11 cho phép bạn sửa chữa các ứng dụng của mình theo nhiều cách khác nhau. Vì vậy, nếu sự cố vẫn còn, bạn có thể sửa chữa ứng dụng Windows Terminal bằng cách thực hiện theo các bước bên dưới.
Bước 1: Nhấn phím Windows + X để mở menu Power User và chọn Installed apps.
Bước 2: Tìm ứng dụng Terminal và nhấn vào biểu tượng dấu ba chấm bên cạnh nó, sau đó chọn Advanced options.
Bước 3: Trong phần Reset, bạn hãy nhấn vào Repair.
Windows 11 sẽ cố gắng khắc phục mọi sự cố với ứng dụng Windows Terminal. Sau đó, bạn hãy thử mở lại Windows Terminal xem ứng dụng hoạt động bình thường hay chưa.
Cài đặt lại Windows Terminal
Nếu không có phương pháp nào hiệu quả, bạn có thể phải gỡ và cài đặt lại Windows Terminal. Các bước thực hiện như sau:
Bước 1: Mở menu Start và tìm kiếm ứng dụng Terminal. Nhấn chuột phải vào ứng dụng Terminal trong các kết quả tìm kiếm và chọn Uninstall.
Bước 2: Chọn Uninstall để xác nhận.
>>>>>Xem thêm: Chèn khung, viền trang trí cho Word như thế nào? Đây là cách thực hiện
Bước 3: Mở ứng dụng Microsoft Store trên PC của bạn và tìm kiếm Windows Terminal. Nhấn vào nút Install để cài đặt ứng dụng.
Blogkienthuc.edu.vn hy vọng rằng một trong số các phương pháp trên sẽ giúp bạn khắc phục được lỗi không mở được Windows Terminal trên Windows 11. Chúc các bạn có một trải nghiệm tốt hơn trên Windows 11.
Xem thêm:
Bật mí cách trích xuất văn bản từ hình ảnh trên Windows 11
Làm gì khi tổ hợp phím Ctrl-Alt-Delete không hoạt động trên Windows 11