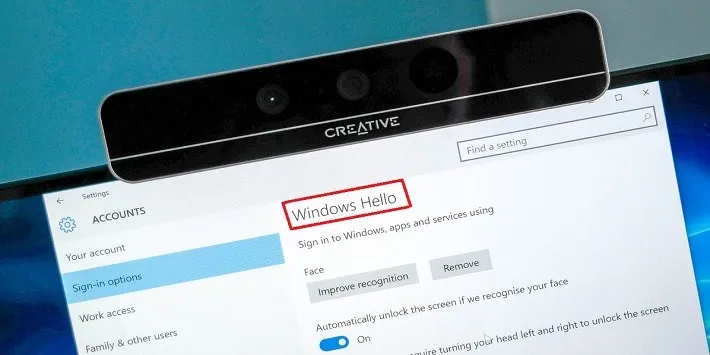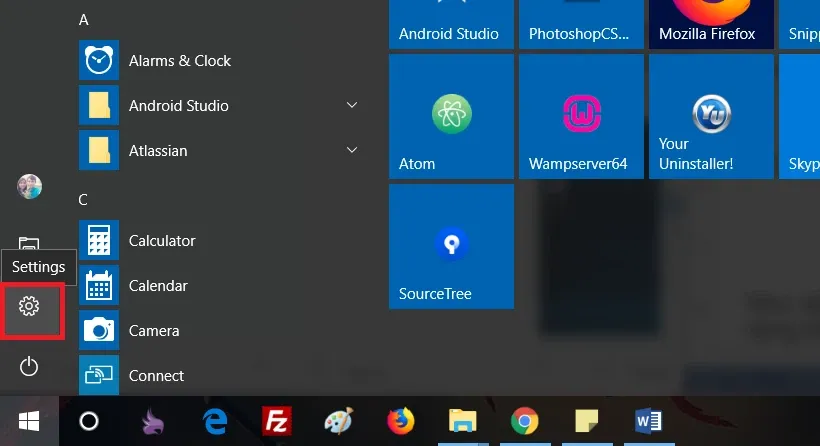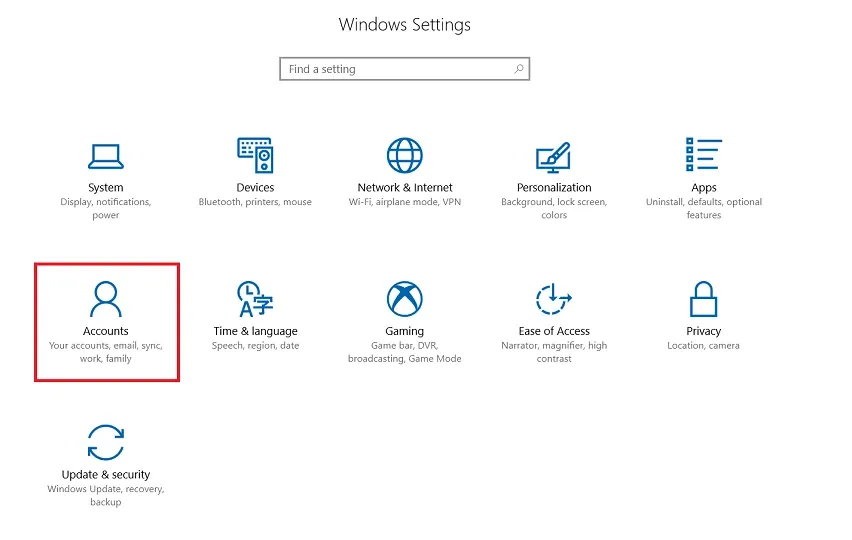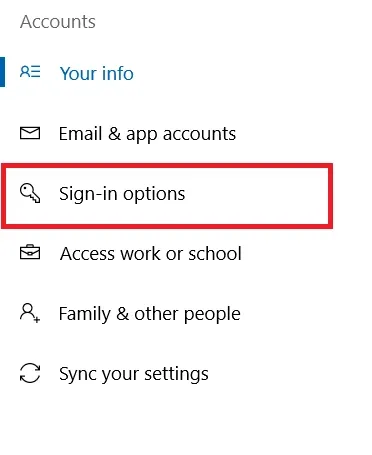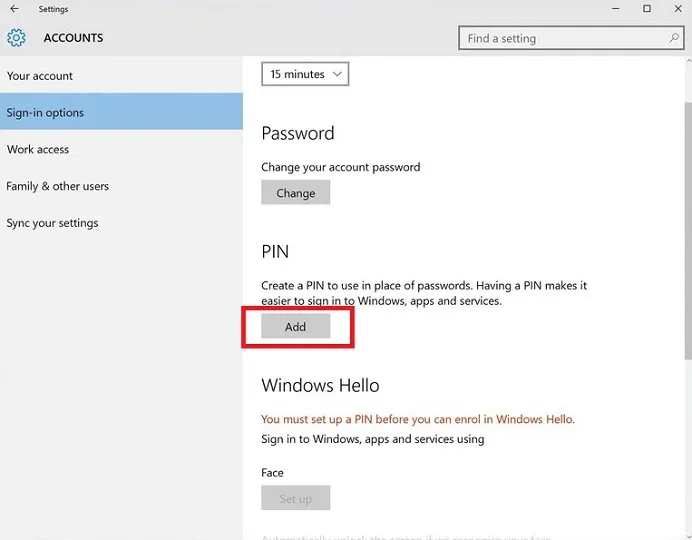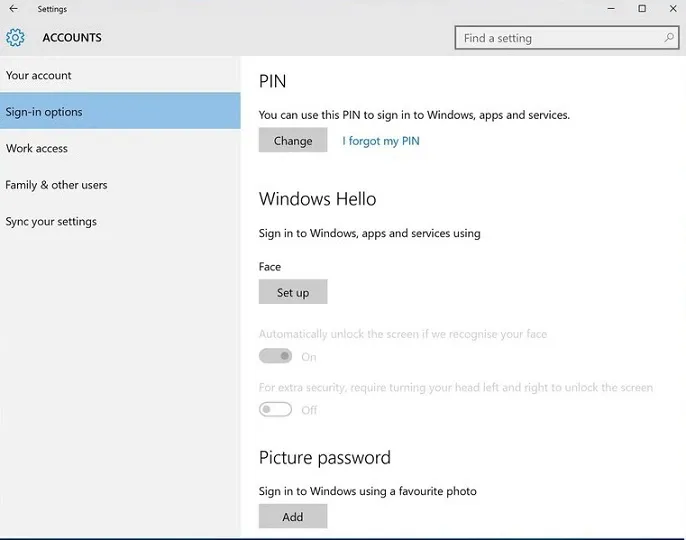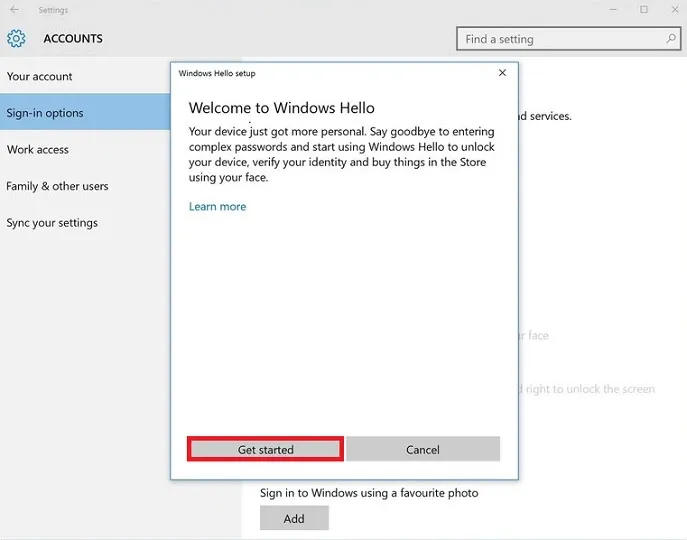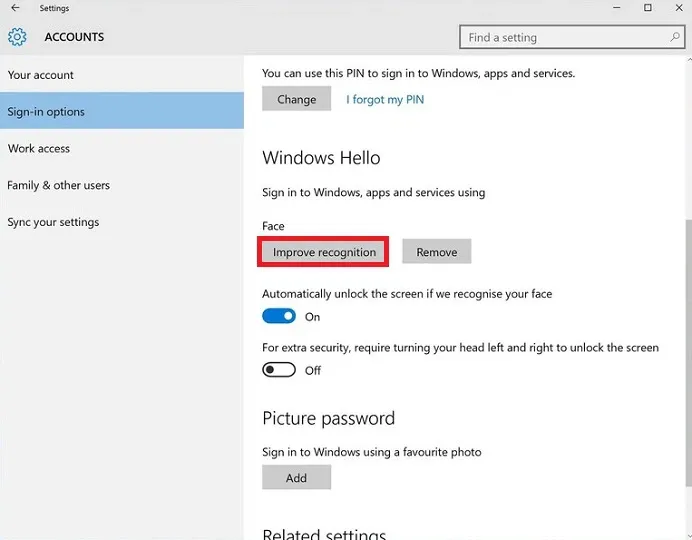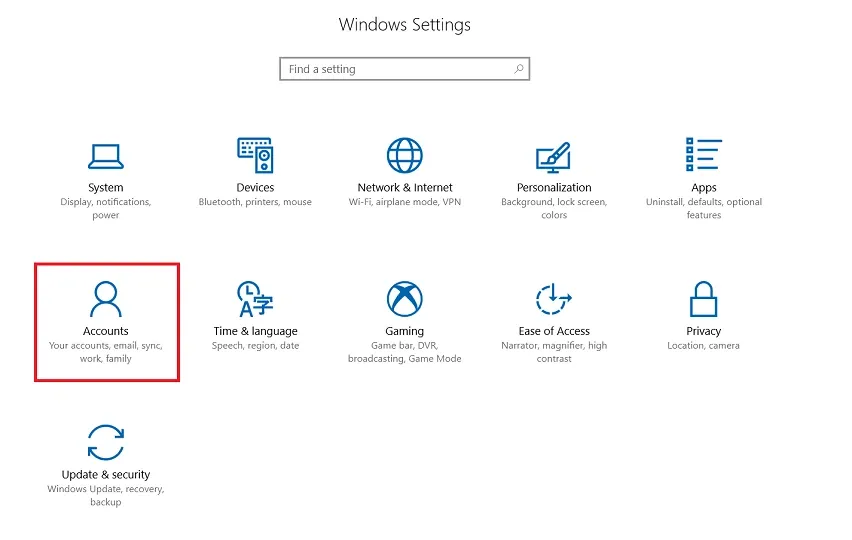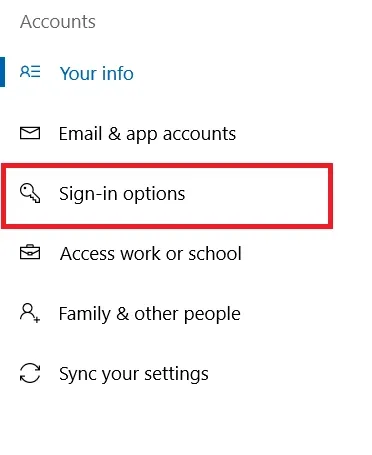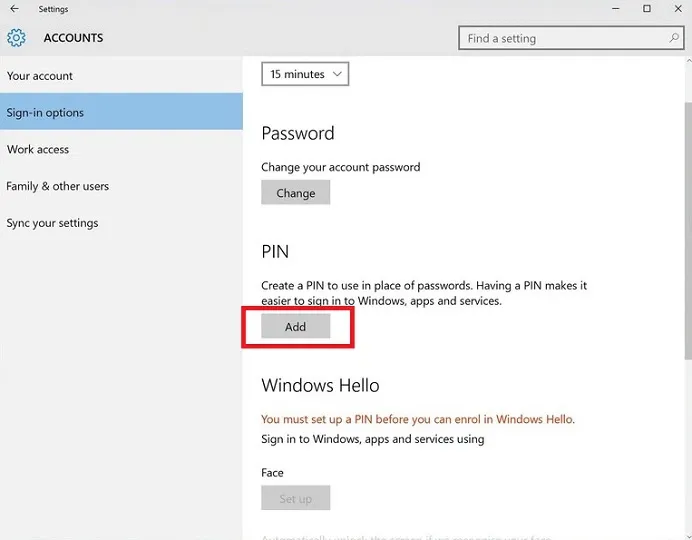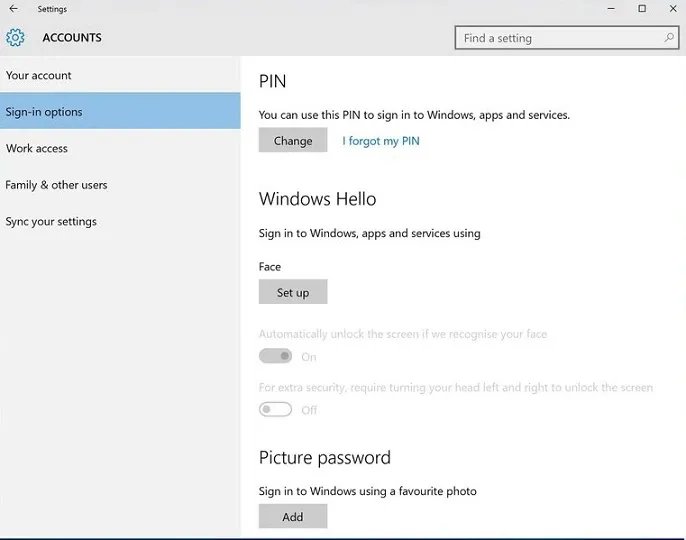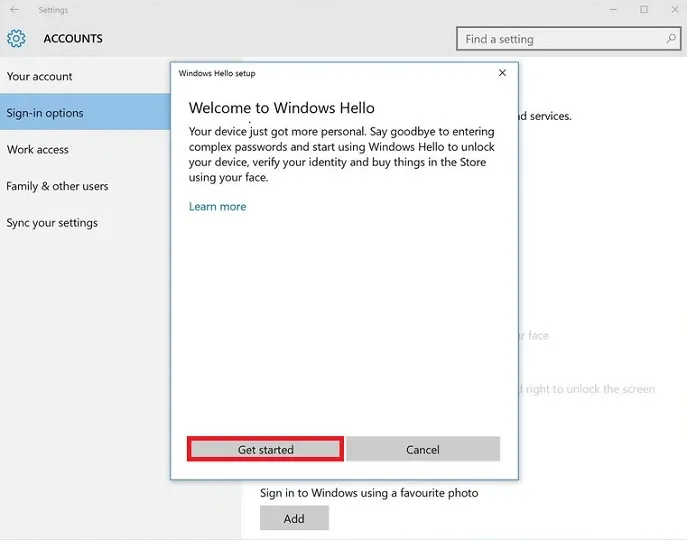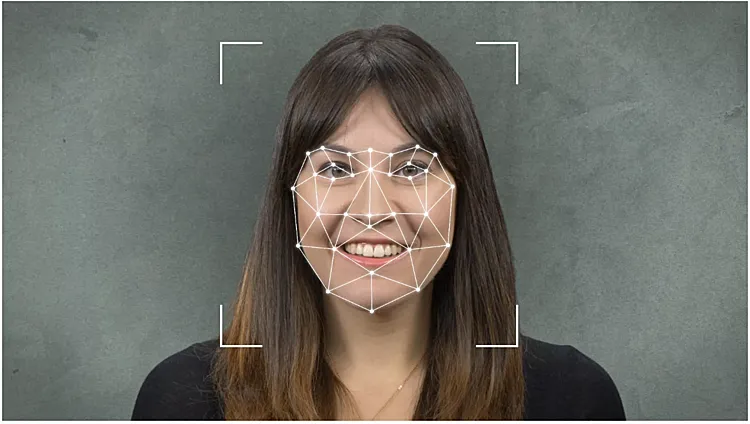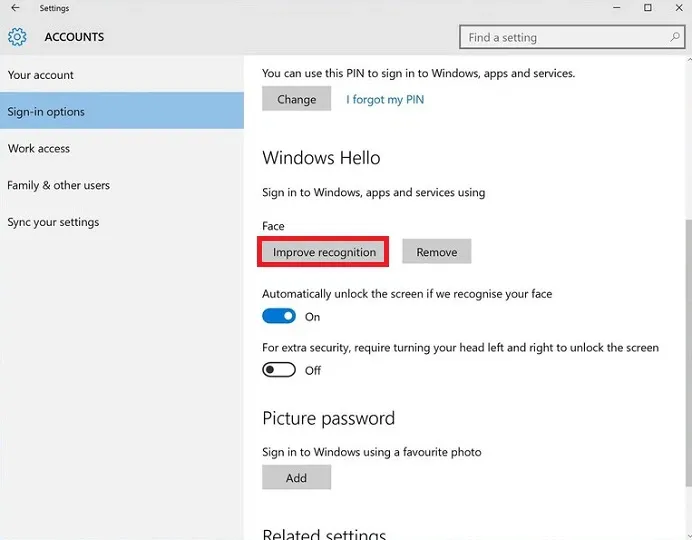Công nghệ bảo mật khuôn mặt trên win 10 đã được Microsoft giới thiệu cách đây khá lâu nhưng không được phổ biến rộng rãi. Ở bài này chúng ta cùng tìm hiểu tính năng nhận diện khuôn mặt trên windows 10 nhé.
Công nghệ bảo mật khuôn mặt trên Win 10 – Windows Hello
Windows Hello là công nghệ bảo mật khuôn mặt trên win 10 được Microsoft giới thiệu tới người dùng như một tính năng cao cấp nhằm cải thiện việc bảo mật và dần thay thế đăng nhập bằng mật khẩu. Hệ thống bảo mật sinh trắc học của windows Hello cho phép người dùng truy cập vào máy tính của nhân của họ bằng cách sử dụng cảm biến nhận diện được tích hợp trên máy tính đó bao gồm: Quét võng mạc, cảm biến vân tay hoặc bảo mật nhận dạng khuôn mặt trên win 10. Công nghệ này hoạt động rất ổn định, bằng cách để người dùng tự trải nghiệm, Microsoft đang dần cải tiến chức năng của windows sao cho thuận tiện và an toàn nhất cho người dùng. Microsoft cũng cho biết, tính năng nhận diện khuôn mặt trên windows 10 có thể sai số với tỉ lệ 1/100,000. Tuy đây không phải là con số quá ấn tượng nhưng công nghệ này là hướng phát triển đúng đắn của Microsoft trong thời đại công nghệ thông tin bùng nổ và vấn đề bảo mật được dữ liệu quan tâm hàng đầu hiện nay.
Bạn đang đọc: Hướng dẫn sử dụng bảo mật khuôn mặt trên win 10 – Windows Hello
Hướng dẫn kích hoạt tính năng nhận diện khuôn mặt trên windows 10
Trước khi kích hoạt bảo mật khuôn mặt trên Win 10 – windows Hello, người dùng cần lưu ý, về phần cứng, laptop muốn kích hoạt phải có thể đáp ứng bao gồm việc được tích hợp 1 trong ba cảm biến: Vân tay, nhận dạng khuôn mặt win 10 3D hoặc quét mống mắt.
Bước 1: Click vào Menu Start và chọn cài đặt như hình hướng dẫn minh họa bên dưới đây.
Hình ảnh hướng dẫn người dùng cài đặt nhận diện khuôn mặt win 10
Bước 2: Click vào Accounts bao gồm các tùy chọn cài đặt tài khoản như tài khoản Microsoft, Tài khoản Email, cài đặt đồng bộ, công việc, gia đình…
Hình ảnh hướng dẫn người dùng cài đặt nhận diện khuôn mặt win 10
Bước 3: Click vào tab Sign-in Options (các tùy chọn đăng nhập vào tài khoản)
Hình ảnh minh họa hướng dẫn người dùng cài đặt nhận diện khuôn mặt win 10
Bước 4: Tạo một mã pin để sử dụng, để làm việc này người dùng click vào Add ở tùy chọn PIN. Sau khi thiết lập xong tính năng windows Hello sẽ được mở khóa.
Lưu ý: Đối với máy tính được cấu hình phần cứng khác nhau, yêu cầu tùy chọn cài đặt mật khẩu, vân tay hay quét mống mắt, nhận dạng khuôn mặt 3D có thể khác nhau.
Hình ảnh minh họa hướng dẫn người dùng cài đặt bảo mật khuôn mặt trên win 10
Bước 5: Click vào nút Setup ở tùy chọn Face.
Hình ảnh minh họa hướng dẫn người dùng cài đặt bảo mật khuôn mặt trên win 10
Bước 6: Tiếp tục click vào Get Started để tiếp tục.
Hình ảnh minh họa hướng dẫn người dùng cài đặt bảo mật khuôn mặt trên win 10
Bước 7: Ở giao diện quét ghi nhớ khuôn mặt, người dùng chỉ cần đưa khuôn mặt mình về phía camera.
Bước 8: Người dùng cũng có thêm tùy chọn cài đặt nhận diện khuôn mặt nhận diện nâng cao nhằm cải thiện bảo mật khuôn mặt trên win 10 bằng việc click vào improve recognition. Người dùng có thể đeo kính để thiết bị ghi nhớ hoặc thêm điểm nhận diện lúc đeo kính hoặc không.
Hình ảnh hướng dẫn người dùng cài đặt tính năng nhận diện khuôn mặt trên windows 10
Như vậy bạn vừa xem bài giới thiệu công nghệ bảo mật khuôn mặt trên win 10, và hướng dẫn sử dụng tính năng nhận diện khuôn mặt trên win 10. Theo dõi trang tin tức của Blogkienthuc.edu.vn để cập nhật các tin tức thủ thuật và đánh giá tư vấn mới nhất về công nghệ nhé.
Minh Hieu
Source: Suport Microsoft
Bước 1: Thiết lập cài dặt
Click vào Menu Start và chọn Cài đặt
Tìm hiểu thêm: Mách bạn cách sử dụng trò chuyện cộng đồng trên Zalo giúp quản lý nhóm được tốt hơn

Bước 2: Thiết lập tài khoản
Click vào Accounts bao gồm các tùy chọn cài đặt tài khoản như tài khoản Microsoft, Tài khoản Email, cài đặt đồng bộ, công việc, gia đình…
Bước 3: Đăng nhập vào tài khoản
Click vào tab Sign-in Options (các tùy chọn đăng nhập vào tài khoản)
Bước 4: Tạo mã pin
Tạo một mã pin để sử dụng, để làm việc này người dùng click vào Add ở tùy chọn PIN. Sau khi thiết lập xong tính năng windows Hello sẽ được mở khóa.
Bước 5: Thiết lập gương mặt
Click vào nút Setup ở tùy chọn Face.
Bước 6: Bắt đầu thiết lập
Tiếp tục click vào Get Started để tiếp tục.
Bước 7: Thiết lập nhận diện khuôn mặt
Ở giao diện quét ghi nhớ khuôn mặt, người dùng chỉ cần đưa khuôn mặt mình về phía camera.
Bước 8: Tùy chọn các tính năng nâng cao
Click vào improve recognition. Người dùng có thể đeo kính để thiết bị ghi nhớ hoặc thêm điểm nhận diện lúc đeo kính hoặc không.
>>>>>Xem thêm: Hướng dẫn bạn cách thêm Font chữ vào PowerPoint