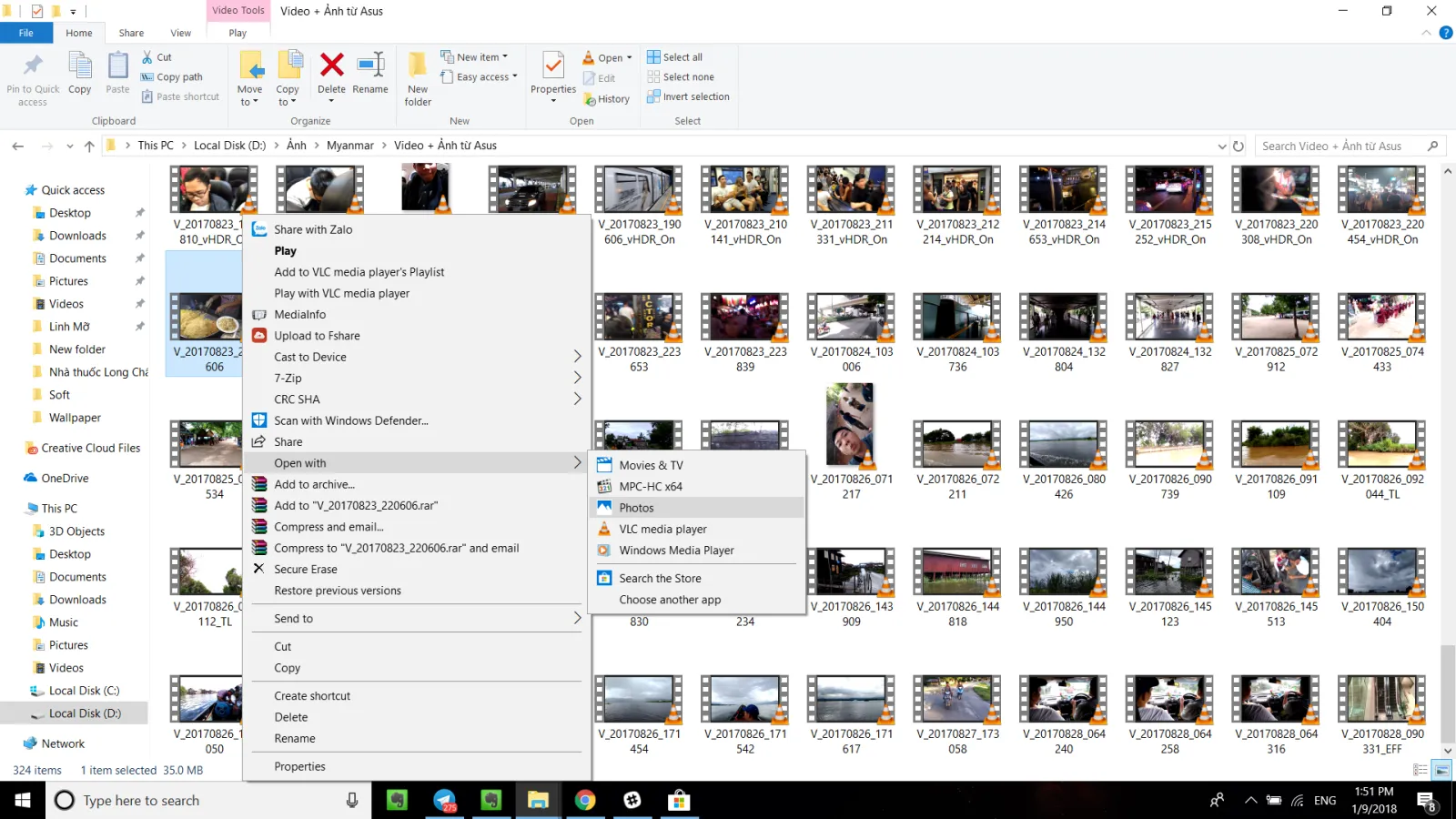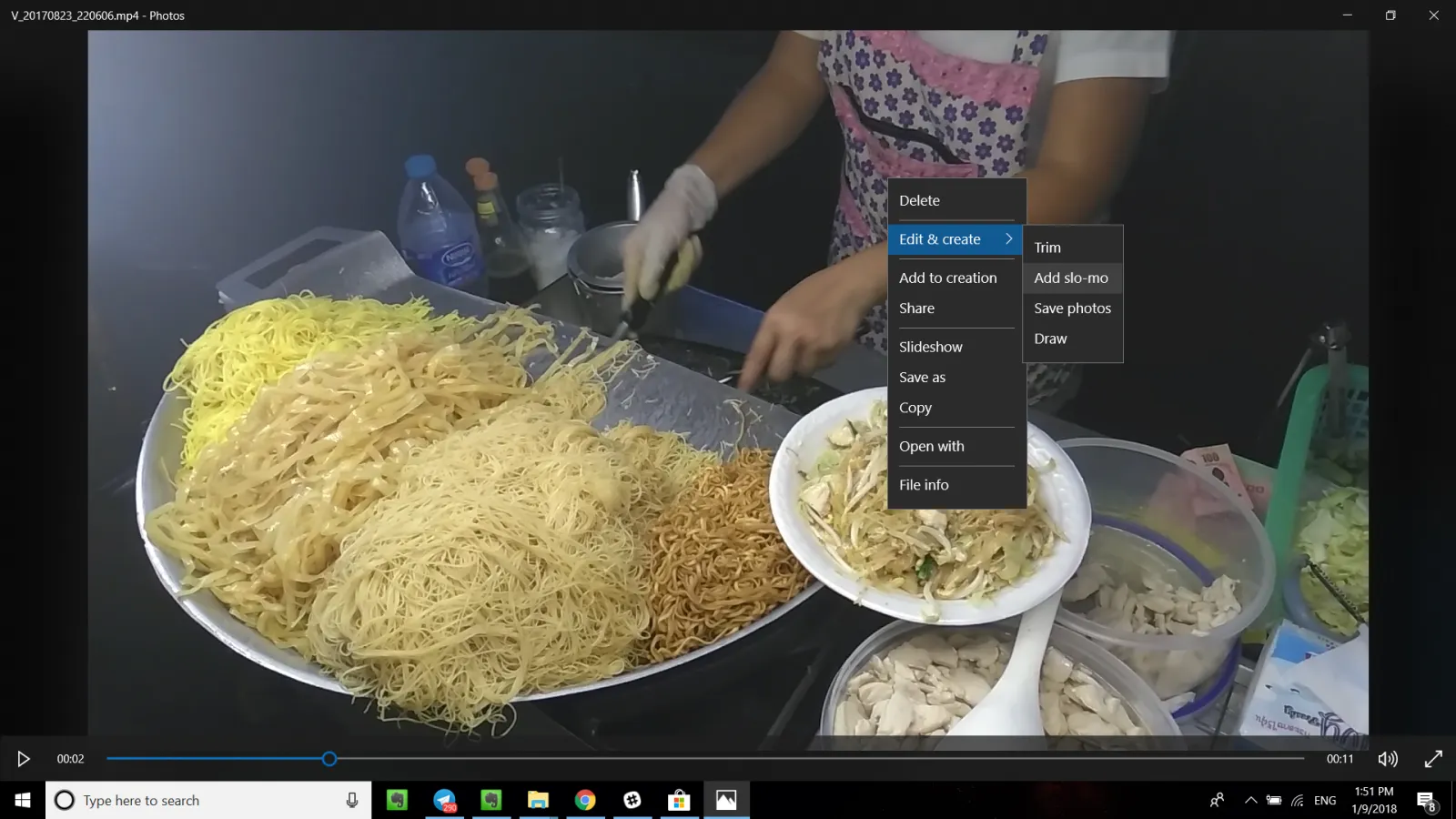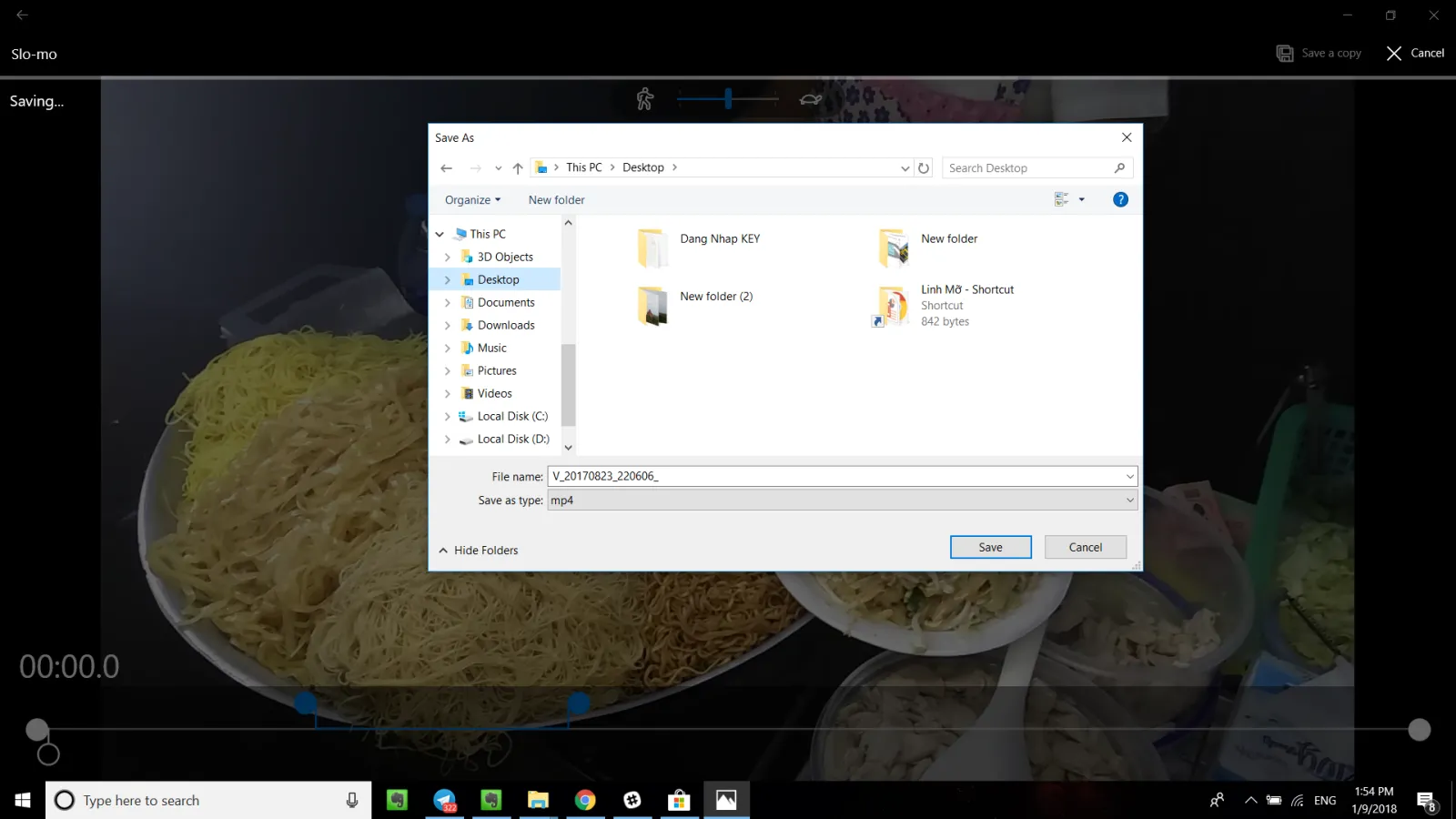Với công cụ Photos trên Windows 10, việc tạo hiệu ứng Slow-Motion cho video đã trở nên dễ dàng hơn bao giờ.
Với công cụ Photos trên Windows 10, việc tạo hiệu ứng Slow-Motion cho video đã trở nên dễ dàng hơn bao giờ.
Bạn đang đọc: Bạn có biết mẹo tạo hiệu ứng Slow-Motion cho video chỉ trong 30 giây?
Thông thường, bạn sẽ cần một số công cụ bên thứ 3, thậm chí trả tiền bản quyền để sử dụng và đồng thời có một chút hiểu biết về thao tác – Nhưng giờ đây không cần nữa. Mặc dù Không đầy đủ các tính năng và “hoành tráng” như soft chỉnh sửa ảnh, video của Adobe, nhưng tận dụng Photos có thể giúp bạn biên tập các video cực nhanh và đơn giản.
Đầu tiên, tìm đến thư mục có chứa video, tiếp đến chuột phải – Open With – Chọn Photos
Chuột phải ở vị trí bất kì trên video, chọn Edit & Create – Add Slo-mo.
Sẽ có 2 thanh điều chỉnh hiện ra. Ở bên trên là tốc độ mong muốn, còn 2 chấm xanh sẽ là vị trí trong video muốn thêm hiệu ứng Slo-Mo (đoạn nằm giữa 2 chấm, căn chỉnh theo ý cá nhân).
Tìm hiểu thêm: Mách bạn cách tách nhanh nền ảnh trên macOS Ventura
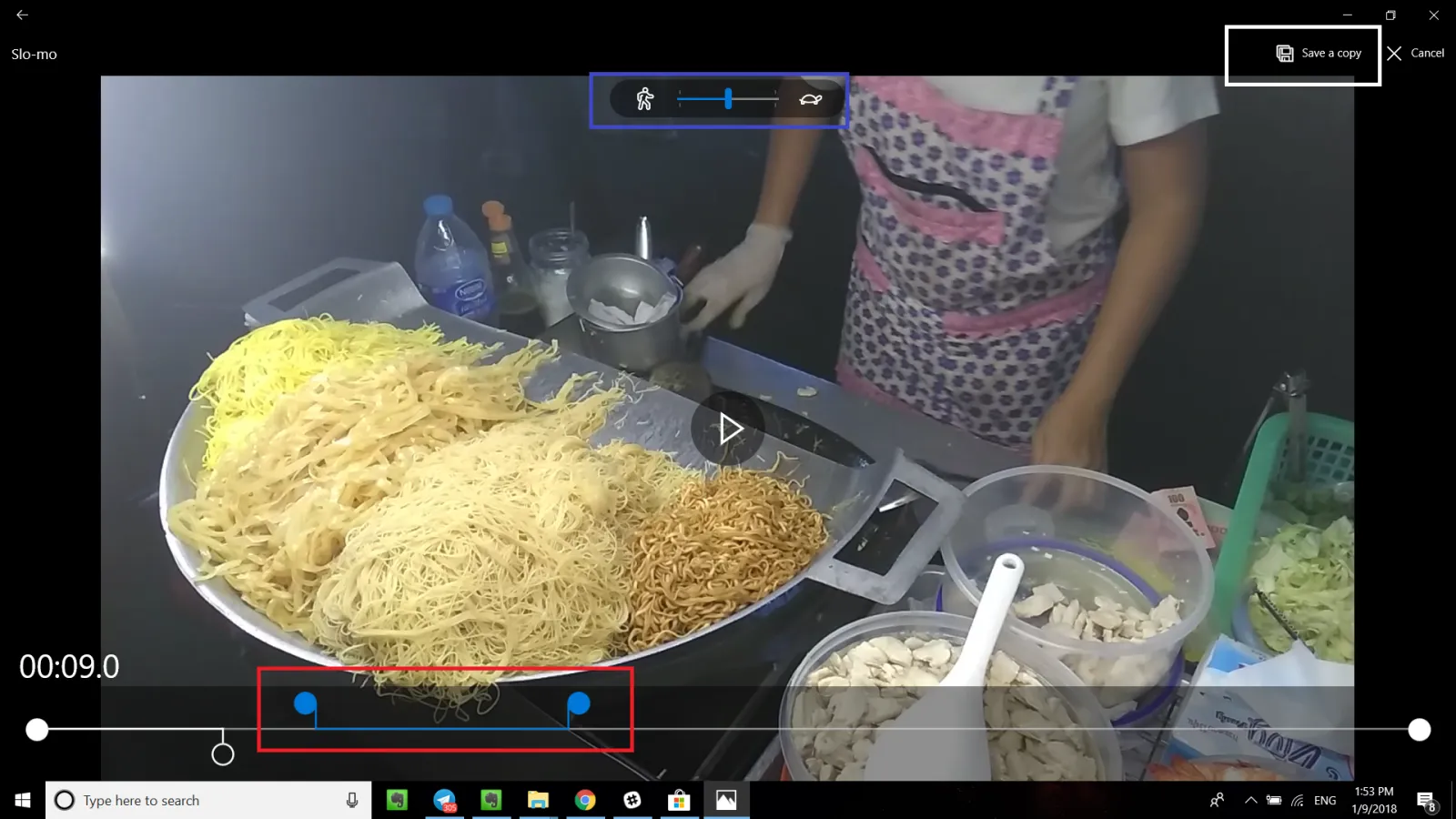
Khi hoàn tất, Nhấn Save a copy ở góc phải bên trên, chọn nơi lưu là hoàn tất.
>>>>>Xem thêm: Cách thiết lập chất lượng video tải lên YouTube dễ dàng
Xem thêm: Xuất hiện bộ đôi tai nghe thể thao không dây mới của Sony dành cho dân nghiện bass
Tú Anh