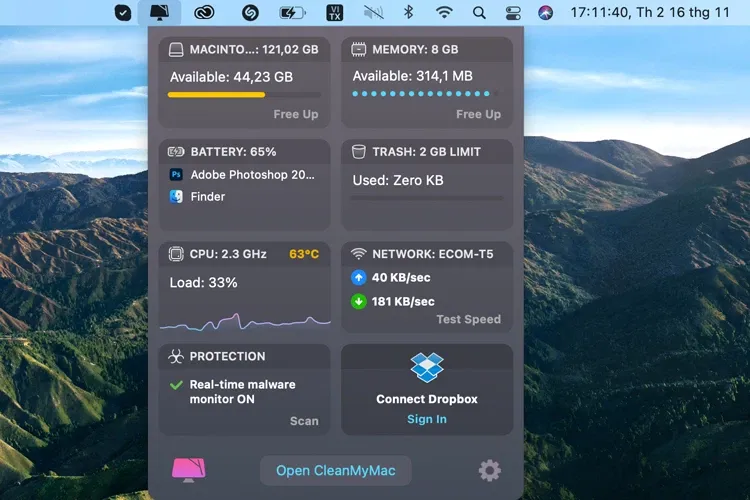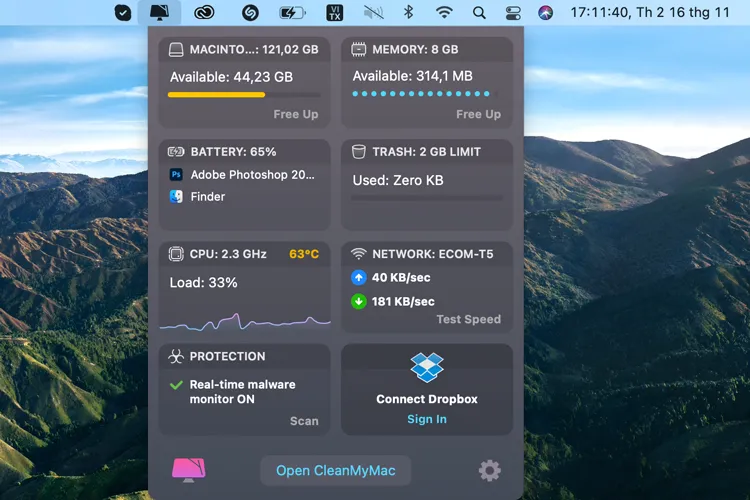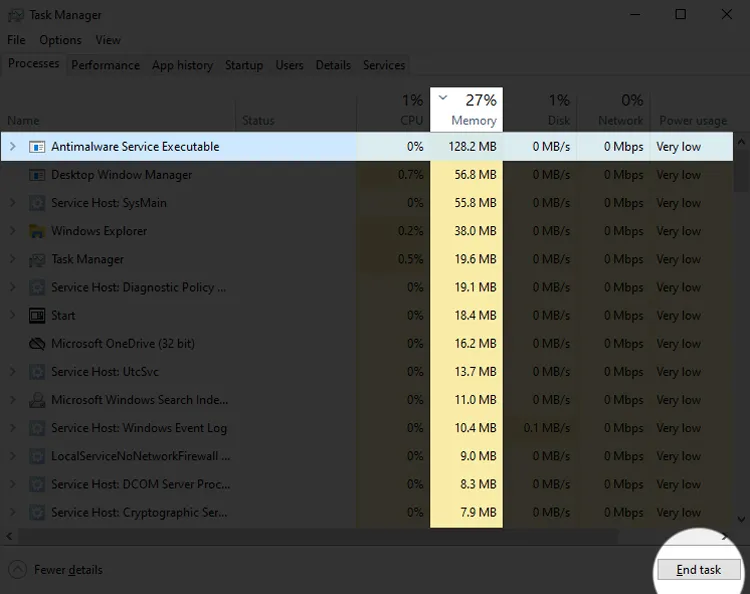Giải phóng RAM sẽ giúp máy tính chạy mượt, đa nhiệm tốt hơn khi bộ nhớ đệm không còn bị đầy. Ngoài ra thì nâng cấp phần cứng cũng sẽ giúp bạn không cần phải thao tác thủ công nhiều nữa.
Bạn đang đọc: Cách giải phóng RAM máy tính giúp tăng tốc hiệu quả nhất
Cách giải phóng RAM cho laptop thuộc dòng Macbook
Đối với máy tính Macbook thì việc giải phóng RAM gần như là không cần thiết. Bởi khi so về cách hoạt động của macOS và Windows thì chúng cũng đã khác nhau rồi.
Cụ thể hơn, macOS sẽ dùng RAM nhiều nhất có thể, nếu cần cho tác vụ khác thì RAM sẽ được tối ưu để nhường lại cho tác vụ mới, đặc biệt là mở ứng dụng nặng. Còn hệ điều hành Windows thì khác hơn một chút, bạn mở ứng dụng nào thì RAM sẽ được lấy cho ứng dụng đó.
Chính vì vậy, khi dùng máy Macbook bạn không cần quan tâm quá nhiều đến cách giải phòng RAM cho laptop. Tuy nhiên, nếu vẫn có nhu cầu theo hoặc thói quen không thể bỏ thì bạn có thể tham khảo CleanMyMac X để sử dụng. Phần mềm này khá dễ dùng và có nhiều tiện ích, ví dụ như gỡ ứng dụng tận gốc, theo dõi nhiệt độ, huỷ tài liệu cứng đầu, cập nhật phần mềm, quét virus, quản lý plugin trình duyệt,…
- Tham khảo CleanMyMac tại đây: https://cleanmymac.com/
Xem thêm: Cách kiểm tra RAM máy tính nhanh chóng và chính xác nhất
Cách giải phóng RAM máy tính Win 10 hữu hiệu
Để giải phóng RAM máy tính Windows 10 thì bạn có thể sử dụng trình quản lý hệ thống Task Manager được tích hợp sẵn để theo dõi hệ thống để giải phóng RAM Win 10, qua đó có thể tắt bớt những chương trình có thể gây tràn bộ nhớ RAM, CPU hoặc Disk. Cách giải phóng RAM máy tính Win 10 thực hiện như sau:
- Bước 1: Nhấn tổ hợp phím Ctrl + Shift + ESC.
- Bước 2: Ở cửa sổ mới hiện ra, nhấn vào cột Memory và kéo chuột xuống.
Tìm hiểu thêm: Cách thay đổi số điện thoại xác minh tài khoản iCloud trên iPhone dễ dàng
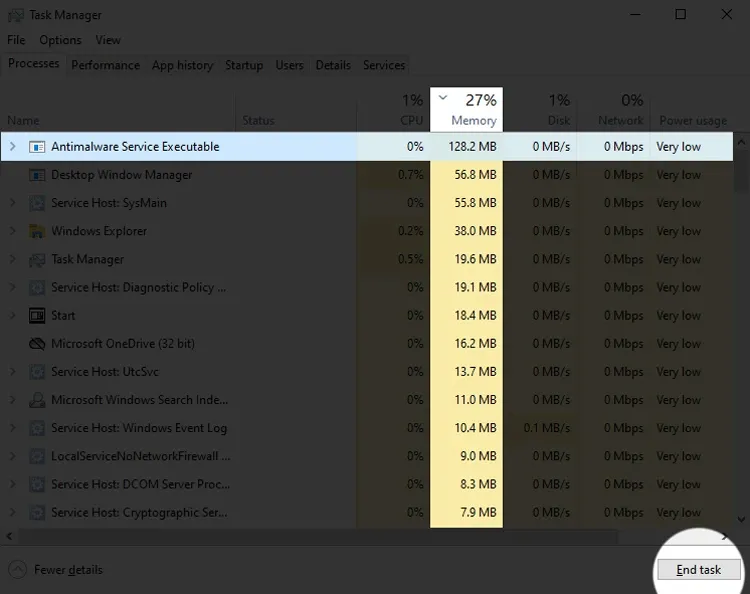
- Bước 3: Khi thấy chương trình nào đang tốn quá nhiều bộ nhớ, bạn hãy nhấn vào tên chương trình đó rồi chọn End Task ở góc dưới bên phải cửa sổ là xong.
Lưu ý rằng khi chọn End Task, hãy đảm bảo chương trình đang sử dụng đã lưu công việc đang làm dở. Nếu không tất cả dữ liệu của bạn có thể sẽ không được lưu lại.
Lưu ý khi giải phóng RAM máy tính
- Đối với máy tính Windows, bạn không nên tải quá nhiều những phần mềm tối ưu hệ thống về để RAM hay quản lý tập tin. Đặc biệt là CCleaner. Đây là phần mềm không tốt và đã được các chuyên gia bảo mật khuyến cáo về độ uy tín thấp, có thể đánh cắp dữ liệu cá nhân.
- Trước khi giải phóng RAM, hãy đảm bảo các công việc hay tập tin đã được lưu lại.
- Ngoài việc giải phóng RAM, bạn có thể nâng cấp RAM laptop lên cao hơn để không phải thực hiện giải phóng RAM quá nhiều. Hơn nữa trải nghiệm cũng sẽ tốt hơn. Ở năm 2020 hiện tại, mức RAM tối thiểu cho máy tính nên bắt đầu từ 8GB trở lên.
Trên đây là những cách giải phóng RAM máy tính Macbook và Windows, nếu thấy hữu ích hãy chia sẻ cho bạn bè và người thân cùng biết nhé. Chúc bạn thành công!
Xem thêm:
Mọi điều cần biết về RAM DDR5, chuẩn RAM mới có những ưu thế gì?
VRAM là gì? Đây là mọi thứ bạn cần biết về VRAM
Cách nâng cấp RAM máy tính và những điều cần biết
Giải phóng RAM MacBook
Khi dùng máy Macbook bạn không cần quan tâm quá nhiều đến cách giải phòng RAM cho laptop. Tuy nhiên, nếu vẫn có nhu cầu theo hoặc thói quen không thể bỏ thì bạn có thể tham khảo CleanMyMac X để sử dụng.
Giải phóng RAM Windows 10
- Bước 1: Nhấn tổ hợp phím Ctrl + Shift + ESC.
- Bước 2: Ở cửa sổ mới hiện ra, nhấn vào cột Memory và kéo chuột xuống.
- Bước 3: Khi thấy chương trình nào đang tốn quá nhiều bộ nhớ, bạn hãy nhấn vào tên chương trình đó rồi chọn End Task ở góc dưới bên phải cửa sổ là xong.
>>>>>Xem thêm: Cách tắt thông báo cuộc trò chuyện trên ứng dụng Mocha đơn giản và nhanh chóng