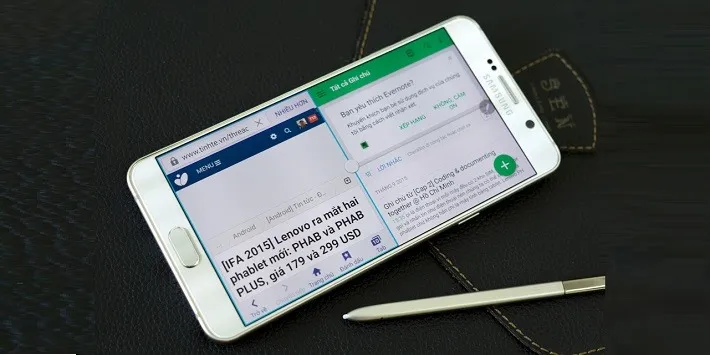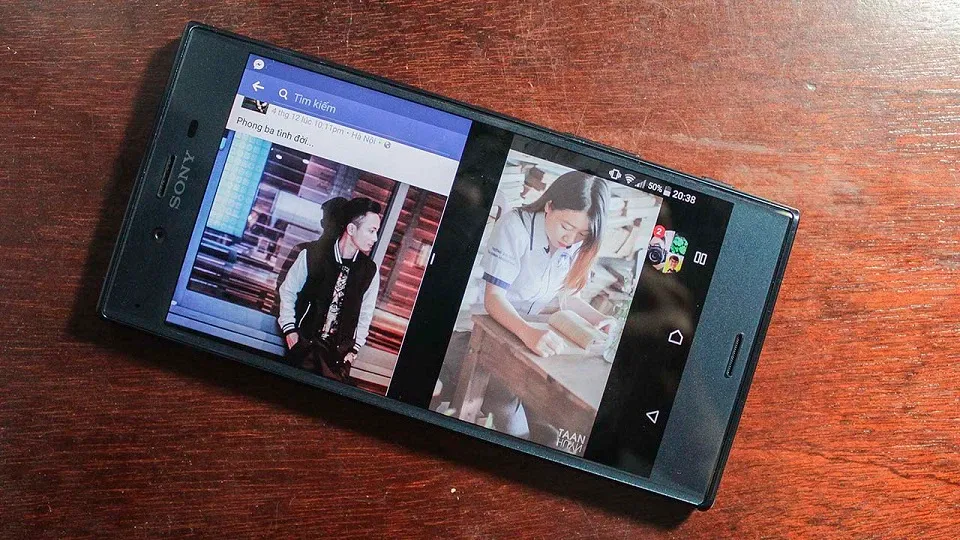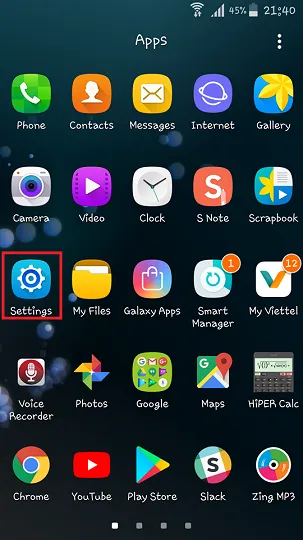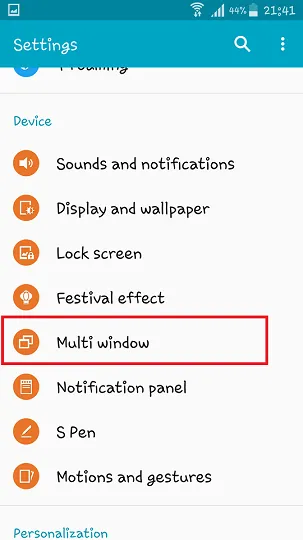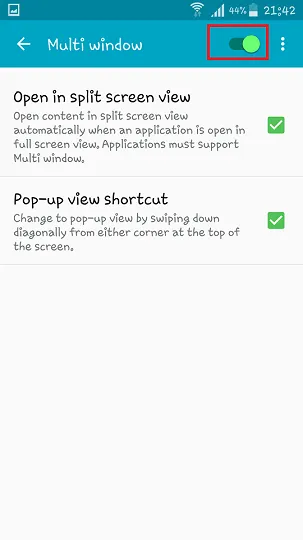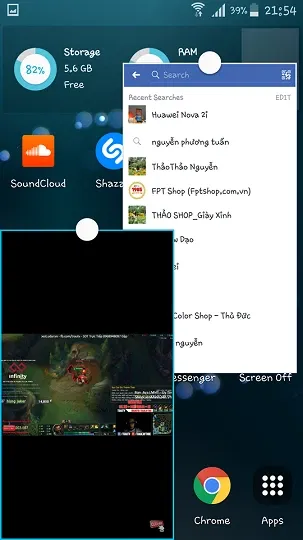Bạn có biết nhiều điện thoại hỗ trợ người dùng chạy đa nhiệm ứng dụng trên cùng 1 màn hình? Mời xem bài hướng dẫn bật và sử dụng chế độ chia đôi màn hình Android sau đây.
Bạn có biết nhiều điện thoại hỗ trợ người dùng chạy đa nhiệm ứng dụng trên cùng một màn hình? Mời xem bài hướng dẫn bật và sử dụng chế độ chia đôi màn hình Android sau đây.
Đa nhiệm ứng dụng trên hệ điều hành Android
Trên hệ điều hành Android, nhà phát triển hỗ trợ người dùng chạy đa nhiệm nhiều ứng dụng cùng một thời điểm tuy nhiên còn phụ thuộc nhiều vào cấu hình phần cứng. Do đó đối với nhiều chiếc điện thoại cấu hình thấp (ram từ 1 GB trở xuống) người dùng chỉ có thể chạy đa nhiệm một vài ứng dụng có dung lượng nhẹ, không chiếm nhiều bộ nhớ ram như tin nhắn, gọi điện hay báo thức. Đối với những chiếc điện thoại có cấu hình cao hơn người dùng có thể chạy đa nhiều ứng dụng nặng tuy nhiên nếu quá sức so với phần cứng, khi mở lại các ứng dụng đó người dùng nhận thấy hiện tượng ứng dụng bị load lại. Trên một số thiết bị màn hình lớn, nhà phát triển cho phép người dùng hiển thị hai ứng dụng cùng lúc trên một màn hình gọi là chế độ chia đôi màn hình Android. Vậy chế độ này là gì, cách kích hoạt như thế nào mời theo dõi phần tiếp theo sau đây.
Bạn đang đọc: Hướng dẫn kích hoạt chế độ chia đôi màn hình trên Android
Hình ảnh minh họa chế độ chia đôi màn hình android trên điện thoại Sony
Chế độ chia đôi màn hình Android
Ở những thiết bị màn hình nhỏ, tính năng chia đôi màn hình Android không được hỗ trợ do chiếm quá nhiều không gian hiển thị và người dùng gặp khó khăn trong việc điều khiển các ứng dụng chạy đa nhiệm trên hai màn hình này. Đối với thiết bị màn hình lớn (từ 5.5 inch trở lên) nhà phát triển hỗ trợ người dùng kích hoạt tính năng chia đôi màn hình Android qua vài thao tác đơn giản. Người dùng có thể vừa xem video Youtube vừa nhắn tin hay lướt web mà không hề gặp bất cứ trở ngại nào. Ngoài ra, tính năng chia đôi màn hình Android cũng rất hữu ích trong nhiều trường hợp như viết ghi chú, thay vì phải chuyển qua lại giữa hai ứng dụng để xem thông tin, người dùng có thể sử dụng tính năng này.
Hướng dẫn kích hoạt chế độ chia đôi màn hình Android
Lưu ý: Ở bài viết này, Blogkienthuc.edu.vn sử dụng chiếc điện thoại Samsung Galaxy Note 4 được hỗ trợ tính năng chia đôi màn hình Android để làm mẫu. Người dùng có thể tham khảo và thực hiện theo đối với thiết bị đang sử dụng mời theo dõi.
Bước 1: Trên điện thoại, tiến hành truy cập vào ứng dụng cài đặt.
Hình ảnh minh họa hướng dẫn người dùng kích hoạt chế độ chia đôi màn hình Android
Bước 2: tìm đến menu Mutil Window danh sách các ứng dụng của menu cài đặt
Tìm hiểu thêm: TouchRetouch – Xóa chi tiết thừa trong hình ảnh trên iPhone
Hình ảnh minh họa hướng dẫn người dùng kích hoạt chế độ chia đôi màn hình Android
Bước 3: vuốt từ trái sang phải để kích hoạt tính năng này như hình hướng dẫn bên dưới
Hình ảnh minh họa hướng dẫn người dùng kích hoạt chế độ chia đôi màn hình Android
Bước 4: để sử dụng tính năng này, người dùng chỉ cần vuốt từ cạnh trên cùng bên trái xuống giữa màn hình, ứng dụng đang mở sẽ tự động chuyển qua chế độ đa nhiệm.
>>>>>Xem thêm: [Hướng dẫn] Đăng ký gói cước ưu đãi mới từ Viettel: “Với 90k nhận ngay 60GB/tháng”!
Hình ảnh minh họa hướng dẫn người dùng kích hoạt chế độ chia đôi màn hình Android
Như vậy bạn vừa xem bài hướng dẫn kích hoạt chế độ chia đôi màn hình Android. Theo dõi trang tin tức của Blogkienthuc.edu.vn để cập nhật các tin tức thủ thuật và đánh giá tư vấn mới nhất về công nghệ nhé.
Xem thêm: Phải làm gì khi mất biểu tượng loa trên taskbar win 10
Minh Hieu
Source: Tổng hợp