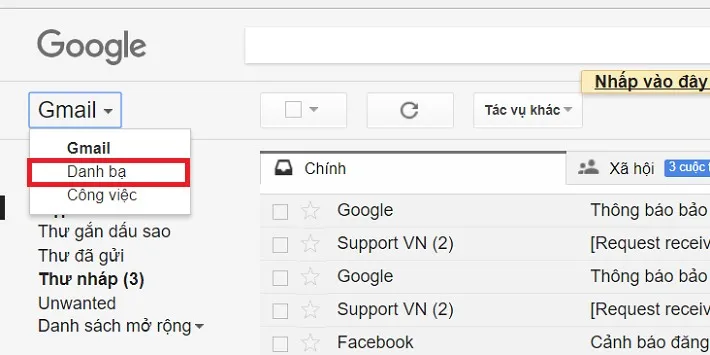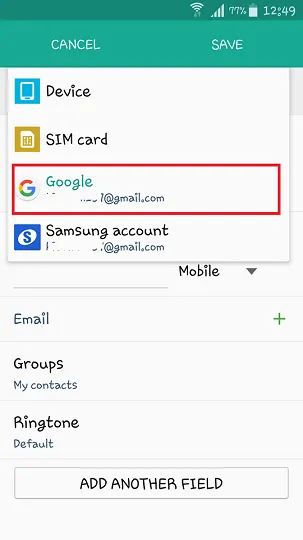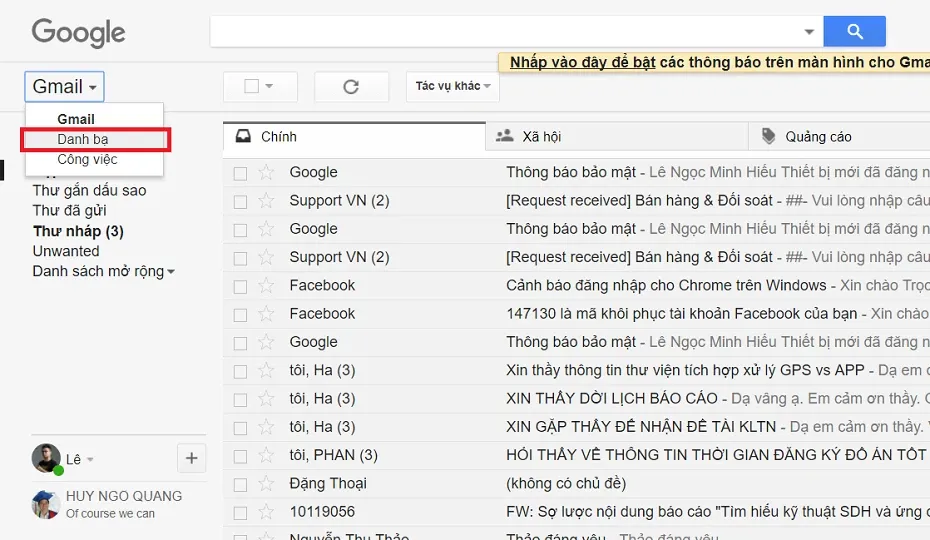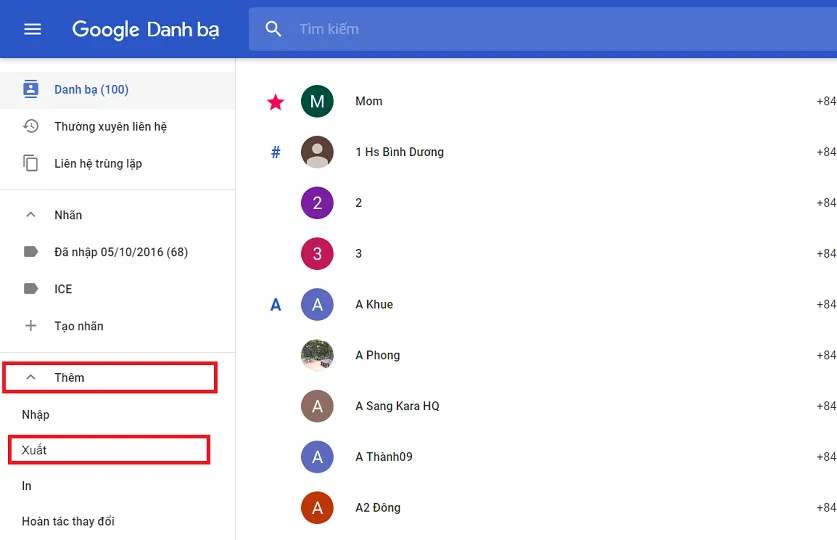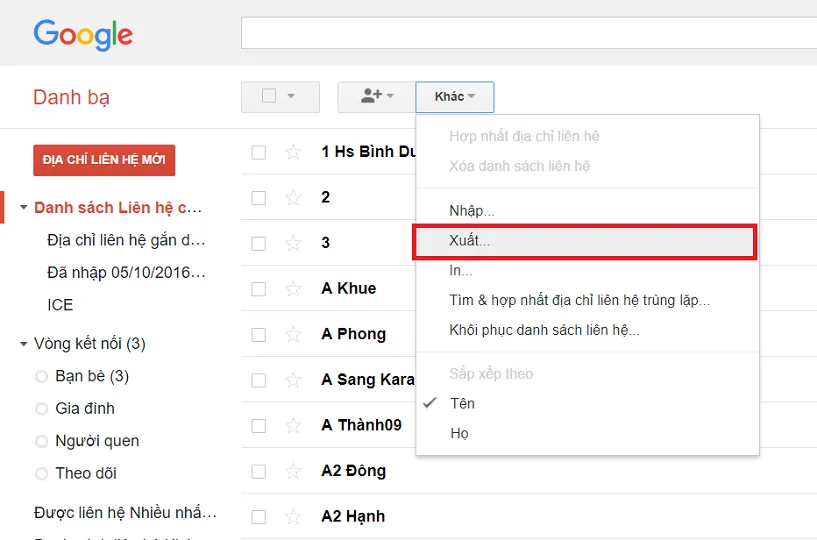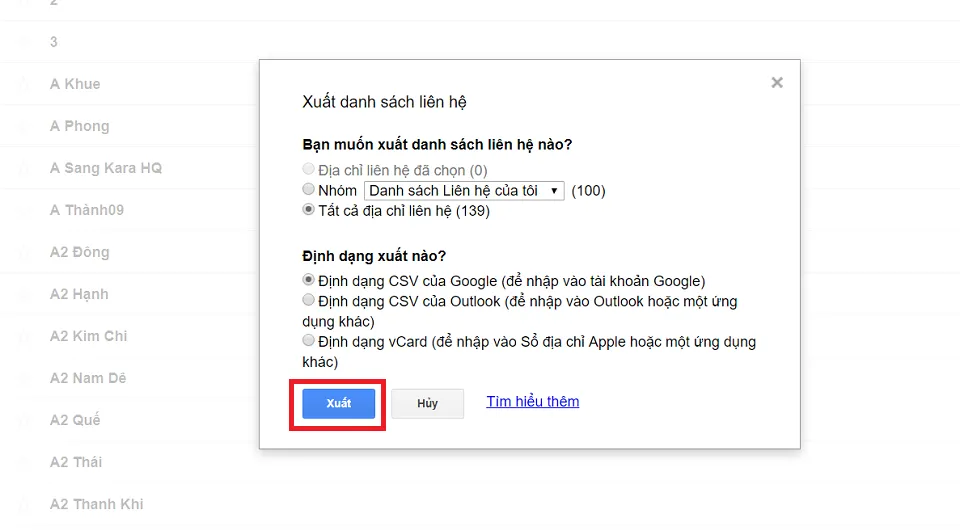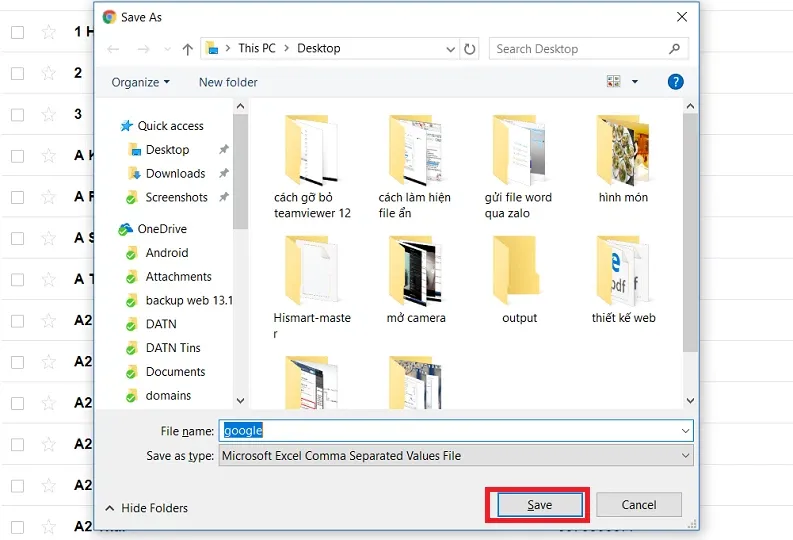Bạn có biết Google hỗ trợ người dùng sao lưu danh bạ trực tiếp vào gmail? Theo dõi bài hướng dẫn Cách tải danh bạ từ gmail về máy tính ngay sau đây.
Bạn có biết Google hỗ trợ người dùng sao lưu danh bạ trực tiếp vào gmail? Theo dõi bài hướng dẫn cách tải gmail về máy tính ngay sau đây.
Cách sao lưu danh bạ từ điện thoại bằng Gmail
Google hỗ trợ người dùng tự động sao lưu và cập nhật danh bạ vào tài khoản Gmail trên điện thoại. Để thực hiện việc này, người dùng chỉ cần nhập danh bạ trên sim hoặc trên máy vào danh bạ trên Gmail hoặc chọn tùy chọn lưu số điện thoại vào danh bạ Gmail mỗi lần muốn lưu số liên lạc. Ngoài ra, nếu người dùng muốn sao lưu danh bạ từ tài khoản Gmail sử dụng trước đó lên một thiết bị chạy Android mới, hãy đăng nhập tài khoản Gmail vào thiết bị đó và bật tự động đồng bộ dữ liệu trong meu cài đặt tài khoản Google. Ngược lại, nếu bạn sử dụng iOS hãy truy cập vào tài khoản Gmail, sau đó xuất danh bạ và nhập lại vào thiết bị chạy iOS mà bạn muốn. Phần hướng dẫn chi tiết ngay sau đây sẽ hướng dẫn bạn cách tải danh bạ từ Gmail về máy tính qua vài thao tác đơn giản. Mời theo dõi.
Bạn đang đọc: Cách tải danh bạ từ gmail về máy tính đơn giản như trở bàn tay
Hình ảnh minh họa hướng dẫn người dùng cách lưu số điện thoại vào danh bạ Gmail
Hướng dẫn cách tải danh bạ từ gmail về máy tính đơn giản nhất
Bước 1: Truy cập vào Gmail tiến hành đăng nhập vào tài khoản
Bước 2: Click vào Gmail chọn danh bạ như hình hướng dẫn bên dưới.
Hình ảnh minh họa hướng dẫn người dùng cách tải danh bạ từ gmail về máy tính
Bước 3: Click vào Thêm chọn xuất
Hình ảnh minh họa hướng dẫn người dùng cách tải danh bạ từ gmail về máy tính
Bước 4: Click vào chuyển về phiên bản cũ nếu thông báo từ danh bạ Google xuất hiện.
Do phiên bản mới của danh bạ Google chưa hỗ trợ tính năng xuất danh bạ nên người dùng buộc phải chuyển về phiên bản cũ để sử dụng tính năng này. Khi click thành công, giao diện tự động chuyển về phiên bản cũ một cách tạm thời. Sau khi xuất xong, người dùng vẫn có thể sử dụng phiên bản mới một cách bình thường mà không cần mất công chuyển lại.
Hình ảnh minh họa hướng dẫn người dùng cách tải danh bạ từ gmail về máy tính
Bước 5: Click vào khác như hình hướng dẫn bên dưới và chọn xuất
Tìm hiểu thêm: Hướng dẫn sử dụng Google scholar hiệu quả dành cho học sinh, sinh viên
Hình ảnh minh họa hướng dẫn người dùng cách tải danh bạ từ gmail về máy tính
Bước 6: Chọn danh bạ muốn xuất, và định dạng xuất với 3 tùy chọn được Google giải thích rõ ràng như trong hình hướng dẫn và click Xuất
Hình ảnh minh họa hướng dẫn người dùng cách tải danh bạ từ gmail về máy tính
Bước 7: Chọn vị trí lưu file xuất và click Save
>>>>>Xem thêm: Gắn thêm ổ cứng cho PC như thế nào mới đúng?
Hình ảnh minh họa hướng dẫn người dùng cách tải danh bạ từ gmail về máy tính
Sau khi tải về thành công, người dùng có thể xem trước danh bạ bằng việc mở file vừa xuất bằng công cụ Microsoft Excel.
Như vậy bạn vừa theo dõi bài cách tải danh bạ từ gmail về máy tính. Theo dõi trang tin tức của Blogkienthuc.edu.vn để cập nhật các tin tức thủ thuật và đánh giá mới nhất về công nghệ nhé. Chúc bạn thành công.
Minh Hieu
Source: Tổng Hợp.