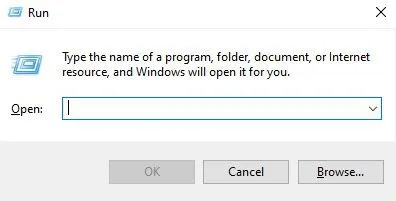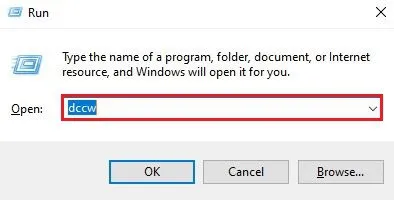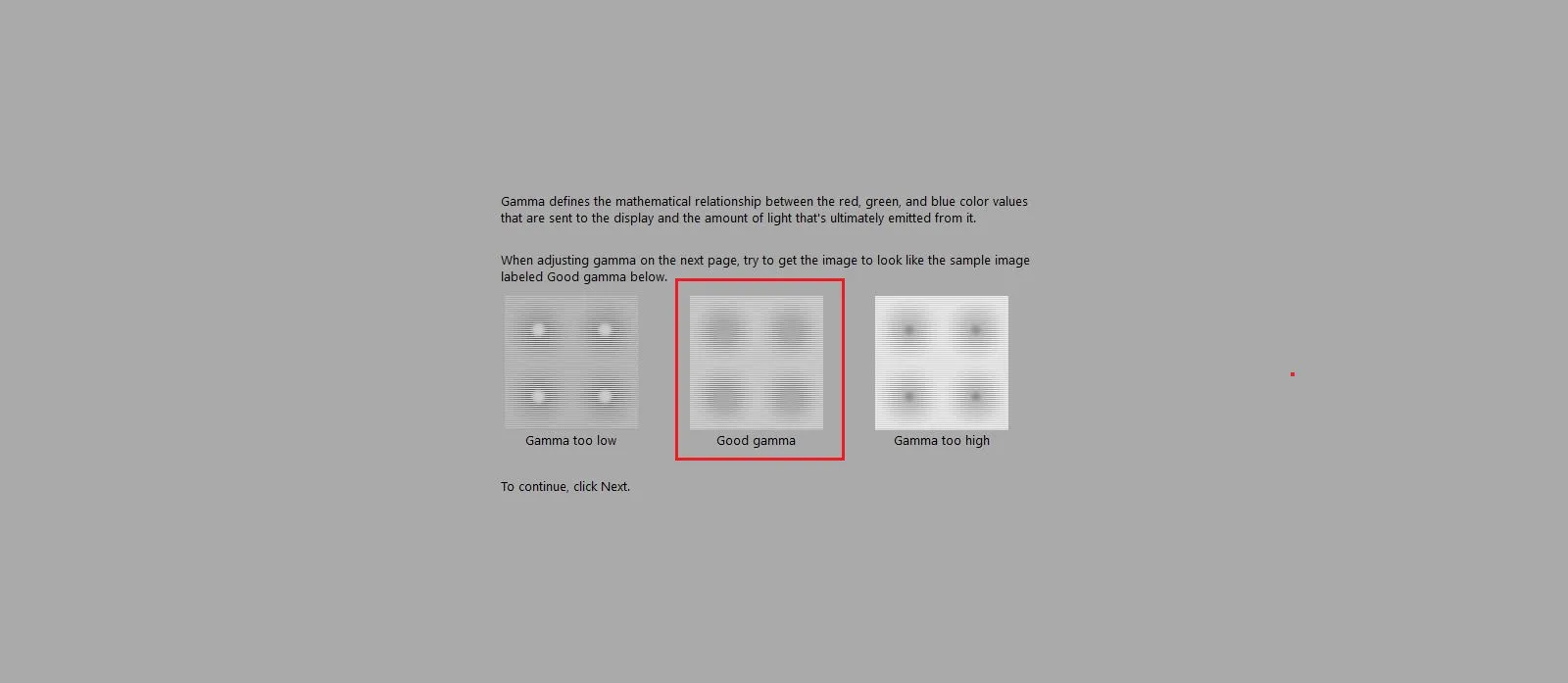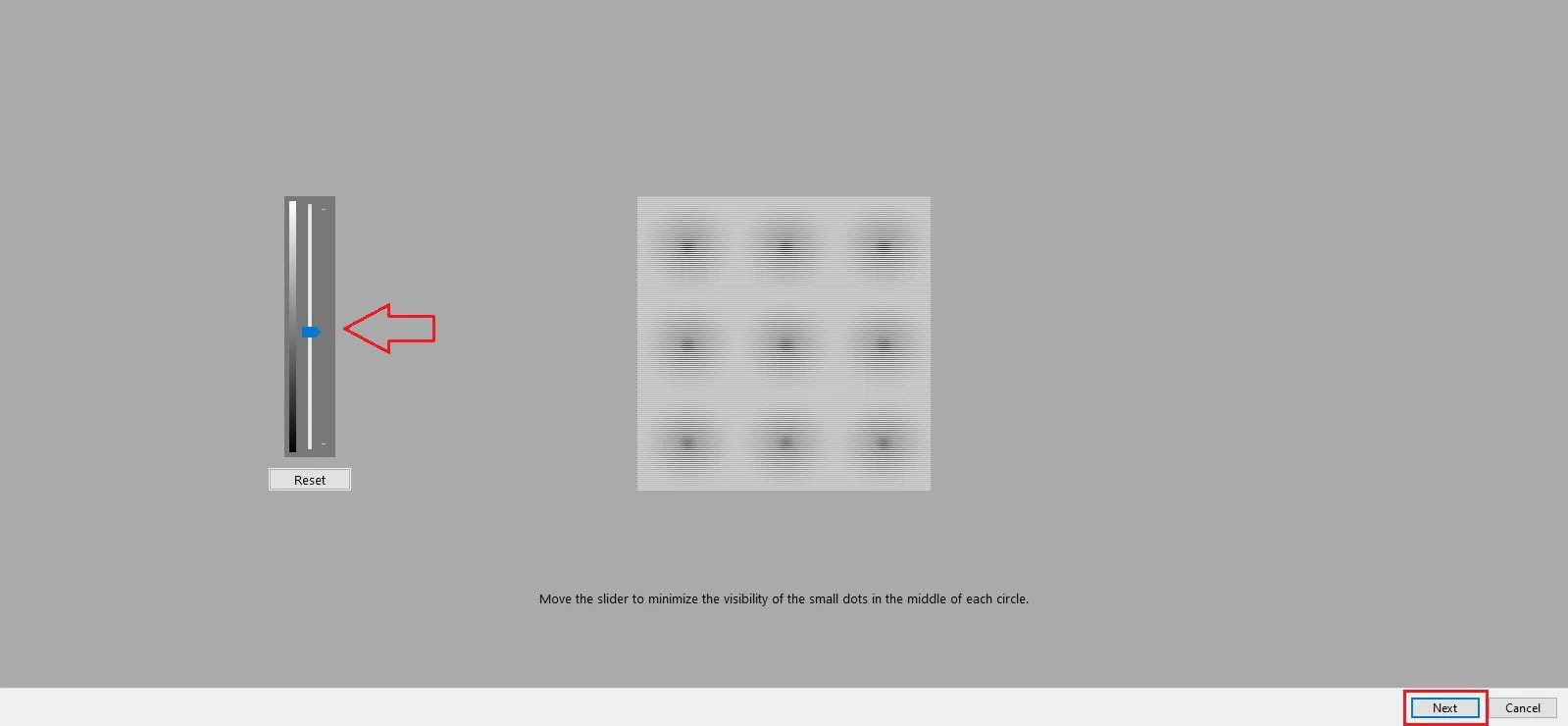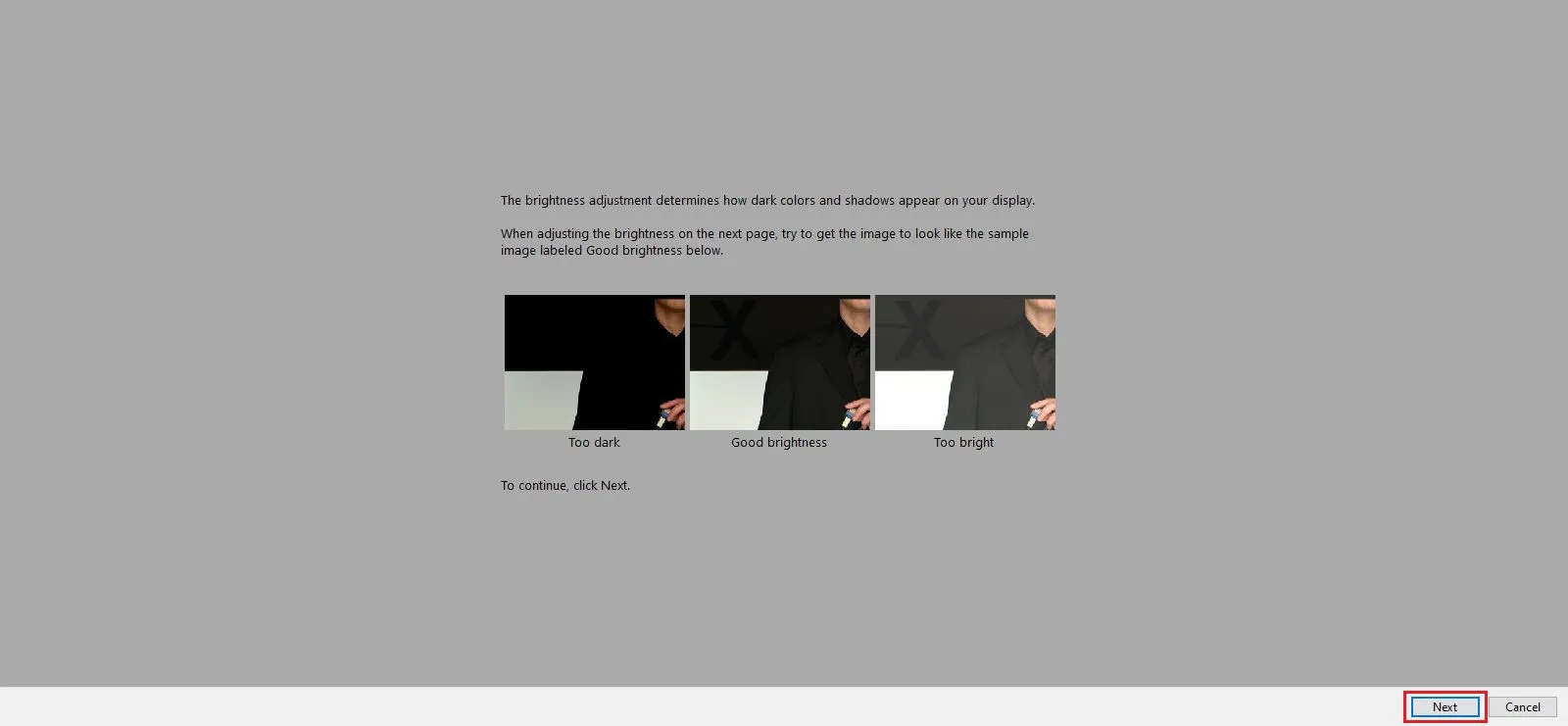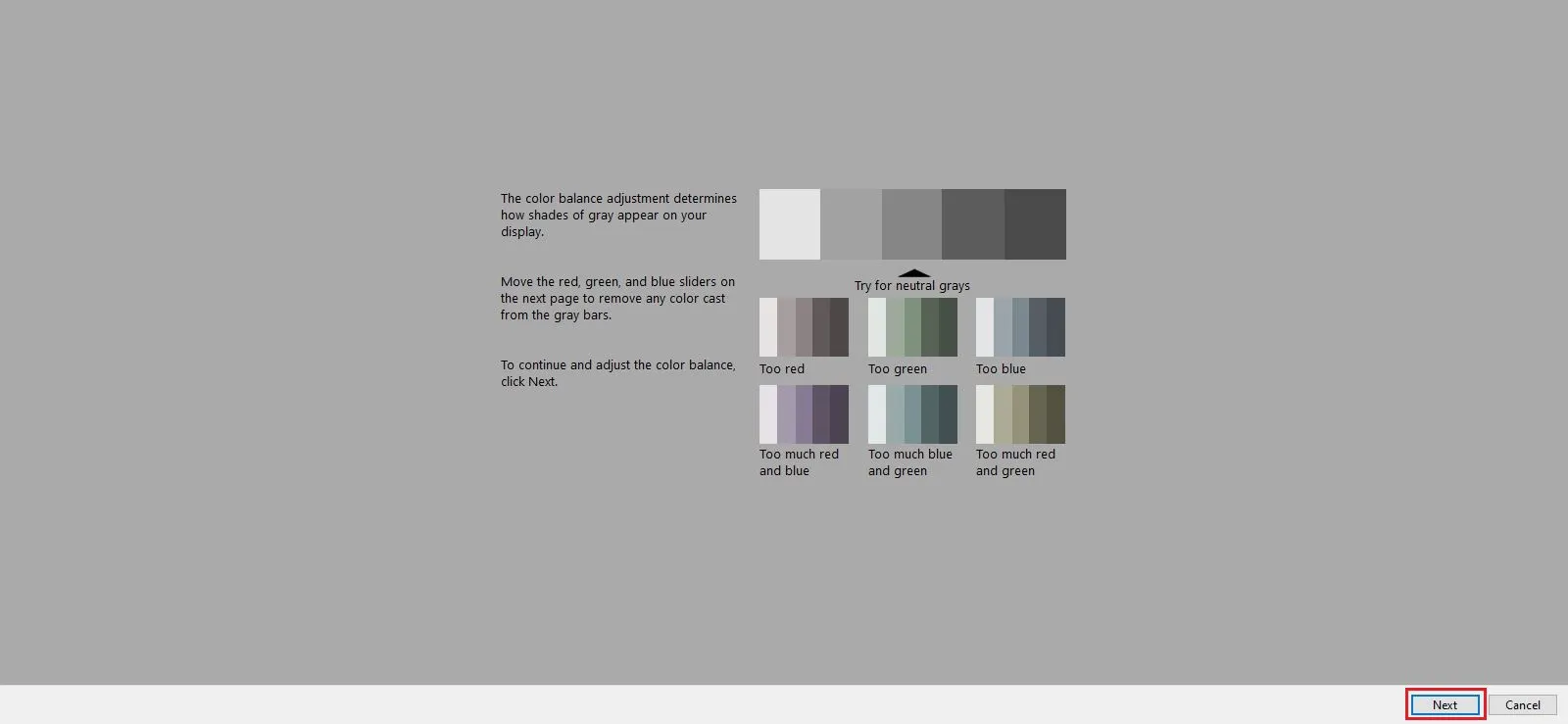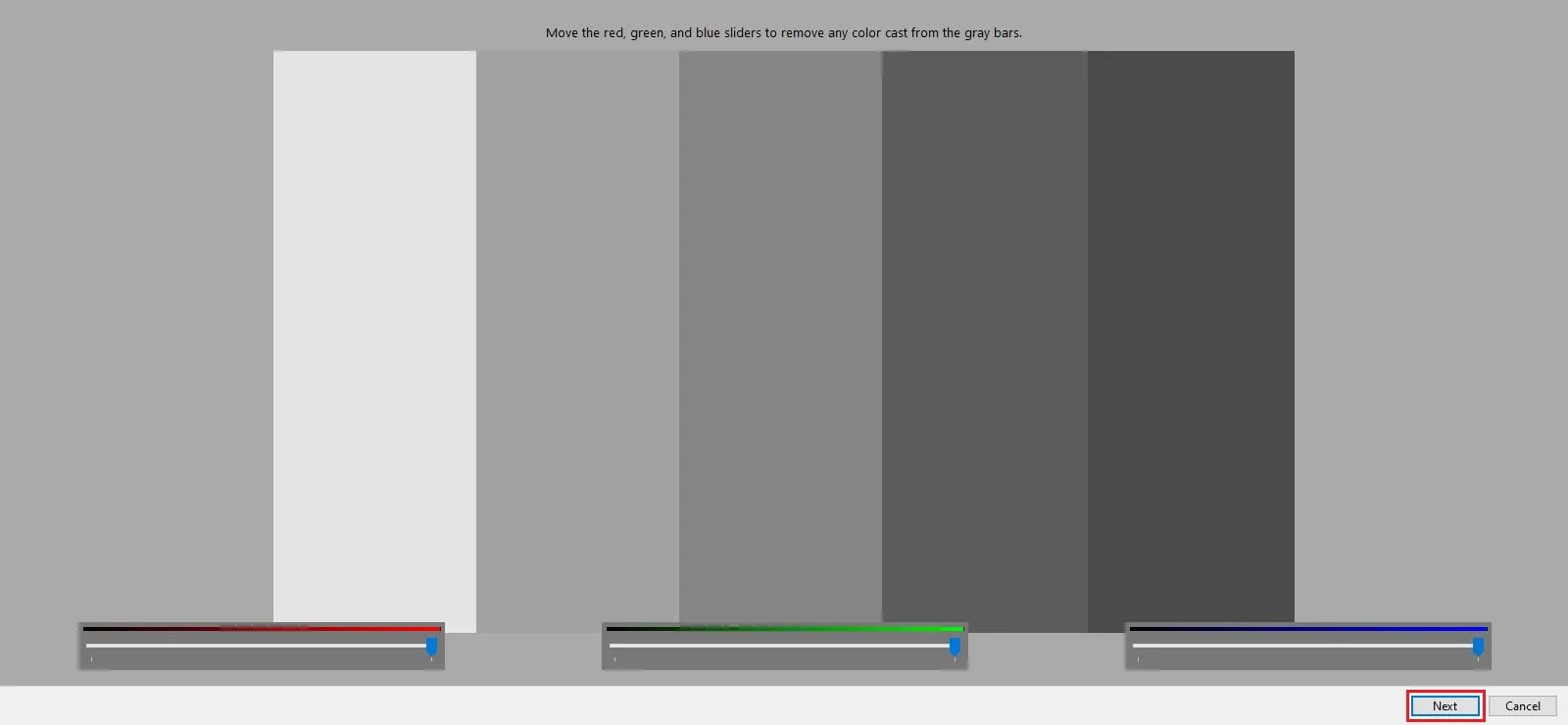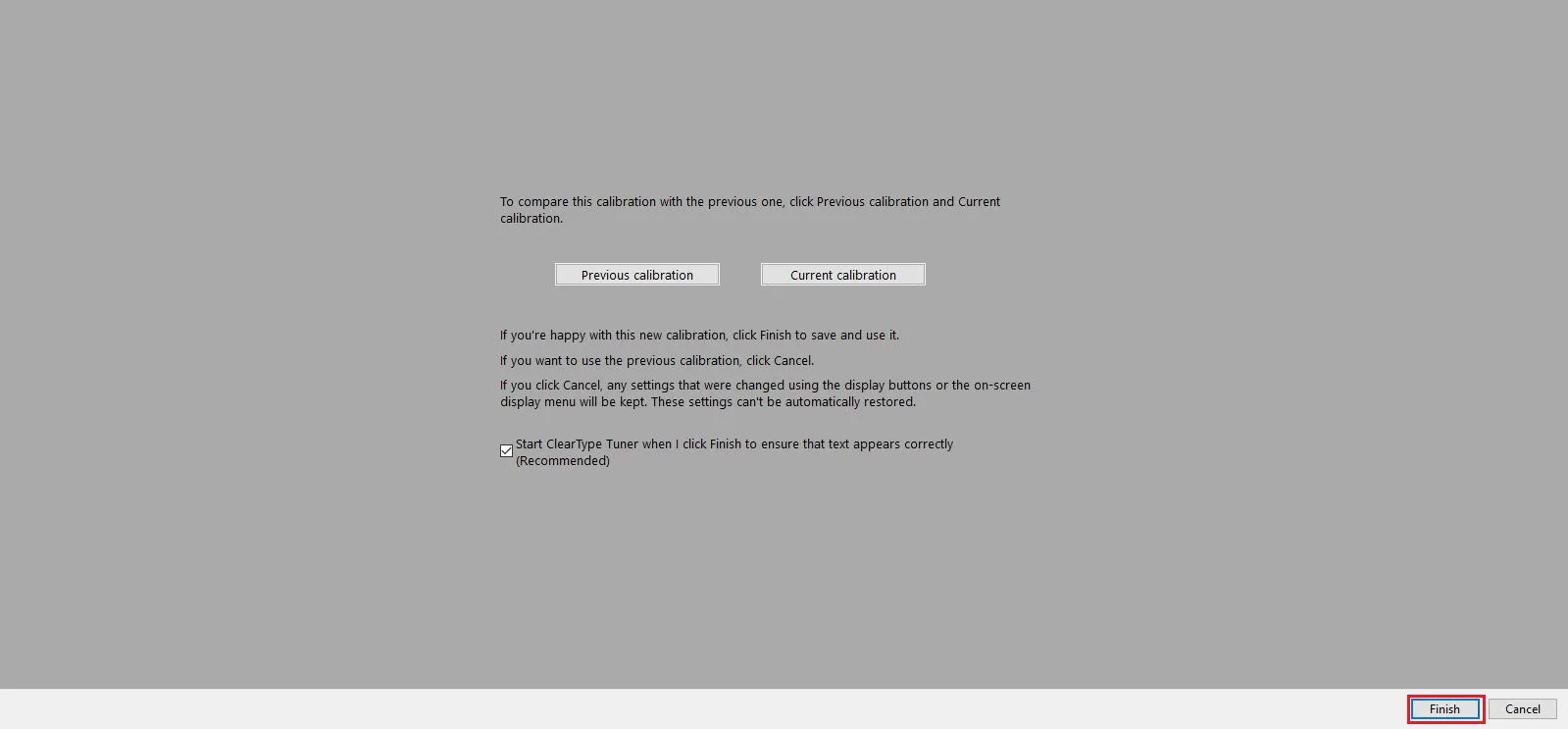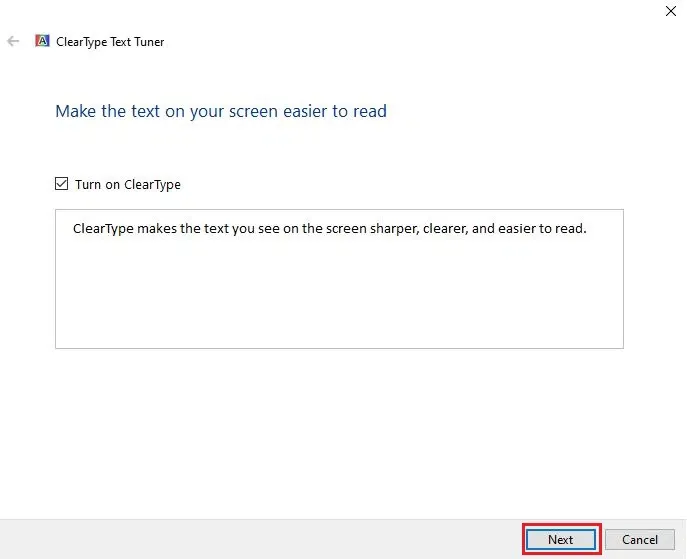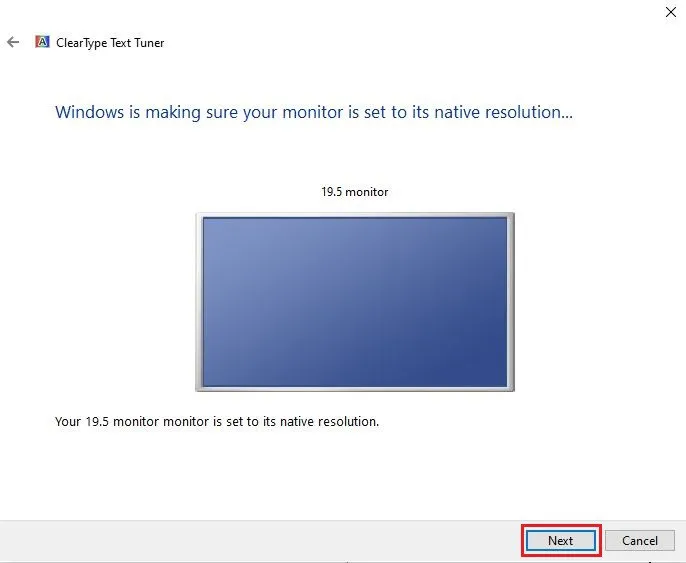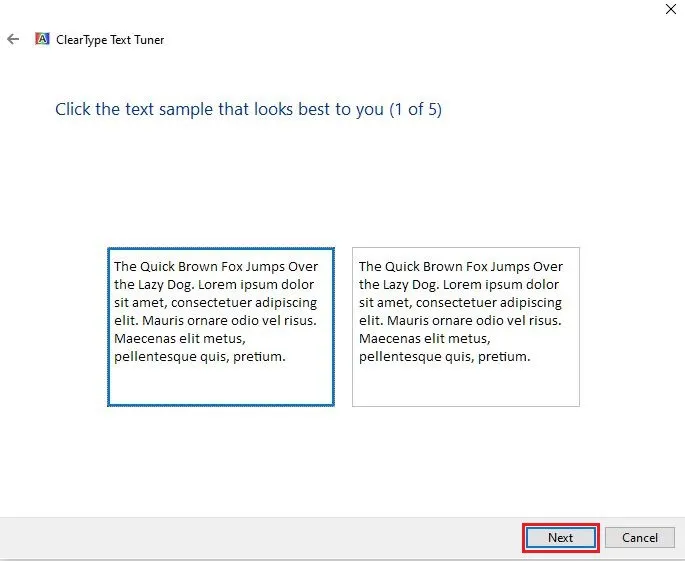Trong bài viết này, Blogkienthuc.edu.vn sẽ hướng dẫn bạn cách chỉnh màu màn hình laptop Win 10 qua phần mềm Display Color Calibration để đạt được chất lượng hình ảnh ưng ý nhất.
Nếu là người làm các công việc liên quan đến thiết kế, đồ họa, photographer hay đơn thuần chỉ là một người đam mê phim ảnh và có nhu cầu khắt khe trong việc thưởng thức hình ảnh và màu sắc. Bật mí cho bạn là Microsoft đã hỗ trợ một cách chỉnh màu màn hình laptop Win 10 rất thú vị và hiệu quả.
Bạn đang đọc: Hướng dẫn cách chỉnh màu màn hình laptop Win 10

Tham khảo: Cách xem cấu hình máy Win 10 đơn giản và tiện lợi nhất
Cách chỉnh màu màn hình laptop Win 10
Việc sử dụng phần mềm sẵn có Display Color Calibration trong hệ thống là cách chỉnh màu màn hình laptop Windows 10 đơn giản nhưng chi tiết nhất. Các bước thực hiện như sau:
- Bước 1: Mở hộp thoại Run qua tổ hợp phím bấm Windows + R.
- Bước 2: Mở phần mềm Display Color Calibration bằng cách nhập dccw và OK.
- Bước 3: Click vào Next để đi qua bước giới thiệu của Display Color Calibration.
- Bước 4: Khi cửa sổ Adjust gamma hiện lên, bạn sử dụng thanh trượt ảo để kéo và tinh chỉnh nhằm đạt được mức Good gamma hoặc đạt tới mức chấm tròn gần như không còn. Sau đó chọn Next để chuyển bước.
- Bước 5: Tại cửa sổ Adjust brightness, Microsoft đã để sẵn một bức ảnh làm ví dụ để bạn thấy rõ hơn hiệu quả của việc chỉnh sáng. Lúc này, hãy lựa chọn sao cho phù hợp với sở thích, màn hình và điều kiện ánh sáng trong phòng bạn. Gợi ý là hãy chọn sao cho chữ X phía sau và các chi tiết trên áo được hiển thị rõ. Sau đó chọn Next để chuyển bước.
Xem thêm: Cách tắt update Windows 10
- Bước 6: Tại cửa sổ độ tương phản Contrast, hãy tinh chỉnh để chất lượng hiển thị tương đương với ví dụ Good Contrast mà Windows đã ví dụ trước đó. Sau đó chọn tiếp tục chọn Next để chuyển bước.
Tìm hiểu thêm: 2 cách cập nhật trực tiếp tỉ số World Cup 2022 ngay trên màn hình khóa iPhone
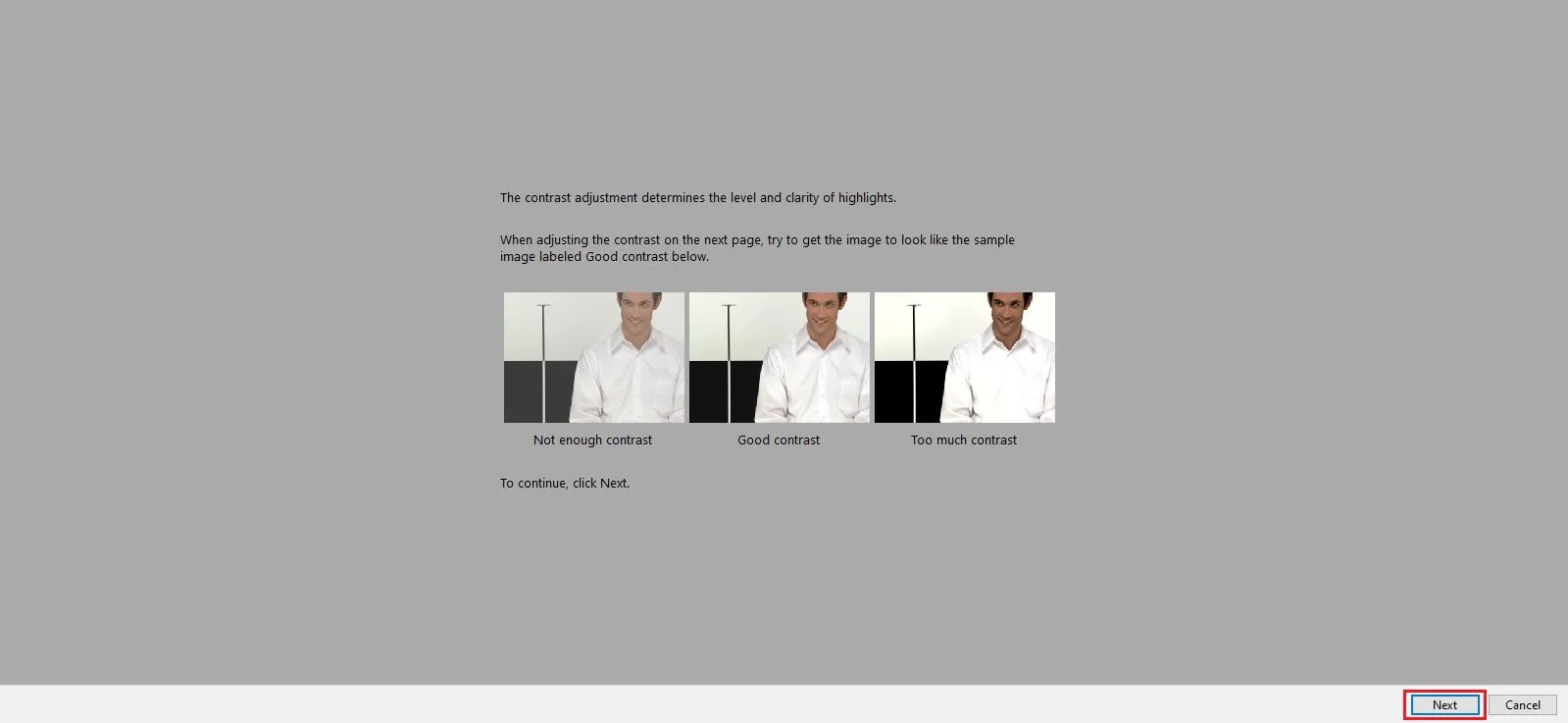
- Bước 7: Cửa sổ màu sắc Adjust color balance là một bước quan trọng trong cách chỉnh màu màn hình laptop Win 10 này. Bạn cần kéo thả 3 thanh trượt để tinh chỉnh màu sắc màn hình cho đạt chất lượng mình mong muốn trên laptop. Chọn Next sau khi ưng ý.
- Bước 8: Để hoàn tất khâu cuối cùng trong cách chỉnh màu màn hình laptop Windows 10, bạn hãy chọn Previous calibration để theo dõi màu sắc trước khi chỉnh và Current calibration để xem màu sắc sẽ ra sao sau khi chỉnh. Tiếp đến hãy nhấn OK và nếu mọi thứ đã đạt tiêu chuẩn của bạn.
- Bước 9: Khi cửa sổ ClearType Text Tuner hiện ra, bạn hãy click vào mục Turn ClearType rồi chọn Next.
- Bước 10: Lúc này, Windows 10 sẽ rà soát và đưa màn hình của bạn về mức độ phân giải gốc. Tại đây, bạn tiếp tục nhấn Next.
- Bước 11: Chọn các biểu mẫu tuồng chữ mà Windows 10 đề xuất cho bạn và Next.
>>>>>Xem thêm: Cách kiểm tra pin Macbook qua số lần sạc pin và độ chai pin đơn giản, hiệu quả
- Bước 12: Chọn Finish sau khi hoàn tất việc chọn và thiết lập văn bản.
Trên đây, Blogkienthuc.edu.vn đã hướng dẫn bạn cách chỉnh màu màn hình laptop Win 10 chi tiết nhất. Thực tế, việc thao tác và chọn khá đơn giản và bạn không mất quá nhiều thời gian để hoàn tất các bước được hướng dẫn. Hi vọng rằng bài viết này sẽ giúp bạn có được trải nghiệm giải trí tốt hơn khi thưởng thức các khuôn hình sống động với màu sắc ưng ý.
Xem thêm:
- Hướng dẫn cài Win 10 bằng USB đơn giản và nhanh chóng
- Tổ hợp các phím tắt trong Windows 10