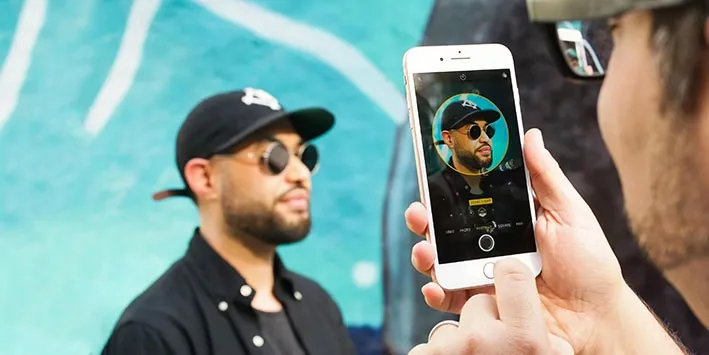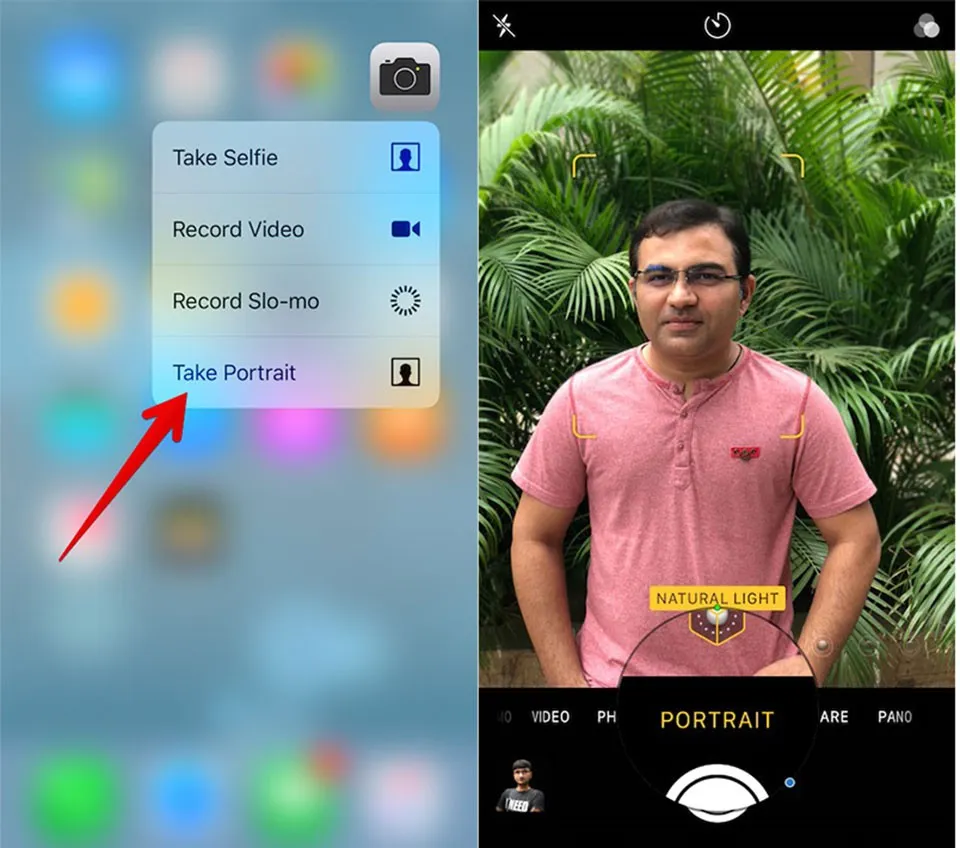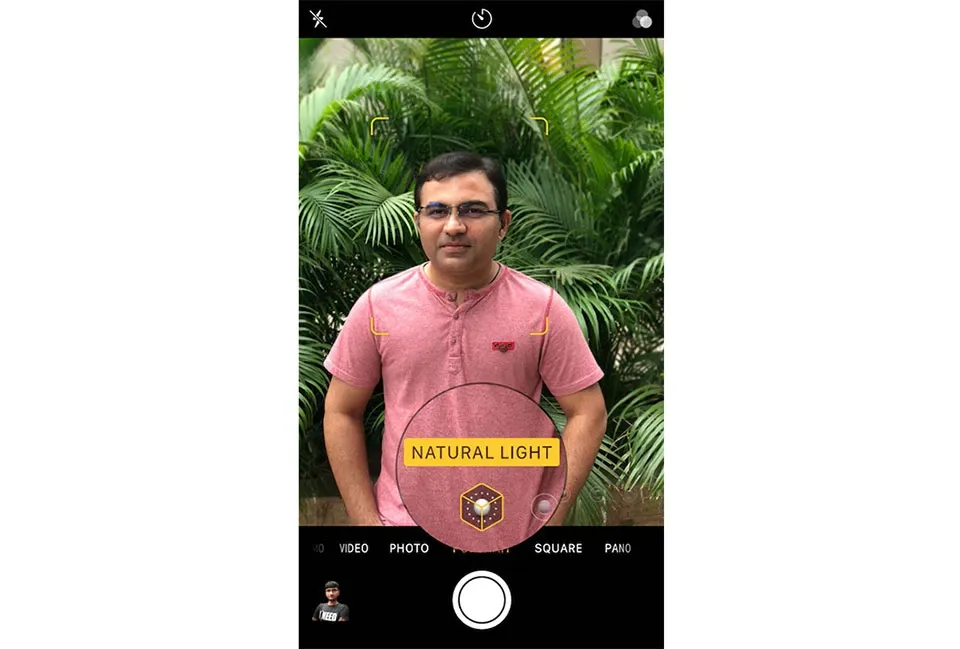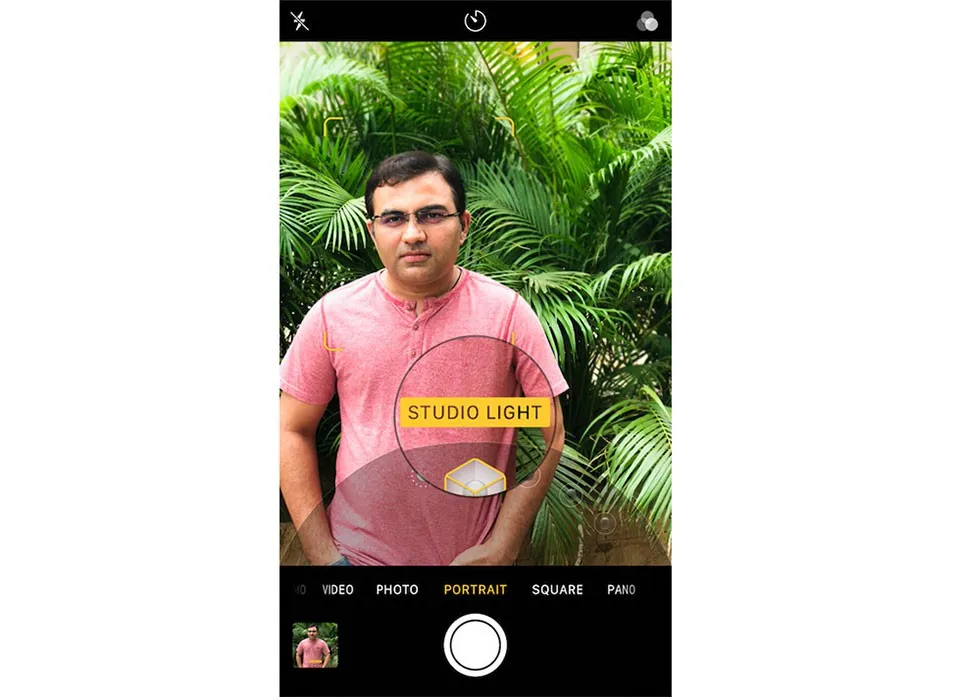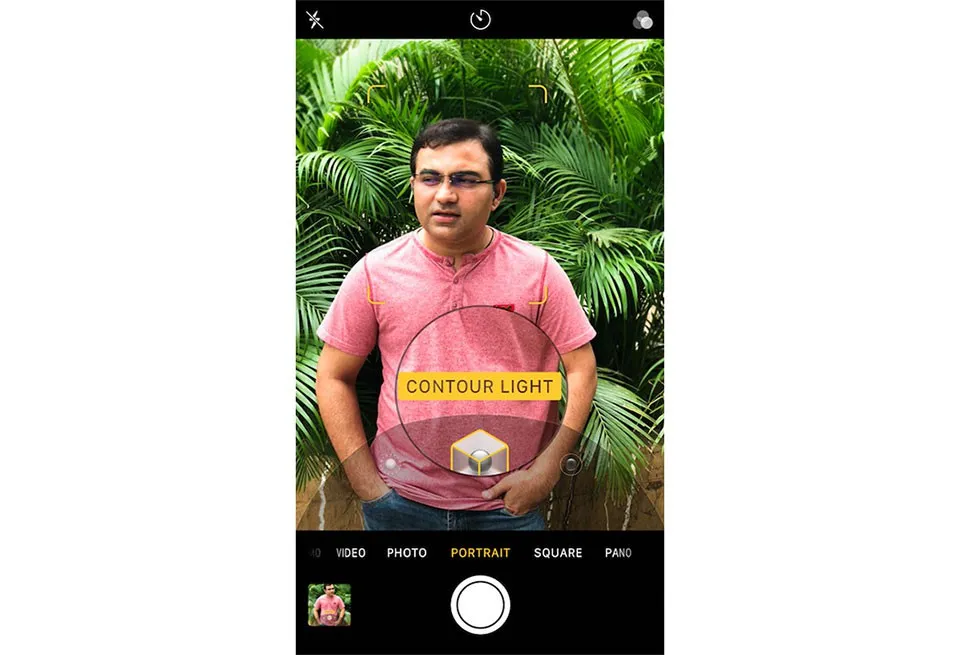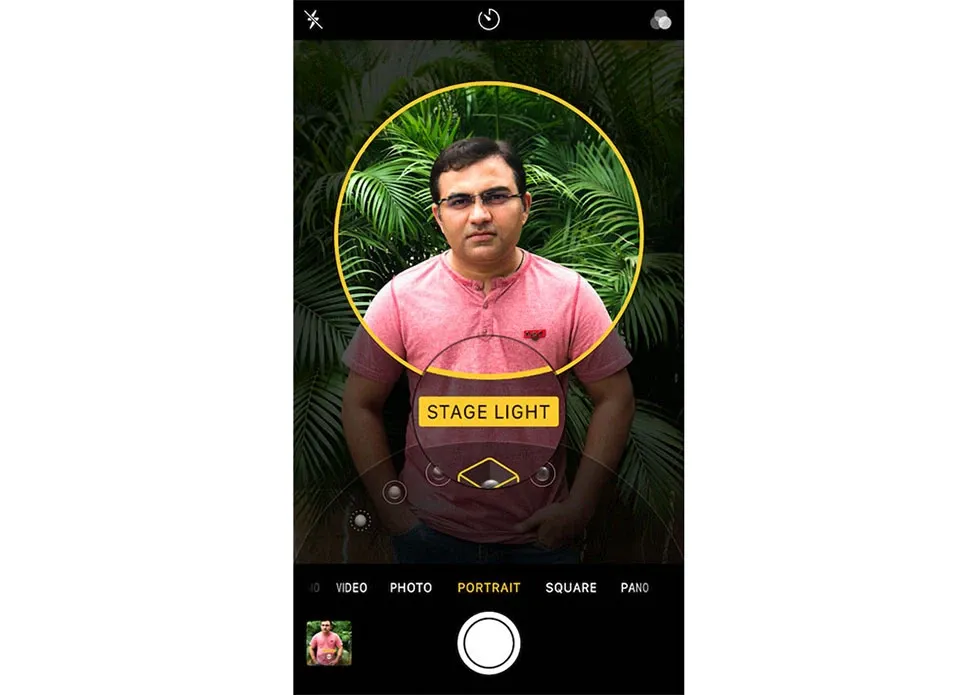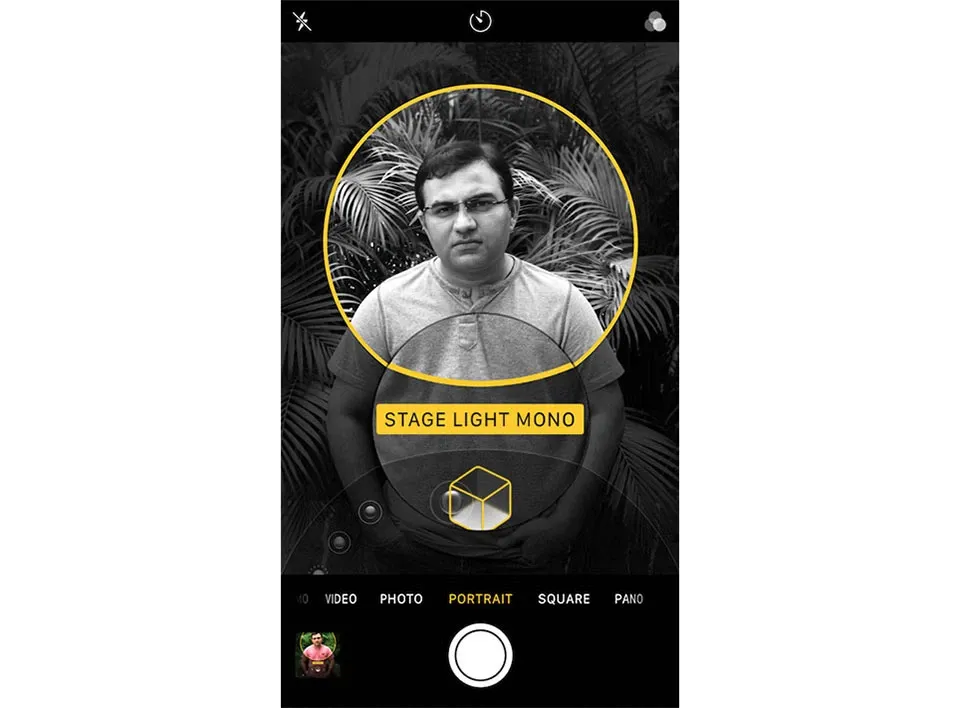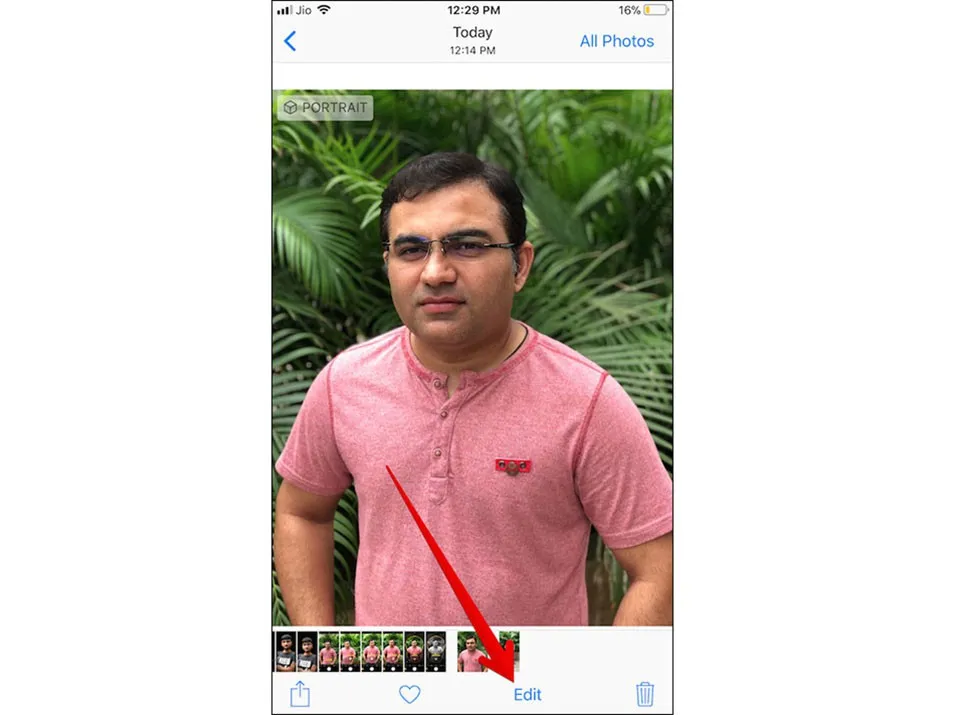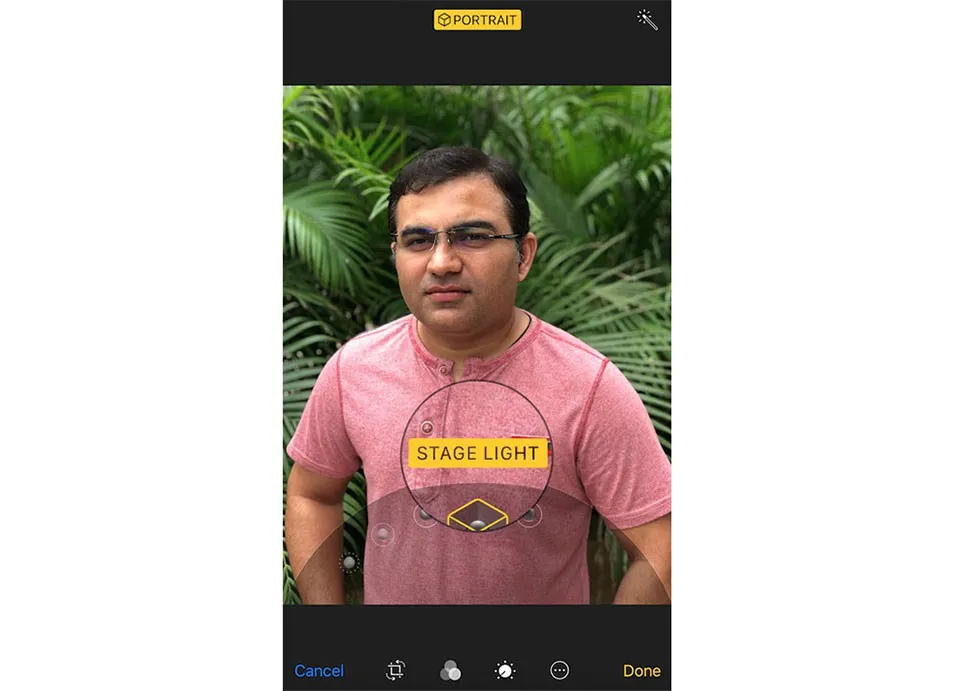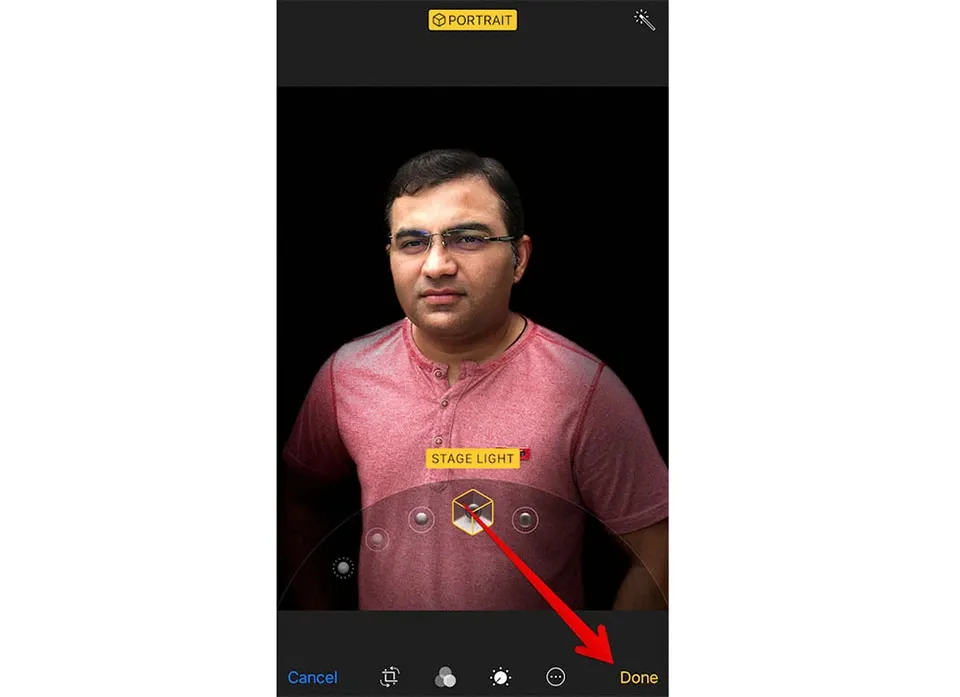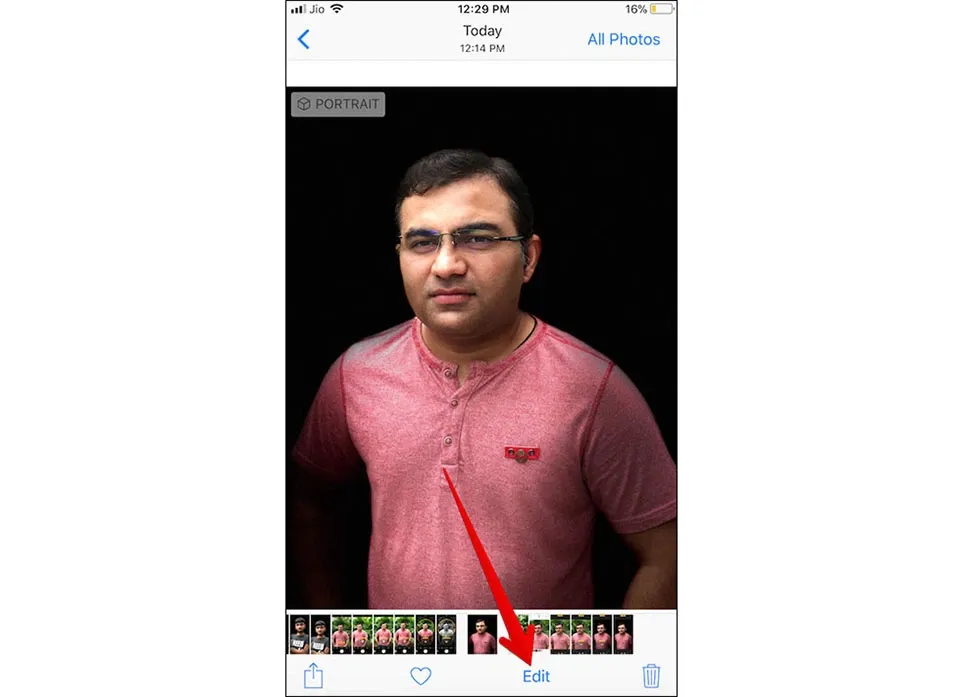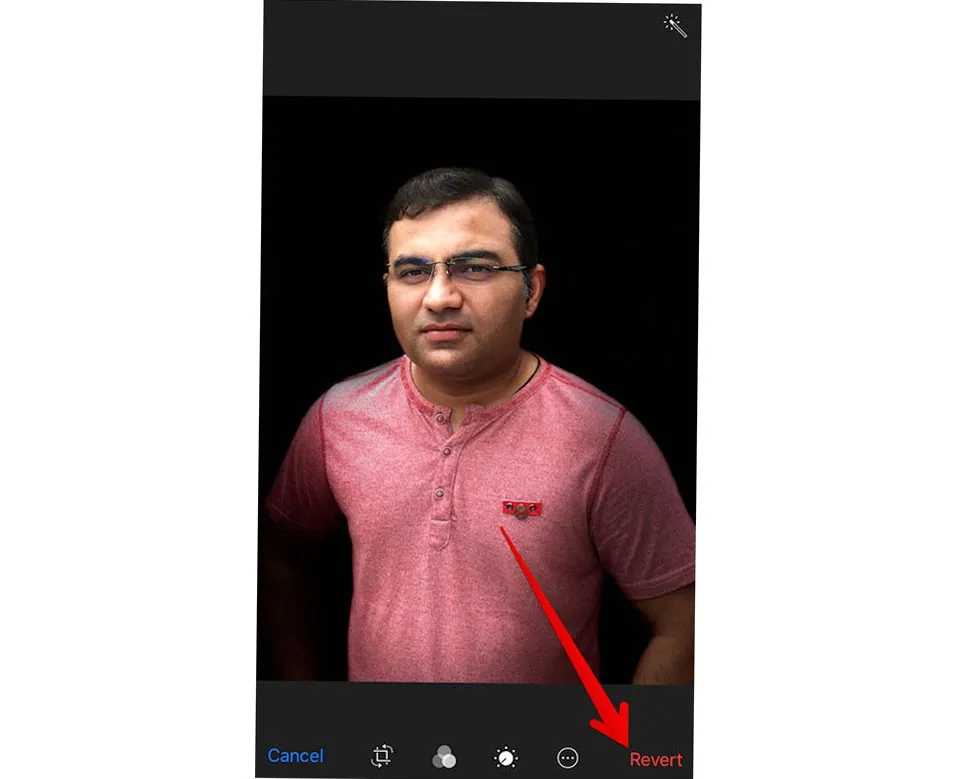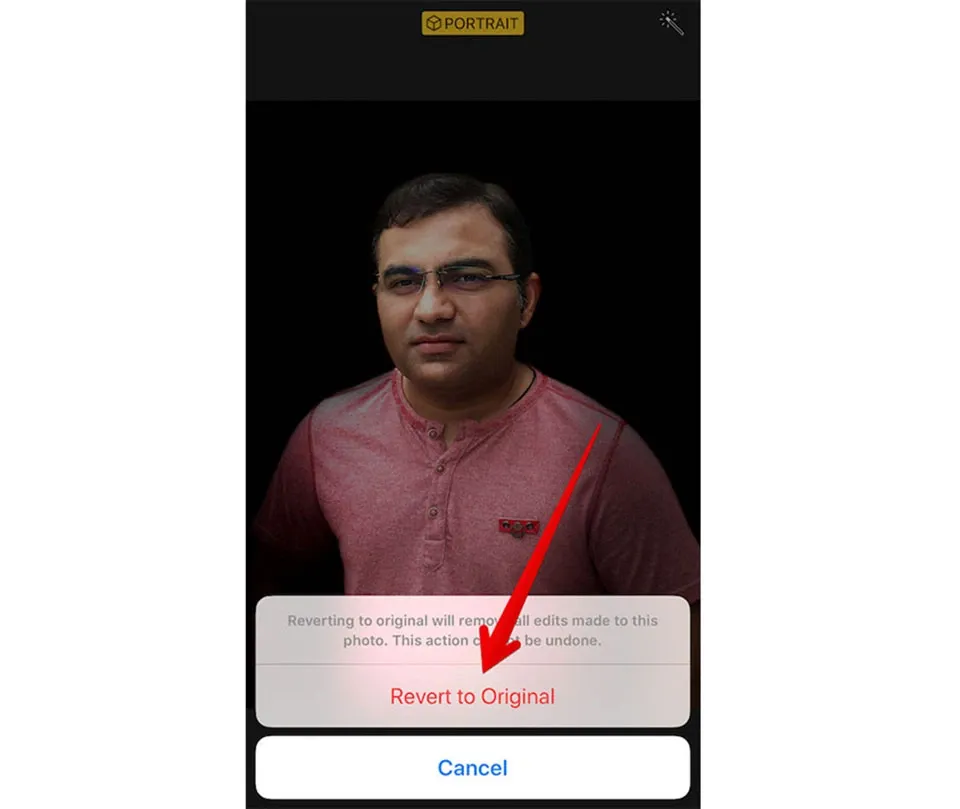Sử dụng chế độ Portrait Lightning trên iPhone X và iPhone 8 Plus, bạn hoàn toàn có thể thao tác nhanh chóng để tạo ra chụp bức ảnh tuyệt vời với hiệu ứng studio.
Sử dụng chế độ Portrait Lightning trên iPhone X và iPhone 8 Plus, bạn hoàn toàn có thể thao tác nhanh chóng để tạo ra chụp bức ảnh tuyệt vời với hiệu ứng studio.
Bạn đang đọc: Hướng dẫn sử dụng Portrait Lightning trên iPhone X và iPhone 8 Plus
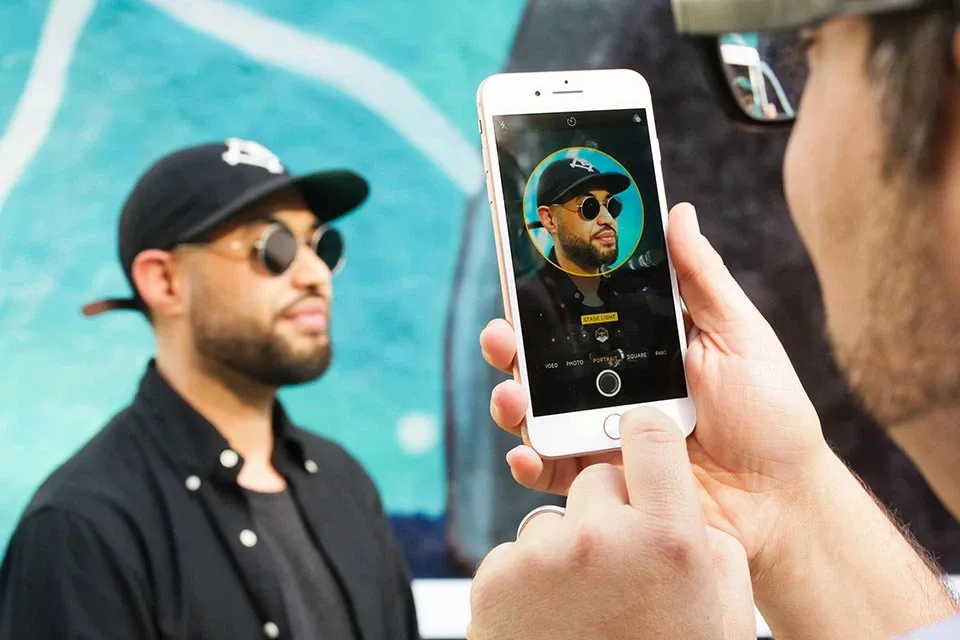
Khi chế độ Portrait Mode ra mắt trên iPhone 7 Plus, nó tạo ra rất nhiều trào lưu nhờ vào hiệu ứng Bokeh ấn tượng ở mỗi bức ảnh chân dung. Apple đã tiếp tục phát triển và mang lại chế độ độc đáo hơn trên các thế hệ sản phẩm mới năm 2017. Đó chính là Portrait Lightning trên iPhone 8 Plus và iPhone X. Vậy làm thế nào để sử dụng chúng?
Trước khi bắt đầu vào bài hướng dẫn, chúng ta hãy cùng tìm hiểu qua cách thức hoạt động của Portrait Lightning Mode. Về cơ bản nó phân tích cảnh xung quanh chủ đề của bạn, sau đó cho phép bạn tinh chỉnh ánh sáng. Với việc sử dụng các bản đồ độ sâu, nó bổ sung thêm tùy chọn ánh sáng khác nhau. Bằng cách kiểm soát ánh sáng, bạn có thể tạo ra những bức ảnh tuyệt vời. Bạn có thể chụp ảnh bằng cách sử dụng ánh sáng sân khấu kịch hoặc thậm chí ánh sáng phòng thu! Chỉ trong trường hợp, bạn muốn có một cái nhìn tự nhiên hơn; bạn có thể sử dụng ánh sáng tự nhiên.
Làm thế nào để sử dụng Portrait Mode trên iPhone X và iPhone 8 Plus:
Lưu ý: Portrait Lightning chỉ có sẵn trên điện thoại iPhone X và iPhone 8 Plus. Bạn không thể sử dụng nó trên iPhone 7 Plus mặc dù nó cũng có camera kép và chế độ chụp ảnh chân dung.
Bước 1. Khởi chạy ứng dụng máy ảnh trên của bạn iPhone 8 Plus hoặc iPhone X và sau đó chọn sang chế độ Portrait Mode. Cách khác, bạn có thể chỉ cần 3D Touch vào ứng dụng camera sau đó chọn “Take Portrait.”
Bước 2. Tiếp theo, bạn có 5 chế độ trong Portrait Lightning để lựa chọn. Bạn có thể chọn chúng từ menu ở phía dưới cùng của kính ngắm.
– Natural Light (Ánh sáng tự nhiên): Theo như chức năng có liên quan, nó khá giống với chế độ Portrait Mode thông thường trên iPhone 7 Plus. Nó chỉ đơn giản hoạt động bằng cách giữ khuôn mặt của đối tượng lấy nét bằng cách làm mờ nền.
– Studio Light ( Ánh sáng Studio): Nó cho phép bạn làm sáng lên các đối tượng trong bức tranh bằng cách làm mờ nền cho độ tương phản. Kết quả là, bạn sẽ có thể xem chi tiết hơn về đề tài này.
– Contour Light (Đường viền sáng): Về chức năng, nó rất giống với Studio Light. Tuy nhiên, nó làm tối ánh sáng xung quanh các cạnh của đối tượng. Ngoài ra nó cũng đánh bóng một chút lên khuôn mặt của đối tượng.
– Stage Light (Ánh sáng sân khấu): Nó hoàn toàn tập trung vào khuôn mặt của đối tượng. Trong khi nền là hoàn toàn đen, làm cho chủ thể khá sáng sủa và rõ ràng. Do đó, bạn sẽ có được hình ảnh có độ tương phản cao.
– Stage Light Mono (Ánh sáng sân khấu đơn sắc): Nó giống với chế độ trên nhưng chủ thể được chuyển sang màu đen trắng, lọc hết các màu còn lại.
Tìm hiểu thêm: Mách bạn 3 cách đổi mã PIN BIDV nhanh chóng để tăng cường bảo mật cho thẻ và tài khoản
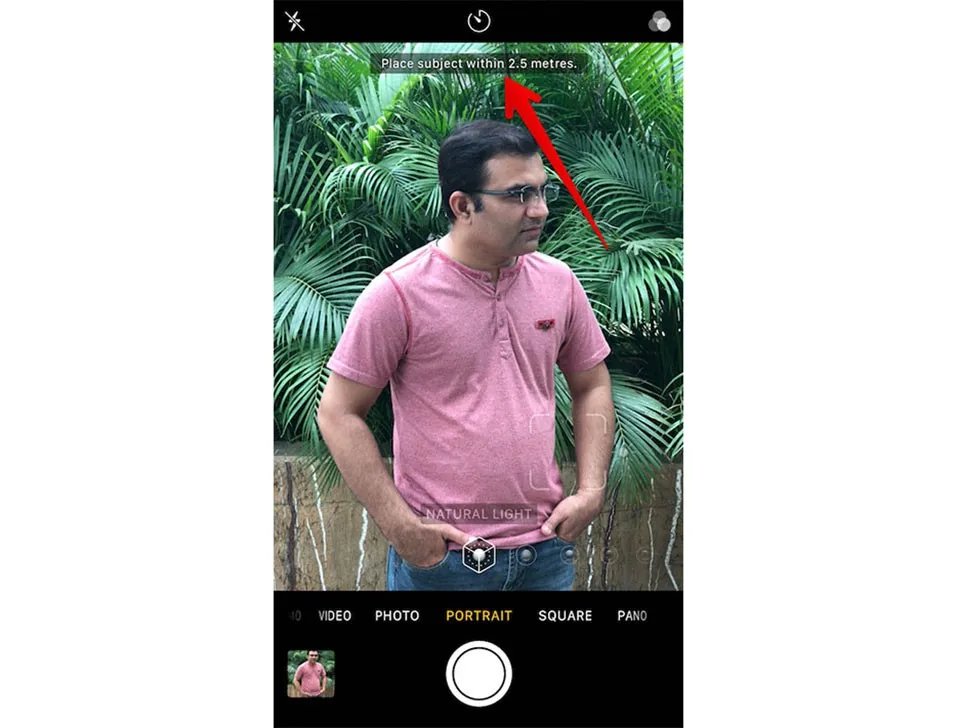
Khi bạn bắt đầu sử dụng Portrait Mode, iPhone của bạn sẽ cung cấp cho bạn gợi ý để giúp bạn chụp bức ảnh tốt hơn. Ví dụ, nó sẽ nói, “Di chuyển gần / xa đối tượng ”… Bạn chỉ cần chọn bất kỳ chế độ yêu thích của bạn từ thanh trượt ở dưới cùng của màn hình camera. Sau đó, chụp bằng cách khai thác vào nút màn trập.
Áp dụng chế độ Potrait Lightning sau khi chụp ảnh ở Portrait Mode:
Bước 1. Đối với các bức ảnh chụp trong chế độ Portrait khi bạn muốn chỉnh sửa ánh sáng thì có thể truy cập ứng dụng Photos và bấm vào hình ảnh cần chọn. Sau đó gõ vào nút Edit (Chỉnh sửa) ở phía dưới.
Bước 2. Tiếp theo, bạn phải chạm nhẹ và giữ vào nút chỉnh ánh sáng và kéo nó sang trái hoặc phải để chọn chế độ ưa thích của bạn.
Bước 3. Khi hoàn tất chọn hiệu ứng yêu thích, bạn có thể ấn Done để lưu lại chỉnh sửa trong Photos.
Hủy bỏ hiệu ứng Portrait Lightning Effect trên hình ảnh:
Nếu bạn đã áp dụng một chế độ chiếu sáng trên bức ảnh chụp chân dung, bạn có thể trở lại nó với bản gốc.
Bước 1. Khởi động ứng dụng Photos → Chọn ảnh → Nhấp vào nút Edit (Chỉnh sửa).
Bước 2. Chạm vào nút Revert ở góc dưới bên phải.
Bước 3: Chạm vào Revert to Original để trở về hình ảnh ban đầu chưa có hiệu ứng ánh sáng.
>>>>>Xem thêm: Cách ghép đôi lại AirPods mới cho hộp sạc
>>> Mời bạn tham khảo thêm chiếc điện thoại iPhone 8 Plus màu đỏ vô cùng nổi bật.
Ngọc Bình
Theo igeeksblog