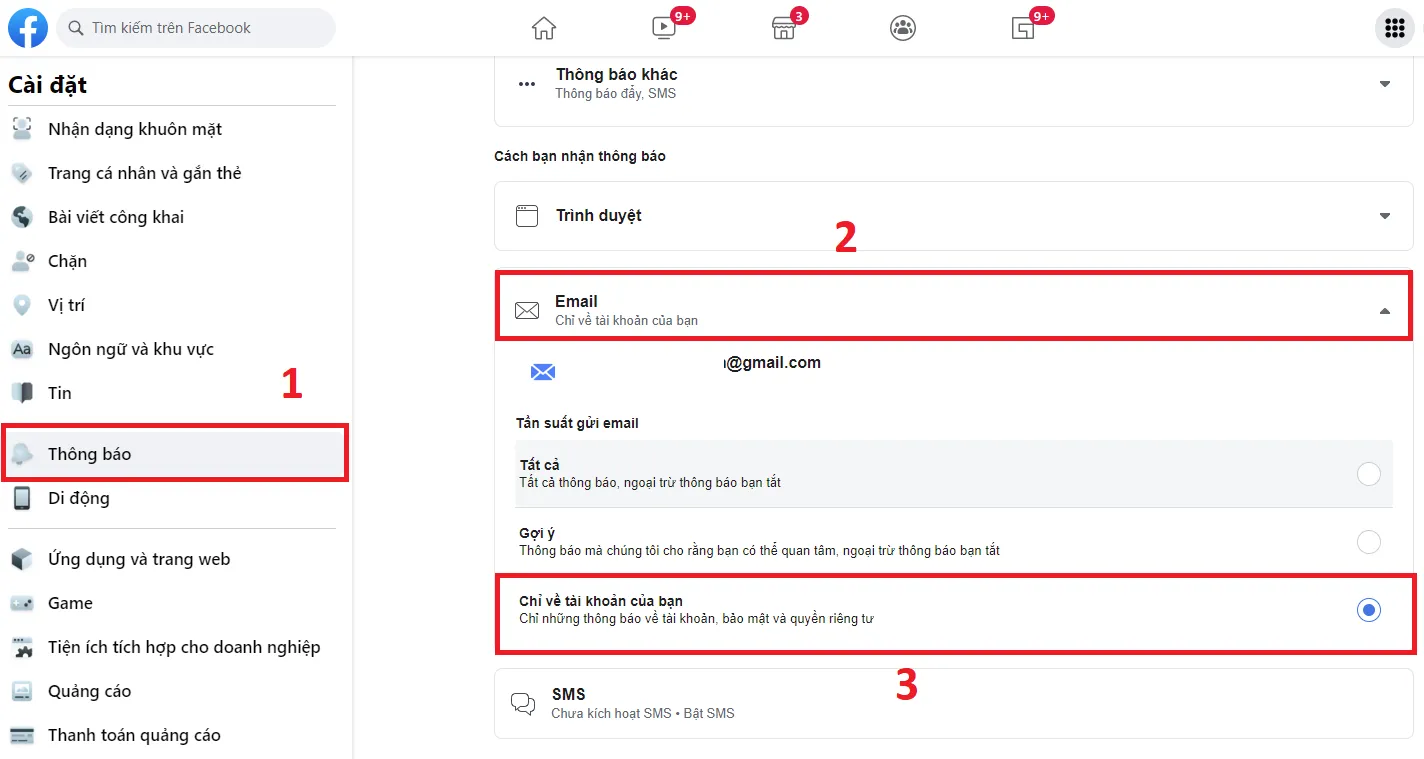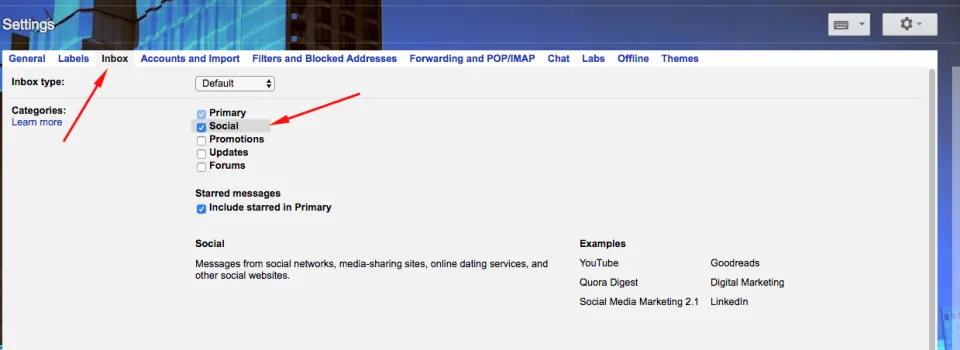Bạn đang gặp phải tình trạng hòm thư mail đang bị spam thông báo Facebook quá nhiều? Có lẽ bạn nên tìm cách tắt thông báo Facebook trên Gmail. Bài viết này của Blogkienthuc.edu.vn sẽ hướng dẫn các bạn.
Các tùy chọn thông báo của Facebook đôi khi gây ra nhiều phiền toái cho người dùng, nhất là khi bạn chưa biết cách tắt thông báo của Facebook trên Gmail. Lúc này hòm thư email của bạn sẽ ngập tràn hàng ngàn gmail hoặc thông báo khác từ Facebook. Thật nhức đầu phải không nào?
Bạn đang đọc: Hướng dẫn cách tắt thông báo Facebook trên Gmail
Nếu bạn là một người ít hoạt động trên Facebook thì điều này chắc có lẽ sẽ không ảnh hưởng. Nhưng những ai thường dùng Facebook, kết bạn, bình luận hay tương tác nhiều thì mỗi khi có thông báo, Facebook đều gửi một email thông báo tới Gmail của bạn.
Để tắt thông báo của Facebook trên Gmail thật ra không có gì khó, chỉ cần làm theo những bước hướng dẫn bên dưới là bạn có thể làm được ngay thôi. Nào chúng ta cùng tìm hiểu cách tắt thông báo của Facebook trên Gmail bạn nhé.
Xem thêm: Chia sẻ bạn cách lấy lại mật khẩu Facebook đã mất bằng Gmail
Cách tắt thông báo Facebook trên Gmail
Cách 1: Tuỳ chỉnh tắt thông báo Facebook trên Gmail ở phần cài đặt
Thông thường, Facebook mặc định sẽ gửi thông báo tới địa chỉ email đăng ký tài khoản của bạn. Nếu bạn không tắt thông báo Facebook trên Gmail, tất nhiên hòm thư toàn email từ mạng xã hội này là điều khó tránh khỏi. Bạn có thể vào phần tuỳ chỉnh để loại bỏ tuỳ chọn này và tắt thông báo Facebook trên Gmail.
Bước 1: Nhấn mũi tên nhỏ ở góc trên bên phải của trang Facebook của bạn. Trượt xuống và nhấp vào Cài đặt và quyền riêng tư, sau đó chọn Cài đặt.
Bước 2: Nhấn chọn mục Thông báo trong trình đơn ở phía bên trái của trang tuỳ chỉnh.
Bước 3: Di chuột qua mục Cách bạn nhận thông báo, bạn sẽ thấy và chọn vào mục Email.
Bước 4: Sau đó menu của mục Email sẽ hiện ra, bạn chuyển từ Tất cả sang Chỉ về tài khoản của bạn ở mục Tần suất gửi email.
Để mọi thứ đơn giản hơn, bạn có thể chọn đúng vào mục như trên hình mình đã làm mẫu dưới này.
Chọn vào đây để tắt thông báo Facebook trên Gmail
Cách 2: Tắt thông báo của Facebook trên cài đặt Gmail
Nếu bạn vẫn muốn nhận email thông báo từ Facebook nhưng lại không muốn chìm trong biển email thì vẫn có cách. Bạn hãy thử qua tính năng tự động phân loại của Gmail, theo đó những email của Facebook sẽ được chuyển sang một thư mục riêng để bạn dễ dàng theo dõi.
Dưới đây là cách tạo ra thư mục đó trên Gmail để theo dõi mà không cần phải tắt thông báo của Facebook trên Gmail.
Bước 1: Mở Gmail của bạn lên > nhấp vào biểu tượng hình bánh răng ở góc phải trên màn hình để vào phần Settings.
Bước 2: Nhấp chọn tab Hộp thư đến (inbox) > tick vào ô Mạng xã hội (Social) như hình dưới đây để tạo phân mục email.
Tìm hiểu thêm: Người dùng thiết bị Samsung có thể sao chép dữ liệu không dây với Windows 10
>>>>>Xem thêm: Hướng dẫn cách chặn số điện thoại, chặn cuộc gọi trên điện thoại Android siêu dễ
Email thông báo của Facebook sẽ được chuyển vào mục Social trong Gmail
Vậy là xong, bạn không cần tắt thông báo của Facebook trên Gmail mà vẫn có thể sắp xếp gọn gàng email của mình. Chúc bạn thành công!
Xem thêm: Lưu lại ngay cách đăng ký Facebook bằng Gmail cực đơn giản