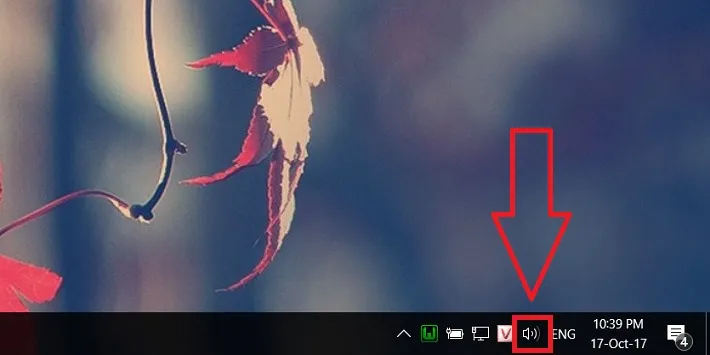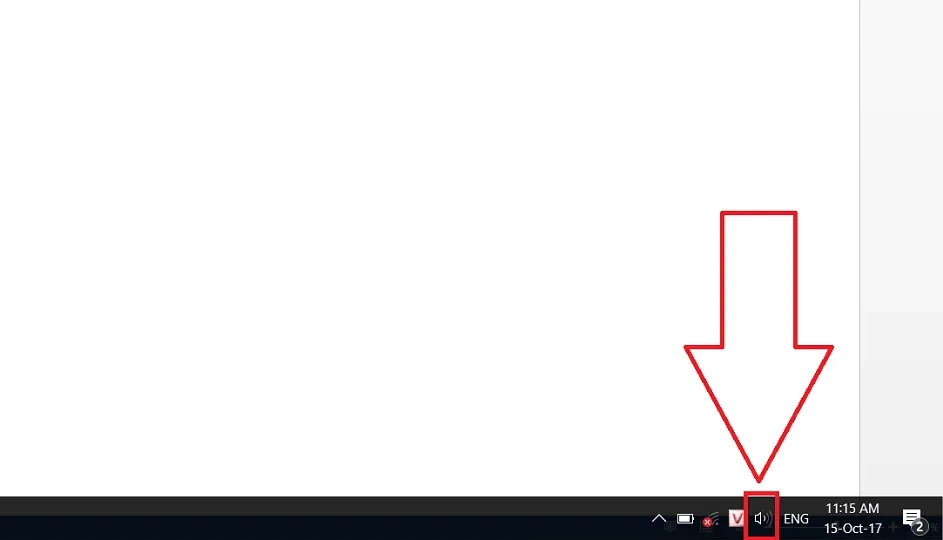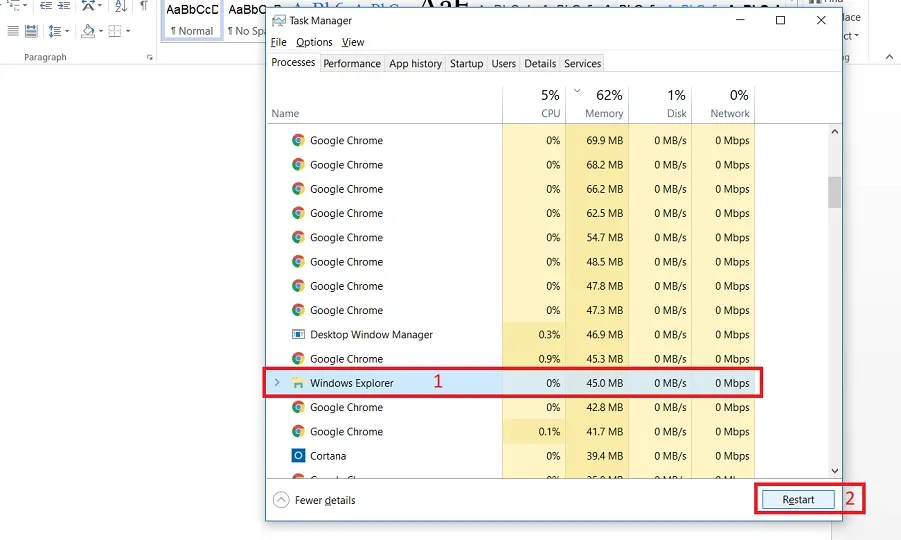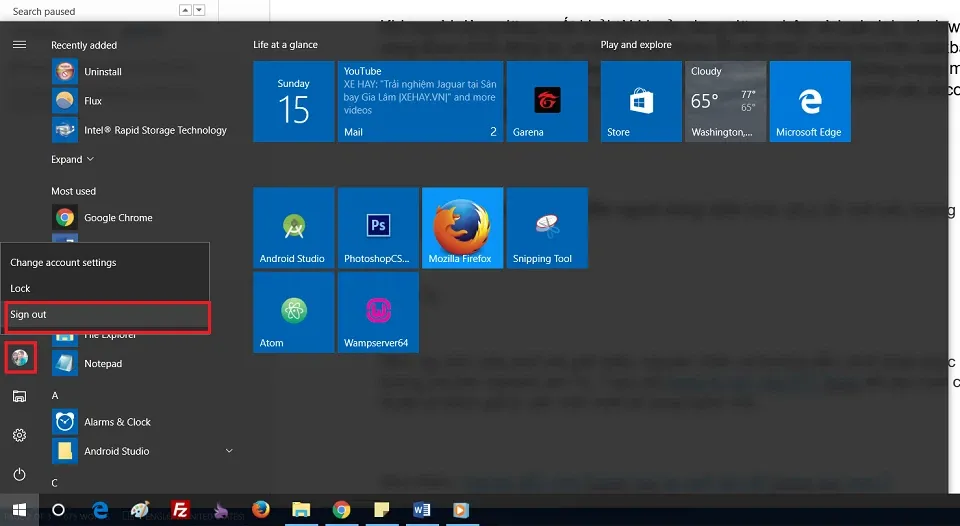Trong quá trình sử dụng máy tính, người dùng gặp phải vấn đề liên quan đến thanh taskbar như mất biểu tượng loa trên taskbar win 10, vậy cách khắc phục như thế nào mời theo dõi phần hướng dẫn ngay sau đây.
Trong quá trình sử dụng máy tính, người dùng gặp phải vấn đề liên quan đến thanh taskbar như mất biểu tượng loa trên taskbar win 10, vậy cách khắc phục như thế nào mời theo dõi phần hướng dẫn ngay sau đây.
Bạn đang đọc: Phải làm gì khi mất biểu tượng loa trên taskbar win 10
Nguyên nhân gây ra hiện tượng mất biểu tượng loa trên taskbar win 10
Biểu tượng loa trên thanh taskbar windows giúp người dùng điều chỉnh âm lượng, hay vô hiệu hóa âm thanh ngay lập tức, ngoài ra, click chuột phải vào biểu tượng này người dùng cũng có thêm các cài đặt chuyên sâu như volume mixer, play back devices, record devices… Có nhiều nguyên nhân gây ra hiện tượng mất biểu tượng loa trên taskbar win 10, như lỗi win nói chung hay xung đột phần mềm, chức năng nhỏ của menu taskbar trong windows Explorer gặp phải vấn đề gây ra hiện tượng mất biểu tượng loa trên taskbar win 10 và đôi khi icon loa vẫn hiển thị nhưng người dùng không thể click vào để thao tác chỉnh âm lượng bằng chuột mà chỉ có thể sử dụng phím tắt. Vậy cách khắc phục tình trạng mất biểu tượng loa trên taskbar win 10 như thế nào mời theo dõi tiếp phần hướng dẫn ngay sau đây của Blogkienthuc.edu.vn.
Hình ảnh biểu tượng loa trên thanh taskbar của windows 10
Xem thêm: Làm thế nào để đăng ký facebook? Hướng dẫn cách đăng ký facebook bằng số điện thoại
Cách khắc phục lỗi mất biểu tượng loa trên taskbar win 10
Có nhiều cách để khắc phục lỗi mất biểu tượng loa trên taskbar win 10, ở bài hướng dẫn hôm nay, Blogkienthuc.edu.vn sẽ giới thiệu một số cách khắc phục từ đơn giản đến phức tạp. Mời bạn theo dõi chi tiết phần hướng dẫn ngay sau đây.
Cách 1 : khởi động lại công cụ quản lý hiển thị taskbar Windows Explorer
Bước 1: Truy cập vào Task Manager
Có nhiều cách để truy cập vào trình quản lý tác vụ trên windows như click chuột phải vào thanh taskbar và chọn Task Manager hay nhấn tổ hợp phím Ctrl + Shift + Esc hoặc nhấn Ctrl + Alt + Delete và chọn Task Manager…
Hình ảnh minh họa hướng dẫn người dùng cách khắc phục lỗi mất biểu tượng loa trên taskbar win 10
Bước 2: Ở menu quản lý tác vụ Task Manager người dùng tìm đến tác vụ đang chạy mang tên Windows Explorer trong tab Processes và chọn restart
Lưu ý: Người dùng cũng có thể tìm kiếm nhanh tác vụ Windows Explorer trong tab processes bằng cách nhấn phím W (ký tự đầu tiên của cụm từ Windows Explorer).
Tìm hiểu thêm: Hướng dẫn cách làm chữ chạy trong Camtasia chi tiết, dễ hiểu
Hình ảnh minh họa hướng dẫn người dùng cách khắc phục lỗi mất biểu tượng loa trên taskbar win 10
Cách 2: sign out tài khoản
Khi người dùng đăng xuất khỏi tài khoản đang đăng nhập và login lại, windows Explorer cũng được khởi động lại và khắc phục được lỗi mất biểu tượng loa trên taskbar win 10. Lưu ý nên lưu lại mọi tiến trình đang thực hiện để tránh mất dữ liệu không mong muốn. Để thực hiện việc này, người dùng truy cập vào menu start > click chuột phải vào account đang đăng nhập và chọn sign out.
>>>>>Xem thêm: Cách đổi màu tab trên Google Chrome
Hình ảnh minh họa hướng dẫn người dùng cách khắc phục lỗi mất biểu tượng loa trên taskbar win 10
Cách 3: Khởi động lại windows
Nếu 2 cách trên đều vô hiệu, người dùng cũng có thể chọn khởi động lại windows để khắc phục lỗi mất biểu tượng loa trên taskbar win 10.
Cách 4: Restore hoặc cài lại windows
Nếu 3 cách trên đều không hiệu quả người dùng có thể restore bản backup gần nhất hoặc lựa chọn cài lại windows.
Như vậy bạn vừa xem bài giới thiệu nguyên nhân và hướng dẫn cách khắc phục lỗi mất biểu tượng loa trên taskbar win 10. Theo dõi trang tin tức của Blogkienthuc.edu.vn để cập nhật các tin tức thủ thuật và đánh giá tư vấn mới nhất về công nghệ nhé.
Xem thêm: Hướng dẫn chơi Garen top và cách lên đồ Garen top mùa 7
Minh Hieu
Source: Tổng hợp