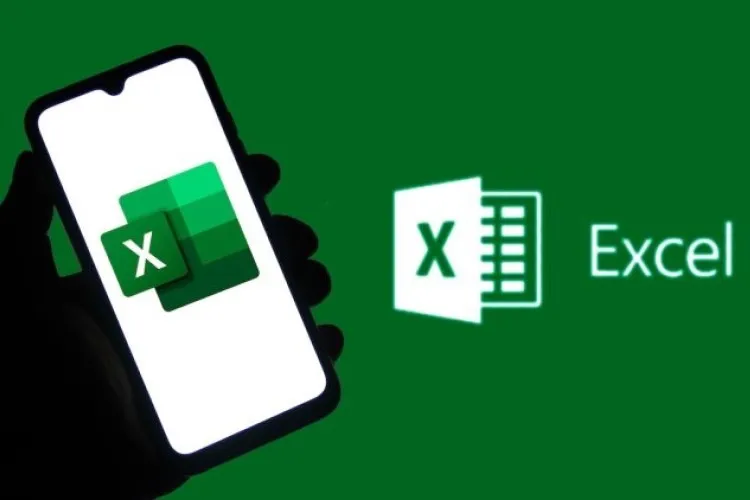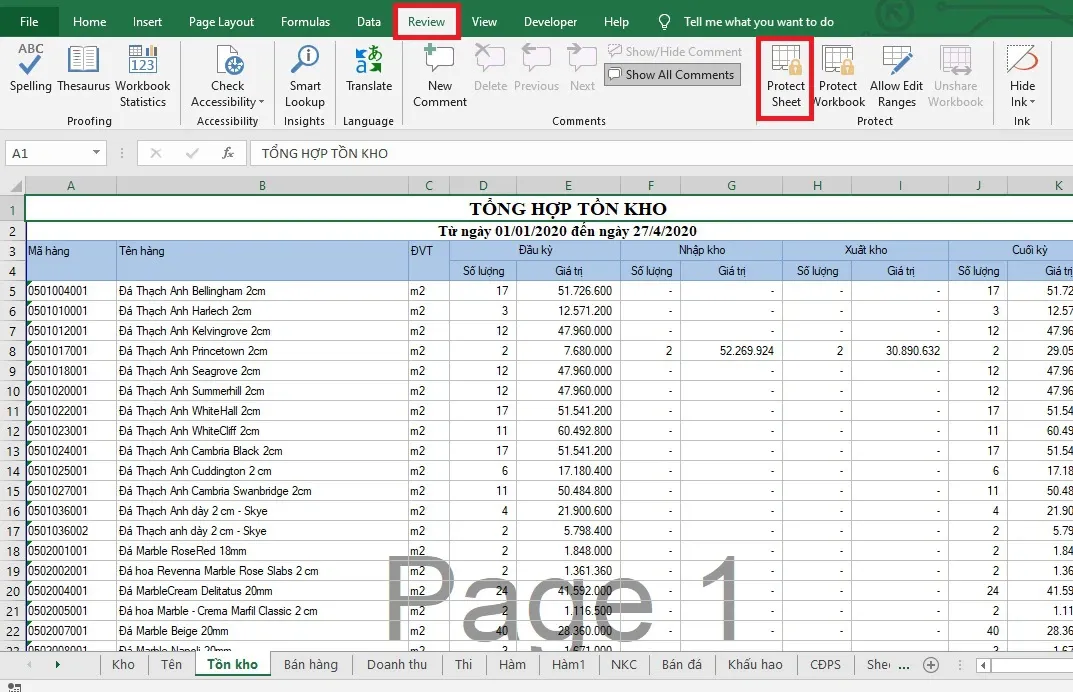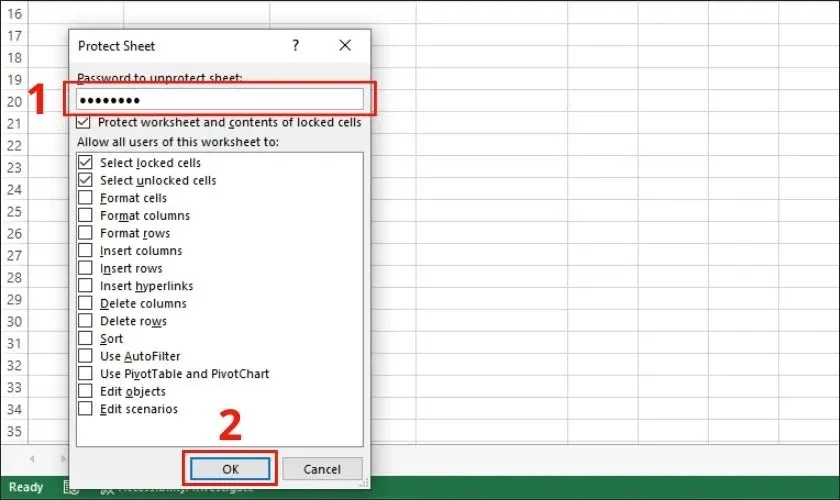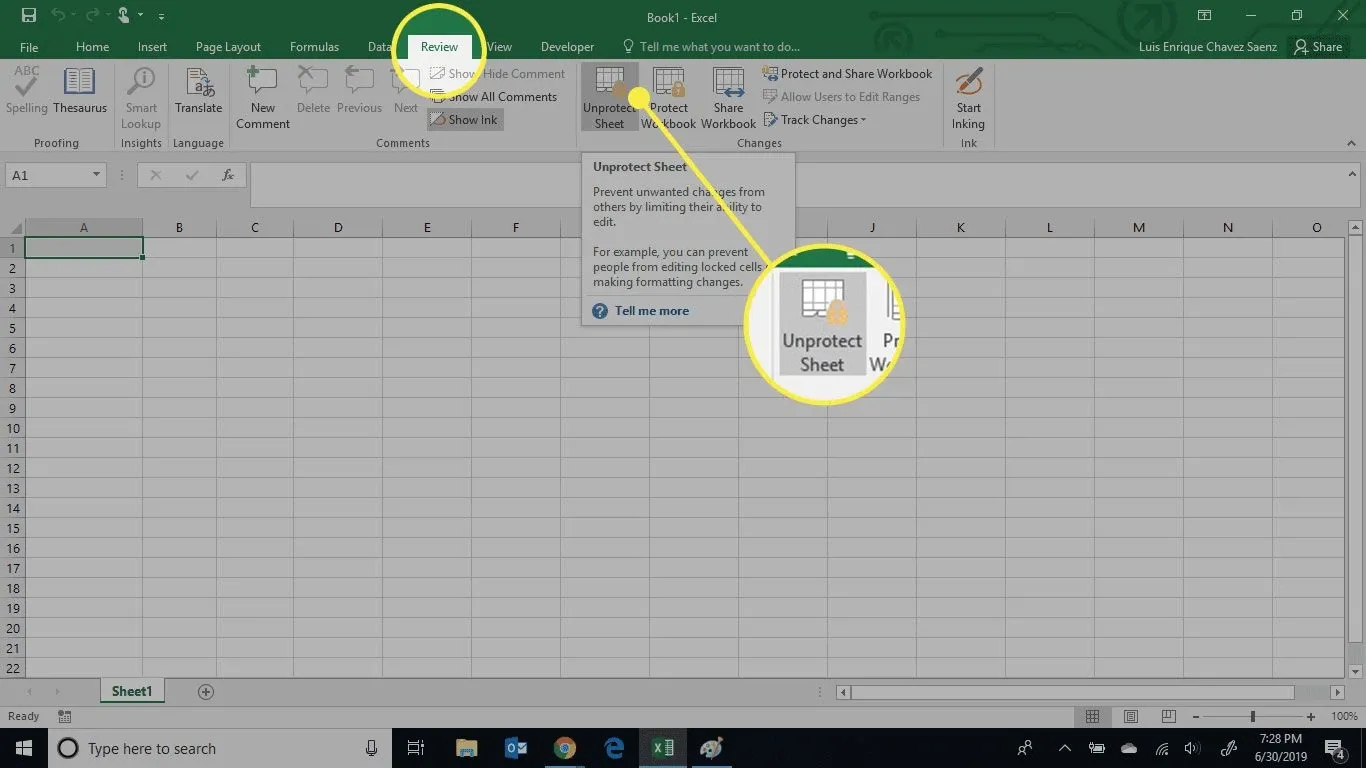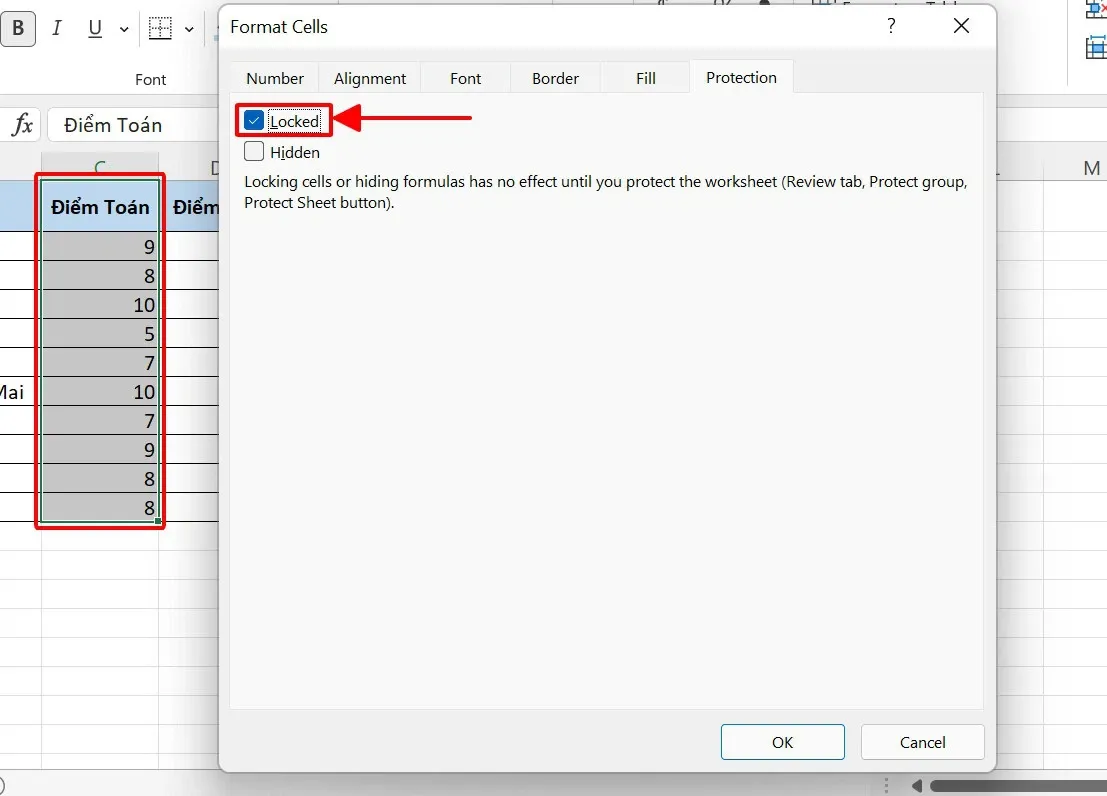Lỗi không nhập được dữ liệu trong Excel đang gây khó khăn cho nhiều người dùng hiện nay. Nếu bạn cũng từng gặp phải tình huống này nhưng chưa biết cách xử lý thì hãy cùng Blogkienthuc.edu.vn khám phá nguyên nhân và cách khắc phục vô cùng đơn giản và nhanh chóng trong bài viết này nhé.
Khi bạn đang cần làm gấp một công việc trong Excel nhưng khi bật file lên thì phát hiện mình đang gặp lỗi không nhập được dữ liệu trong Excel. Tình huống này có thể khiến một số người bối rối, nhưng đừng quá lo lắng bởi bạn có thể xử lý sự cố này một cách cực kỳ đơn giản. Hãy cùng Blogkienthuc.edu.vn tìm hiểu nguyên nhân và cách khắc phục ngay sau đây.
Bạn đang đọc: Mẹo gỡ lỗi không nhập được dữ liệu trong Excel đơn giản ai cũng có thể làm được
Tại sao không nhập được dữ liệu trong Excel?
Khi bạn muốn giới hạn quyền chỉnh sửa của một sheet cụ thể trong Excel để bảo vệ thông tin riêng tư hoặc cố định một số nội dung không cho phép người khác chỉnh sửa, bạn hoàn toàn có thể thực hiện điều này bằng cách khóa phần đó lại theo ý muốn của mình. Trong khi đó, các trang khác hoặc nội dung khác không bị khóa vẫn có thể mở và cho phép người dùng chỉnh sửa như bình thường. Để thực hiện điều này, bạn cần sử dụng tính năng Protect Sheet trong tab Review của Excel.
Khi bạn áp dụng tính năng này cho toàn bộ sheet hoặc một phần nhất định của sheet như một dải ô, cột, hoặc hàng, vùng đó sẽ trở thành “Không thể nhập dữ liệu”. Khi sheet đã được khóa, tính năng này sẽ tự động áp dụng và khiến người dùng có thể nghĩ rằng Excel đang gặp lỗi và không thể thao tác được.
Để thiết lập mật khẩu khi khóa trang tính bằng tính năng Protect Sheet, bạn thực hiện các bước sau:
Bước 1: Mở file Excel.
Bước 2: Chọn mục Review, chọn Protection Sheet từ menu xuất hiện.
Bước 3: Hộp thoại Protect Sheet sẽ hiển thị các tùy chọn liên quan đến việc sử dụng mật khẩu.
Nếu bạn không muốn áp dụng mật khẩu khi khóa trang tính, bạn có thể bỏ qua tính năng này. Tuy nhiên, hãy lưu ý rằng khi bạn sử dụng Protect Sheet mà không thêm mật khẩu, Excel sẽ mặc định khóa toàn bộ trang tính và dẫn đến vấn đề lỗi không nhập được dữ liệu trong Excel. Đồng thời, cách cài đặt này cũng ngăn chặn bất kỳ hoạt động nào trên trang tính.
Tìm hiểu thêm: Điện thoại bị chặn cuộc gọi đến thì phải làm sao? Hãy cập nhật ngay cách xử lí đầy hiệu quả này
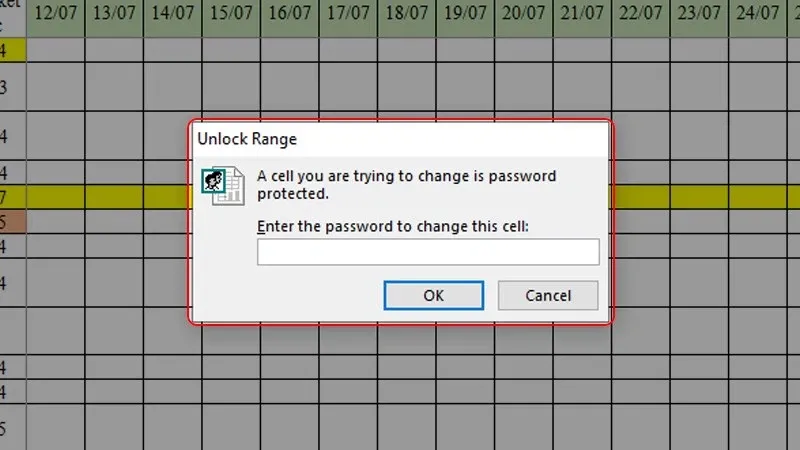
Mẹo gỡ lỗi không nhập được dữ liệu trong Excel nhanh chóng
Sau khi đã hiểu rõ nguyên nhân gây ra lỗi này, hãy cùng chúng tôi tìm hiểu cách khắc phục lỗi không nhập được dữ liệu trong Excel nhé!
Trường hợp 1: Excel bị khóa có mật khẩu
Để khắc phục vấn đề lỗi không nhập được dữ liệu trong Excel, nếu đã có mật khẩu, bạn có thể chọn Unprotect Sheet trong tab Review. Sau đó, bạn chỉ cần nhập mật khẩu để mở khóa. Quá trình này rất đơn giản!
Trường hợp 2: Mở khóa toàn bộ sheet
Bước 1: Nhấn tổ hợp phím “Ctrl + A” để chọn toàn bộ trang tính.
Bước 2: Tiếp theo, bạn nhấn tổ hợp phím “Ctrl + 1” để Excel mở hộp thoại Format Cells.
Bước 3: Khi hộp thoại Format Cells xuất hiện, chọn tab Protection > Bỏ chọn Locked > Nhấn OK để hoàn tất việc mở khóa sheet.
>>>>>Xem thêm: Hướng dẫn cách ẩn bình luận trên Instagram đơn giản, chính xác có thể bạn chưa biết
Như vậy, chỉ với một vài bước đơn giản, bạn đã hoàn thành các bước để khóa và mở khóa bảng tính trong Excel. Điều này cũng giúp tránh được tình huống lỗi không nhập được dữ liệu trong Excel. Ngoài ra, hãy lưu ý rằng, tùy thuộc vào mục đích khóa dữ liệu và điều kiện mở khóa cụ thể mà bạn có thể lựa chọn cài đặt phù hợp.
Tạm kết
Trên đây, Blogkienthuc.edu.vn đã giải thích nguyên nhân cũng như hướng dẫn các bước để khắc phục lỗi không nhập được dữ liệu trong Excel. Hy vọng rằng các bạn sẽ nhanh chóng khắc phục tình trạng này và hoàn thành tốt công việc của mình nhé!
Xem thêm:
- Quản lý bán hàng bằng Excel mang lại những lợi ích gì? Những mẫu file Excel dùng để quản lý bán hàng
- Cách lập bảng chi tiêu cá nhân bằng Excel để theo dõi chi tiêu của bạn một cách hiệu quả
Để học thêm nhiều mẹo khi dùng Excel, bạn nên sắm cho mình một chiếc máy tính xách tay chất lượng. Blogkienthuc.edu.vn đang có nhiều chương trình khuyến mãi hấp dẫn, tham khảo ngay tại đây:
- Laptop