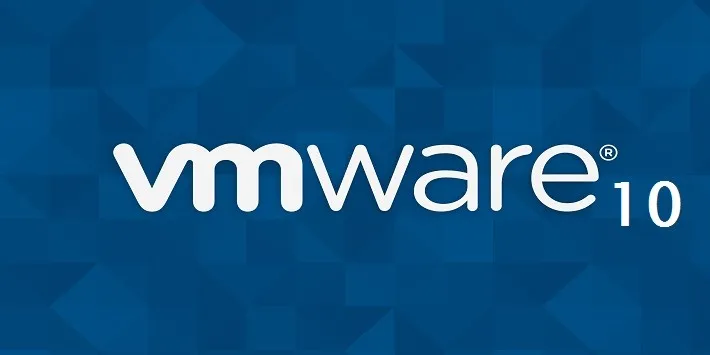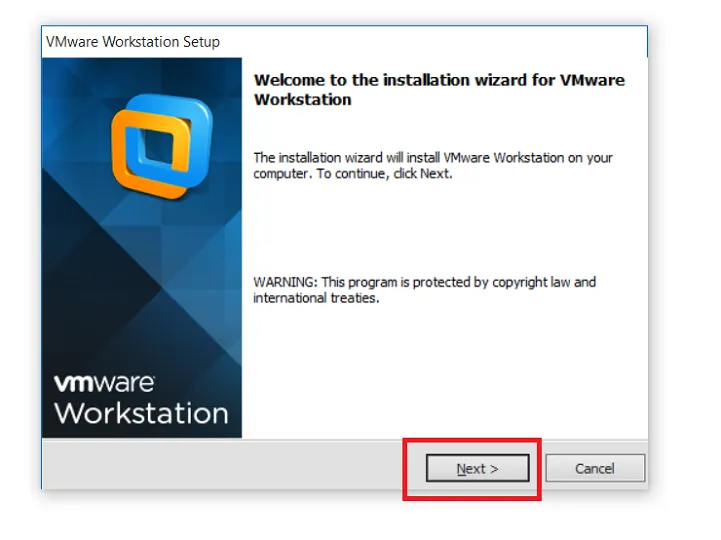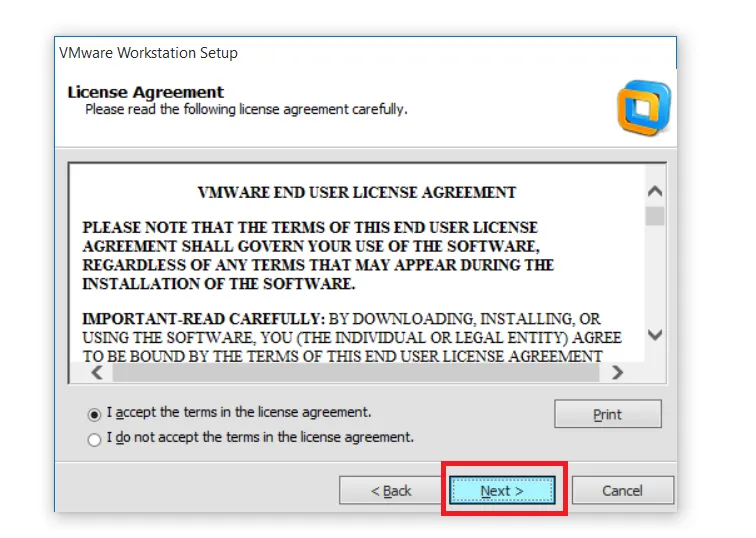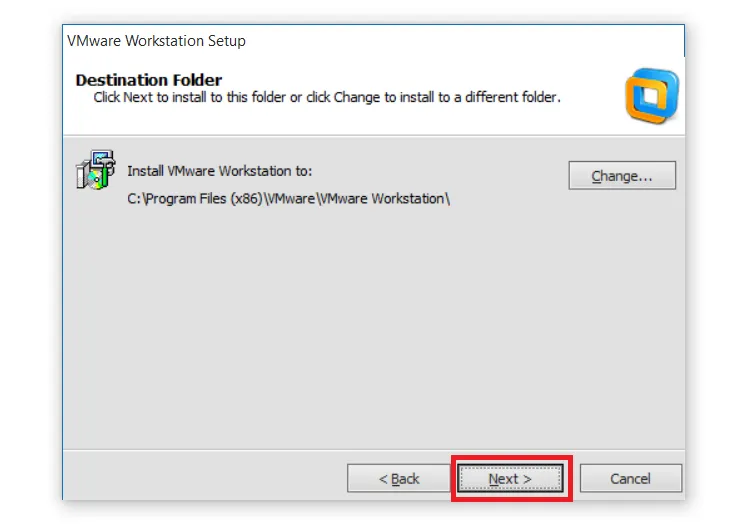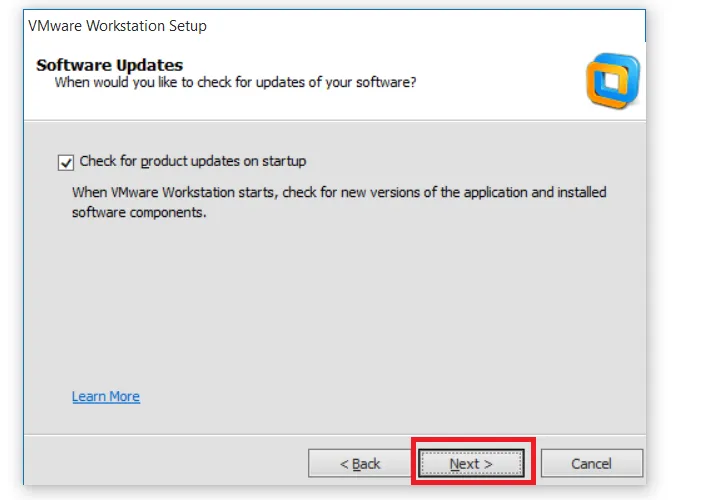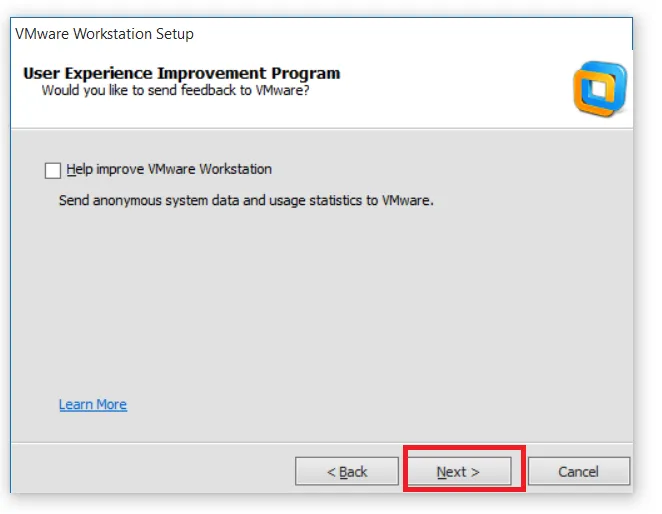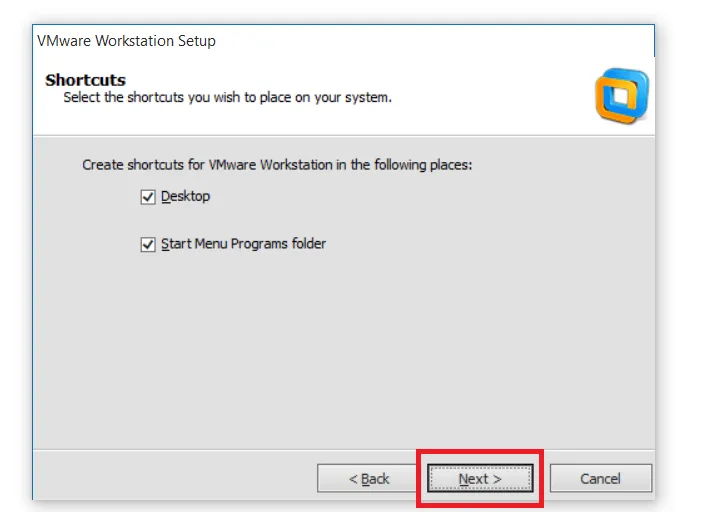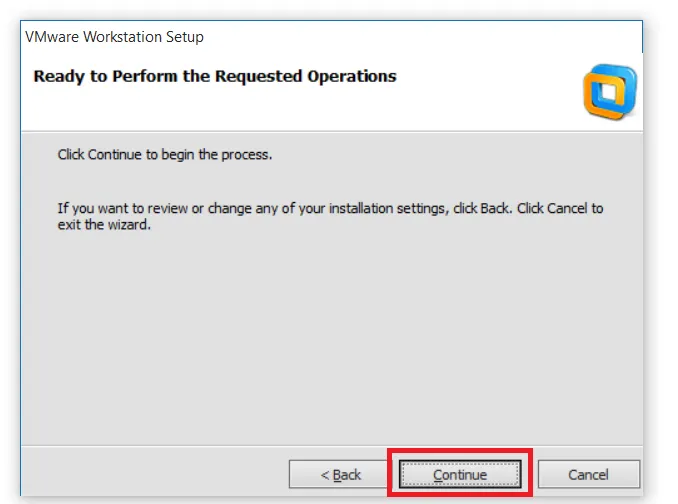Để cài win trên máy tính ảo người dùng phải sử dụng phần mềm hỗ trợ, mời theo dõi bài hướng dẫn cài máy ảo trên win 10 ngay sau đây.
Để cài win trên máy tính ảo người dùng phải sử dụng phần mềm hỗ trợ, mời theo dõi bài hướng dẫn cài máy ảo trên win 10 ngay sau đây.
Bạn đang đọc: Hướng dẫn cài đặt VMware – Phần mềm hỗ trợ cài win trên máy tính ảo
Giới thiệu về phần mềm hỗ trợ cài win trên máy tính ảo VMware
VMware là một công cụ hỗ trợ người dùng cài đặt hệ điều hành trực tiếp lên đó, không chỉ windows, phần mềm còn hỗ trợ người dùng cài đặt những nền tảng khác như Ubuntu… Mọi quá trình cài đặt hệ điều hành lên máy ảo đều tương tự như khi cài trực tiếp trên máy thật, người dùng có thể sử dụng file iso chứa hệ điều hành để cài đặt như bình thường. Lưu ý, khi cài đặt hệ điều hành lên máy ảo VMware, người dùng cần xem cấu hình máy tính có đủ mạnh để chạy song song hai hệ điều hành hay không. Ngoài ra, vấn đề bộ nhớ khi cài đặt cũng khá quan trọng, các file ảo của hệ điều hành được tạo ra có dung lượng khủng khiếp. Theo dõi phần hướng dẫn cài đặt phần mềm hỗ trợ cài win trên máy tính ảo ngay sau đây.
Tải phần mềm hỗ trợ cài win trên máy tính ảo: VMware 10
Hình ảnh giao diện phần mềm VMware trên máy tính
Hướng dẫn cài máy ảo vmware 10 cho máy tính
Bước 1: Mở file cài đặt sau khi tải về. Chờ quá trình load file hoàn tất
Hình ảnh hướng dẫn cài đặt phần mềm hỗ trợ cài win trên máy tính ảo VMware 10
Bước 2: Click next để bỏ qua phần giới thiệu về phần mềm hỗ trợ cài win trên máy tính ảo VMware 10
Hình ảnh hướng dẫn cài đặt phần mềm hỗ trợ cài win trên máy tính ảo VMware 10
Bước 3: Click I accept the terms in the license agreement để đồng ý với điều khoản và dịch vụ của nhà phát triển hỗ trợ cài win trên máy tính ảo
Hình ảnh hướng dẫn cài đặt phần mềm hỗ trợ cài win trên máy tính ảo VMware 10
Bước 4: Chọn Typical để cài đặt mặc định, Custom để cài đặt chuyên sâu dành cho người hiểu rõ về phần mềm hỗ trợ cài win trên máy tính ảo VMware
Hình ảnh hướng dẫn cài đặt phần mềm hỗ trợ cài win trên máy tính ảo VMware 10
Bước 5: chọn thư mục cài đặt cho phần mềm, có thể để mặc định (click next) hoặc click change để thay đổi.
Tìm hiểu thêm: Cách xóa nhiều trang trong tài liệu Microsoft Word
Hình ảnh hướng dẫn cài đặt phần mềm hỗ trợ cài win trên máy tính ảo VMware 10
Bước 6: Đồng ý kiểm tra cập nhật phần mềm hỗ trợ cài win trên máy tính ảo VMware 10 mỗi khi mở, chọn dấu tick và click next ngược lại bỏ dấu tick và click next để sang bước tiếp theo.
Hình ảnh hướng dẫn cài đặt phần mềm hỗ trợ cài win trên máy tính ảo VMware 10
Bước 7: Đồng ý gửi thông tin để cải thiện chất lượng của phần mềm hỗ trợ cài win trên máy tính ảo để đấu tick và click next, ngược lại bỏ dấu tick và click next
Hình ảnh hướng dẫn cài đặt phần mềm hỗ trợ cài win trên máy tính ảo VMware 10
Bước 8: tạo shortcut trên desktop và start menu để dấu tick và click next, ngược lại bỏ dấu tick và click next
Hình ảnh hướng dẫn cài đặt phần mềm hỗ trợ máy ảo trên win 10
Bước 9: Click continue để bắt đầu cài đặt phần mềm hỗ trợ cài win trên máy tính ảo VMware 10
>>>>>Xem thêm: Cách tải tệp tin lên Google Drive bằng extension cực nhanh mà không cần nhiều thao tác
Hình ảnh hướng dẫn cài đặt phần mềm hỗ trợ cài máy ảo trên win 10
Như vậy bạn vừa xem bài giới thiệu về phần mềm hỗ trợ cài win trên máy tính ảo, và hướng dẫn cài cài máy ảo trên win 10, hướng dẫn cài máy ảo vmware 10 chi tiết từng bước. Theo dõi trang tin tức của Blogkienthuc.edu.vn để cập nhật các tin tức mới nhất về công nghệ nhé.
Minh Hieu